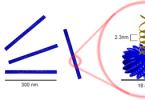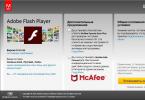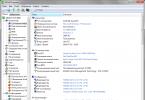Форматирование флэш-накопителя - это не только быстрый способ очищения его от ненужных файлов, но и выбор определенной файловой системы, которая позволит без проблем считывать информацию с этого носителя самым разнообразным устройствам: ПК, лаптопам, магнитолам, телевизорам, DVD-проигрывателям, игровым приставкам и т.д. Поэтому для начала разберем, в какой системе форматировать флешку лучше всего именно для вас, коснувшись особенностей каждой. Затем подробно остановимся на алгоритмах форматирования для популярных FAT32 и NTFS.
Что такое файловая система
Файловой системой называется вариант организации данных на том или ином носителе. У каждой ОС (а ею обладает даже музыкальный проигрыватель) своя такая система, с ней гармонично совместимая. Или даже несколько. Таким образом, форматируя внешний или жесткий диск в определенной файловой системе, вы прежде всего определяетесь, какая ОС сможет его прочесть.
Многие считают, что возможно только форматировать флешку в FAT32 или NTFS, однако это заблуждение. Файловых систем гораздо больше. Перечислим наиболее известные:
- На Windows: FAT32, exFAT, NTFS.
- На Mac OS: HFS+.
- На Linux: EXT2, EXT3.
Познакомимся с каждой из них поподробнее.
FAT32
Данная файловая система является самой старой, самой распространенной и самой надежной - именно она пришла на смену FAT16. Поэтому многие, решая форматировать флешку в FAT32 или NTFS, традиционно выбирают первый вариант.
Это тот редкий формат, который поддерживается всеми ОС и практически всеми игровыми консолями и прочими устройствами с USB. Но FAT32 ставит следующие ограничения: размер одного файла на диске не должен быть более 4 Гб, а одного раздела - не более 8 Тб.
На многих флешках, которые продаются в магазинах, по умолчанию установлена старая добрая FAT, чтобы данные накопители читались как современными, так и устаревшими устройствами. Для жестких дисков эта система сегодня совсем не годится - чтобы установить современную "Виндоуз", накопитель должен быть отформатирован как минимум в NTFS.
Ваш выбор - FAT32, если вы хотите получить флэш-диск, на который предполагается записывать не тяжелую информацию, и с которым может работать максимальное число разнообразных устройств.
NTFS
Еще один продукт "Майкрософт". Работать с флэш-накопителем, отформатированным в этой системе, может в основном Windows, иногда - Linux. "Яблочная" техника сможет его только прочесть, а игровые приставки и вовсе не поддерживают (Xbox, PS). NTFS допускает размер одного файла на носителе большего размера, чем существующие на сегодня флэш-носители, а ограничение для раздела - 16 Eb!

Кроме того, файловая система подразумевает и следующие возможности:
- запись изменений для восстановления системы в случае краха;
- установление прав доступа к хранящимся файлам;
- дисковые квоты;
- шифрование и др.
Таким образом, форматирование съемного диска в этой системе не практично, т.к. она более заточена для жестких дисков и на работу с Windows, а не с другими ОС.
exFAT
Разбираясь, где лучше форматировать флешку - в FAT32 или NTFS, многие обходят вниманием более современную exFAT, тоже детище "Виндоуз". А она позволяет записывать файлы практически неограниченного объема, ставя ограничение для одного раздела в космические 64 Zb! Хорошо с ней сотрудничает Windows, последние версии "яблочных" ОС и Linux при установке дополнительных пакетов. Современные версии игровых консолей также поддерживают exFAT, что не сказать о Xbox 360 и Playstation 3.

Итак, exFAT - это самая современная файловая система от "Окон", вобравшая в себя возможности совместимости FAT32 и более широкий функционал NTFS. Один недостаток - она работает только с последними версиями существующих ОС и бесполезна на устройствах с устаревшей начинкой.
EXT2, 3 и HFS+
HFS+ - файловая система, разработанная Mac OS. С ней работает также Linux и Xbox, "Виндоуз" она не поддерживается. Ограничений для объема одного файла здесь практически нет, для раздела - 8 Eb.

EXT2, 3 - продукт Linux. Предельный размер файла на флешке, отформатированной в этой системе - 16 Гб, для раздела - 32 Тб. Среди сторонних ОС работает с этим форматом только Xbox.
Как форматировать флешку в FAT32
Алгоритм очень несложный:
- Подсоедините внешний накопитель к компьютеру, после того как система его увидит, зайдите в "Мой компьютер". Никаких программ для форматирования для этой системы не требуется.
- ПКМ по нужной флешке - "Отформатировать".
- Нужная система, как правило, уже выбрана по умолчанию - вам останется только кликнуть на "Начать".
- Через некоторое время компьютер уведомит вас, что форматирование завершилось. Вот и все!
Как отформатировать флешку в NTFS
Форматирование в этой файловой системе сложнее, т. к. она, по сути, не предназначена для Для процедуры вам будет нужна сама флешка и ПК:
- В "Панели управления" зайдите в "Систему".
- В "Свойствах" нужна вкладка "Оборудование", а затем "Диспетчер устройств".
- Далее - "Дисковые устройства" - двойной клик по нужной флешке для открытия ее свойств.
- Затем "Политика" и "Оптимизировать для выполнения". Подтвердите действие и закройте окна.
- Теперь зайдите в "Мой компьютер", выберите нужный съемный диск.
- ПКМ по его названию, далее - "Отформатировать".
- Как отформатировать флешку в NTFS? В выпадающем меню "Файловая система" теперь появилось искомое наименование - выберите его.
- Отформатируйте накопитель, нажав на "Начать".
- В "Моем компьютере" зайдите в системы".
- Далее - "Оборудование", "Диспетчер устройств" - "Дисковые".
- Выберите отформатированный съемный диск, затем перейдите в его "Свойства".
- В "Политике" отметьте "Оптимизировать для быстрого удаления", подтвердите выбор.
Что проще: форматировать флешку в FAT32 или NTFS? Ответ очевиден.
Вспомогательные программы
Чтобы отформатировать накопитель в редкой файловой системе, порой недостаточно возможностей одной ОС. Представим вспомогательные программы для форматирования:
- В NTFS - convert.exe (встроенная утилита Windows), HP USB Disk Storage Format Tool, Format USB Or Flash Drive Software.
- В HFS+ и для карт SD, SHDC, SDXC, SD-C, LLC - SD Formatter.
- Для JetFlash, Transcend и A-DATA - JetFlash Recovery Tool.
- Поддержка всех файловых систем - MiniTool Partition Wizard.

Размышляя над тем, форматировать флешку в FAT32 или NTFS, прежде всего отметьте, для чего вам нужен этот накопитель - для записи больших файлов, работы с разнообразными устройствами, хранения секретных данных и т. д. Ознакомившись с плюсами и минусами этих файловых систем, вы без труда сможете выбрать нужный алгоритм форматирования в этой статье.
Доброго времени суток!
Довольно-таки часто при работе за компьютером (ноутбуком) приходится сталкиваться с операцией форматирования дисков, флешек и прочих накопителей (например, для удаления с них всех данных, при различных сбоях и ошибках, для изменения файловой системы и пр.) . Речь в сегодняшний статье пойдет о флешках...
Должен заметить, что далеко не всегда удается без проблем отформатировать флеш-накопитель первым же попавшемся способом. Именно поэтому, решил набросать заметку с несколькими вариантами форматирования (думаю пригодится всем, у кого не получается произвести данную операцию, или кто никак не может определиться с файловой системой).
Дополнение!
Если при форматировании или при попытке копирования файлов на флешку вы видите ошибку, что накопитель защищен от записи, рекомендую ознакомиться вот с этим гайдом:
Важно! Форматирование уничтожит все данные на накопителе. Если на флешке есть нужные файлы - скопируйте их заранее на отличные носители.
Про выбор файловой системы и размер кластера
При форматировании накопителя (любым из способов) необходимо указывать файловую систему, размер кластера и название тома. И если указать название сложностей не вызывает, то вот с остальным у многих возникают вопросы...
Вообще, на сегодняшний день наиболее часто используются следующие файловые системы:
- FAT32 - старейшая файловая система, которую поддерживают практически все устройства (даже различные игровые приставки!). Большинство флешек по умолчанию отформатировано в этой файловой системе. У нее есть один существенный недостаток: на нее нельзя записывать файлы, размер которых больше 4 ГБ!
- NTFS - более современная файловая система, поддерживаемая ОС Windows XP и выше (на Mac OS X только читается, на Linux - есть дистрибутивы, поддерживающие только чтение, есть те которые и запись, и чтение). Размер файлов - без ограничений. Что касается различных приставок и устройств - то NTFS поддерживается далеко не всеми (например, Xbox 360 или Sony PlayStation не поддерживают ее). Вообще, NTFS больше подходит для дисков (чем для флешек), которые будут использоваться в Windows.
- exFAT (или FAT64) - специально-разработанная файловая система для флеш-накопителей. Поддерживает файлы, размер которых более 4 ГБ, размер раздела диска не ограничен. Кстати, exFAT имеет одно ключевое преимущество: она меньше перезаписывает один и тот же сектор в процессе работы, что отражается на сроке службе накопителей (т.е. флешка с exFAT должна проработать дольше, чем с NTFS). Именно поэтому, для флешек предпочтительно использовать exFAT, нежели NTFS.
Выводы : если вы хотите максимальную совместимость и планируете подключать флешку к приставкам или старым ПК - выбирайте FAT32 (правда, вы будете ограничены размером файла в 4 ГБ). В остальных случаях предпочтительнее выбрать exFAT (однако, отмечу, что некоторые телевизоры, например, не могут прочесть данную файловую систему и именно ради них приходится выбирать NTFS).
Что насчет размера кластера (или ее еще называют единицей распределения):
этот параметр отвечает за то, сколько флешка будет выделять место под один файл. Например, если размер кластера стандартный в 64 КБ, а ваш файл весит 50 КБ - то он займет место на флешке в 64 КБ!
Если вы собираетесь хранить на флешке много мелких файлов - выбирайте минимальный размер кластера. Правда, в этом случае скорость работы накопителя будет ниже! Большинству пользователей, на мой взгляд, можно не обращать внимание на эту настройку, оптимально оставить значение по умолчанию.
Способ №1 - через "Этот компьютер" (проводник)

Способ №2 - через управление дисками
Далеко не всегда и не все носители видны в "Этом компьютере/Моем компьютере". Это может быть по причине конфликта букв дисков, если флешка не отформатирована вообще, при сбое файловой системы и ряде других случаев. Естественно, если вы ее не видите в "Моем компьютере" - то и отформатировать этим способом не получиться...
Однако, в Windows есть специальный инструмент - управление дисками . Он отображает все накопители, подключенные к системе (даже те, с которыми есть проблемы).
Универсальный способ открыть управление дисками :
- нажать сочетание кнопок Win+R (должно появиться окно "Выполнить" в углу экрана) ;
- затем ввести команду diskmgmt.msc и нажать Enter.
Также, управление дисками можно открыть, если зайти в панель управления Windows и воспользоваться поиском.
В управлении дисками будут представлены все диски, флешки, и пр. носители, которые видит ваш компьютер. Просто выберите нужный накопитель из списка, щелкните по нему правой кнопкой мышки и выберите в меню "Форматировать..." .

Управление дисками - форматировать накопитель

Способ №3 - через командную строку
В некоторых случаях, например, когда проводник зависает или появляется ошибка "не удалось завершить форматирование" - приходится прибегать к работе с командной строкой. С помощью нее также можно произвести форматирование накопителей (важно! будьте внимательны, все действия выполняйте пошагово, как написано ниже).
Покажу всё на личном примере. Для начала необходимо запустить от имени администратора . Чтобы это сделать, откройте диспетчер задач (сочетание кнопок Ctrl+Alt+Del либо Ctrl+Shift+Esc) , затем нажмите "Файл/новая задача" и впишите команду CMD , не забыв поставить флажок "Создать задачу с правами администратора" (как на примере ниже).

- сначала необходимо узнать букву флешки (если не подключили флешку к USB порту - подключайте!). Для этого вводим команду diskpart и жмем Enter.
- далее вводим команду list volume и жмем Enter (обратите внимание, что в списке накопителей вы должны увидеть букву вашей флешки! В моем случае буква "E", выделена желтым);
- затем, чтобы закрыть diskpart, введите команду exit и нажмите Enter;
- для форматирования используйте команду format E: /FS:exFAT /Q /V:fleska (где "E" - буква вашей флешки; FS:exFAT - файловая система (для NTFS - введите FS:NTFS); V:fleska - название флешки, может быть любым (например, V:mydisk) .

Собственно, после введения последней команды должен запуститься процесс форматирования. Только будьте аккуратнее и не перепутайте букву диска - многие операции в командной строке не требуют подтверждения!
Способ №4 - с помощью специальных утилит
Если все остальные способы не увенчались успехом, скорее всего, с вашей флешкой что-то не так: сбой файловой системы (например, она может помечаться, как RAW); заражение вирусами, блокирующими работу с накопителем, и прочее.
В этом случае необходимо использовать специальные утилиты. Причем, хочу заметить, что в большинстве случаев для каждой модели флешки нужна будет своя утилита (использование сторонней может повредить ее насовсем)! Ниже приведу несколько ссылок на свои статьи, они помогут вам выполнить эту операцию!
Еще несколько советов, что можно сделать, если не форматируется флешка, приведено в этой статье:
На этом всё, всего доброго!
как правильно форматировать USB-флешку, в какую файловую систему (FAT32 или NTFS)
Чем отличается FAT от FAT32
ОТВЕТЫ
1.
если ты будешь использовать в разных системах - однозначно FAT. если флешка меньше 2-х гб, абсолютно не важно в какой формат форматировать 16/32. для более продвинутых пользователей,
которые знают какой контент они носят на флешке, и знают его кратность кластеру (64к/32к/16к/8к/4к....) могут подобрать более точные размеры кластера дабы утечек свободного места было меньше.
пример: если на флешке размер кластера 64кб, а файл у вас занимает 1кб, файловая система съест 64кб.
ставить маленький кластер тоже не рекомендуется потому что, будет много обращений в файловую таблицу что по сути замедлит чтение/запись с флешки. так сказать нужно найти своеобразный
компромисс между размером кластера/скоростью.
ни в коем случае не стоит на флешку устанавливать журналируемую файловую систему (NTFS, Ext1,Ext2,Ext3, RaiserFS,...), так как они постоянно протоколируют обращения и действия файловой
системы такие как, количество обращений, статус файла, права, и т.д..
от себя:
в последнее время форматирую флешки в exFat, плюсы и минусы:
+ Уменьшение количества перезаписей одного и того же сектора, что очень важно для флеш-накопителей, у которых ячейки памяти необратимо изнашиваются после определённого количества
операций записи. Это была основная причина разработки ExFAT.
+ Улучшение распределения свободного места за счёт введения бит-карты свободного места, что может уменьшать фрагментацию диска.
+ Отсутствие лимита на количество файлов в одной директории.
- Поддержка exFAT имеется в Windows XP с Service Pack 2 и 3 с обновлением KB955704, Windows Vista с Service Pack 1, Windows Server 2008, Windows 7, а также в Mac OS X Snow Leopard
начиная с версии 10.6.5.
- Очень мало мобильных устройств которые поддерживаю данную ФС, в связи с её новизной.
В заключение если нужна универсальность => Fat32, Кластер 32к, и не заморачивайся!
2. Ни в коем случае не рекомендую форматировать в NTFS, ибо это журналируемая ФС, соответственно, в место, где хранится журнал, постоянно происходит запись, что убивает флэш-накопитель (у них ограниченный ресурс перезаписи). Если нужны большие файлы - тогда exFAT, если это невозможно - то лучше разбить файл на несколько частей (для этого существует множество программ).
3.
FAT32 (и FAT16) - используется в большинстве устройств и поддерживается практически всеми операционными системами.
NTFS - поддерживается очень избирательно и не в полной мере (только чтение)
Поэтому если вы собираетесь хранить на флешке файла размером более 4 ГБ и использовать ее только в устройствах под управлением Windows семейства NT, то можно и в NTFS.
Если же нет, то FAT32.
И от себя, советую использовать FAT32. Не потому что так правильно, просто так больше совместимости.
P.S. FAT16, FAT32 и exFAT - по сути одно и тоже (различны характеристики, а принцип почти одинаков) объединяют под одним названием FAT.
4 . Флешки форматируют в формате FAT, так как они имеют маленький обьём, NTFS работает с большими обьёмами.
ИСТОЧНИК - http://otvety.google.ru/otvety/thread?tid=5625a380909e141e
Пользователи флешек и карт памяти редко интересуются, в какой файловой системе отформатирован их накопитель. Не секрет, что карты памяти лучше всего форматировать в том устройстве, в котором они будут использоваться, а флешки - фирменной утилитой производителя. Проблемы могут возникнуть при попытке скопировать на внешний накопитель файл, размером более 4 Гб. Получив сообщение об ошибке записи, пользователь оказывается в недоумении, ведь места на носителе предостаточно. А дело, скорее всего, в устаревшей файловой системе. Самое простое решение для пользователей современных операционных систем Windows или Mac OS - использовать формат exFAT. Что это даст, расскажем дальше
FAT32 и ее ограничения
До недавнего времени самой популярной файловой системой для съемных носителей была старая добрая FAT32. Файлы, записанные на такое устройство, были доступны с компьютера или смартфона, какой бы операционной системой тот ни управлялся. Не составляло проблем подключить флешку к DVD-плееру или телевизору, а карту памяти использовать в телефоне, фотоаппарате, видеокамере.
Однако простая и понятная FAT32 имеет ряд ограничений, прежде всего, на максимальные размеры раздела и отдельного файла. Первое ограничение не такое жесткое: в FAT32 нельзя отформатировать раздел больше 2 Тб. Пока что таких флешек не существует, даже топовые винчестеры совсем недавно достигли этого значения. Не предполагает создание карт памяти большего размера и современный стандарт SDXC (с оглядкой в том числе и на этот формат разрабатывалась файловая система exFAT). Что это актуально уже сегодня, говорить, как видим, преждевременно, однако разработчикам системного программного обеспечения приходится смотреть далеко вперед, чтобы их продукты не стали "бутылочным горлышком", ограничивающим рост производительности системы в целом.
А вот что действительно создает затруднения при использовании устройств, отформатированных в FAT32, это ограничение на максимальный размер файла в 4 Гб. Полнометражный фильм в HD может иметь в разы больший объем. Многим нужно переносить архивы или файлы баз данных большего размера. Так что вопрос смены файловой системы весьма актуален.
ExFAT: что это и каковы её преимущества
Разработанная в Microsoft файловая система exFAT является оптимизированным для использования в сменных накопителях развитием семейства FAT. Вот основные ее преимущества перед предшественницами:
- Максимальный размер файла увеличен до невообразимых сегодня 16 эксабайт (2 64 байт).
- увеличен до 32 Мб.
- Снято ограничение на количество файлов и папок.
- Появилась возможность сохранять права доступа к файлам и папкам.

Еще одним достоинством exFAT является более рациональное использование дискового пространства: в новую файловую систему, будет иметь чуть больший эффективный объем, чем если отформатировать ее в FAT32, а тем более в NTFS или HFS+.
Почему не NTFS
Преимущества, о которых мы говорим, давно реализованы разработчиками Майкрсофт в Тогда зачем нужна еще и какая-то система exFAT? Дело в том, что NTFS - журналируемая файловая система. О каждой операции чтения или записи система делает маленькие пометки (операция начата - операция завершена). Это позволяет в случае сбоя легко локализовать проблему, избежать потери данных или повреждения файловой системы в целом. Но выполнение этих записей занимает какое-то время. Для быстрых винчестеров это незаметный пользователю мизер, а для куда менее расторопных флешк - вполне ощутимые тормоза.
Более того: ресурс количества операций записи для флеш-накопителей весьма ограничен, и жалко использовать значительную его часть на ведение журнала файловой системы.
Таким образом, использование журналируемой файловой системы приводит к снижению скорости работы и уменьшению ресурса флешек. Именно поэтому для них не используют ни NTFS (Windows), ни HFS+ (MacOS), ни ext3/ext4 (Linux).
exFAT на винчестерах
Выше не раз говорилось об exFAT, что это файловая система для флешек. А что мешает использовать ее на винчестерах? Дело в том, что недостатки журналируемых файловых систем, о которых мы говорили выше, для магнитных жестких дисков не имеют решающего значения.

Ресурс циклов записи у них на несколько порядков больше, чем у флешек, журналирование практически не занимает времени благодаря внушительному кэшу устройства, а выигрыш в объеме дискового пространства пренебрежимо мал. Зато надежность при том огромном количестве обращений к накопителю, которые постоянно делает система и программы, выходит на первый план. А по этому показателю NTFS выигрывает у exFAT вчистую.
Проблемы совместимости
Главная проблема exFAT - что это проприетарная файловая система, то есть Майкрсофт берет плату со всех, кто хочет внедрять ее в своих продуктах. Поэтому следует обратить внимание, поддерживается ли данный формат вашей операционной системой и оборудованием.
В полной мере и без каких-либо усилий со стороны пользователя exFAT поддерживается Windows 7 и выше. Vista, начиная с Service Pack 1, может работать с этой файловой системой, но с некоторыми ограничениями. Для Windows XP (не ниже Service Pack 2) потребуется скачать драйвер с сайта Майкрсофт.
Позаботилась о своих клиентах Apple: на Маках с OS X не ниже 10.6.4 также предусмотрена нативная поддержка exFAT.
А вот для Линукса существуют только нестабильно работающие и сомнительные с точки зрения лицензионной чистоты утилиты.

Еще хуже положение дел с поддержкой оборудования. Понятно, что плееры и тому подобные девайсы не знают о новой файловой системе. Но и далеко не все производители новых гаджетов хотят платить за использование этой разработки Microsoft (либо рисковать, внедряя поддержку нового формата без лицензии). Поэтому пока нельзя сказать об exFAT, что это универсальная замена FAT32.
Файловая система для флешки (фс) играет огромную роль. Благодаря фс происходит организация, хранение и упорядочивание информации на носителе. Это нужно для того чтобы вашей операционной системе было проще с ними работать. Драйвера фс передают операционной системе информацию о: размере файлов, их имени, атрибутах и месте хранения…
Файловая система задает максимальный размер файла, длину его имени и другие атрибуты.
На сегодняшний день для флешек существует около десятка файловых систем, я предлагаю остановиться на трех самых популярных из них:
Рассмотрим каждую из них в отдельности и выявим преимущества, недостатки и особенности использования каждой файловой системы на различных флешках.
FAT32
Данная фс создана корпорацией Microsoft для замены морально устаревшей FAT16. На сегодня эта фс является самой распространенной. Практически все карты памяти и usb флешки продаются в FAT32. Бытовые устройства, например видеокамера, поддерживают только FAT32. В такой совместимости и заключается главный плюс данной файловой системы. Используя такое flash устройство в DVD - плеере, музыкальном центре, телевизоре - вы будете уверены что такое устройство точно будет читаться. На этом все «плюсы» этой фс заканчиваются.
Самый главный недостаток этой системы является ограничение на максимальный размер копируемого файла в 4 Гб. Поэтому скопировать файл большого размера (например, фильм в BDRip качестве или iso - образ большой игры) не получится.
Впрочем, если у вас флешка размером 4 Гб или меньше или нет необходимости копировать файлы больших размеров, можете без сомнения форматировать ваш накопитель в FAT32.
exFAT
Данная файловая система для флешки разработана все той же Microsoft. Она предназначена в первую очередь для flash-устройств. По сути данная фс является той же FAT32, но со снятыми ограничениями на: размер файлов, размер разделов и количество файлов находящихся в папке. По моему данная файловая система как никак лучше подходит для накопителей и карт памяти. Но данная система так же имеет свой недостаток. Она не поддерживается многими бытовыми устройства, а так же старыми версиями Windows XP. Но корпорация Microsoft анонсировала патч KB955704, для совместимости exFAT и Windows XP. Новые же операционные системы без проблем поддерживают эту систему.
Если вы постоянно пользуетесь флешкой на большом количестве компьютеров, среди которых имеются ПК на Windows XP старой версии (service pack 1), то прийдется носить с собой еще одну флешку с патчем, а это, согласитесь, неудобно.
Но если вы пользуетесь флешкой в нескольких местах на компьютерах с новой операционной системой, тогда exFAT для вас - лучший вариант.
NTFS
NTFS - надежная файловая система для флешки, берущая свое начало с Windows семейства NT.
В стационарных компьютерах (ПК) и ноутбуках она заменила FAT32.
Однако на flash — устройствах и съемных винчестерах NTFS работает мягко говоря «своеобразно». При записи информации на такой носитель Windows включает инструмент кэширования (сначала файлы копируются в специально отведенную память (кэш), а далее на конечный носитель). В жестких дисках компьютера или ноутбука это позволяет повысить скорости копирования и сгладить кривую задержек. В портативных устройствах (карты памяти, флешки съемные диски) это будет выглядеть так: сначала скорость записи будет высокой и может доходить до 100 Мб/с (как при копировании с одного жесткого диска компьютера на другой), потом, когда кэш будет заполнен — скорость резко снизится.
К тому же, перед копированием нового файла, система должна дописать текущий файл из кэша. Поэтому кажется что копирование зависло на 99%, но индикатор жесткого диска будет показывать активность. Из за этого будет выводится неверная информация о скорости копирования (1):

Такую скорость выдает флешка на 2 Гб, реальная скорость записи которой составляет 5 МБт. При сравнении скорости копирования с кэшем и без него, будет видно, что она практически одинаковая. То есть выходит, что при использовании NTFS мы не получаем значительных преимуществ.
Если посмотреть с другой стороны - NTFS — это надежная фс, способная выдержать несколько внезапных сбросов. Эту надежность обеспечивает протокол журналирования. Это приводит к частому обращению системы к определенным областям flash-устройства. Для usb-флешек и карт памяти этот подход критичен, так как происходит более быстрый износ данных устройств. Из этого видно, что данная файловая система для флешки не очень подходит.
Сравнения производительности файловых систем:
Ниже хочу наглядно показать характеристики флешки A-Data на 8 Гб отформатированную в разных файловых системах.
1. Максимальный объем флешки, доступный после форматирования:

2. Средняя скорость записи/чтения:

Как видно exFAT опережает своих конкурентов.
Изменяется файловая система для флешки через форматирование. Если вы не знаете как это делается — переходите по ссылке
В окончании хотелось-бы привести несколько полезных рекомендаций владельцам накопительных устройств. У вас флешка небольшого объема (до 4 Гб)? Смело форматируйте ее в FAT32. Если flash-устройство большого объема (от 4 Гб) — используйте exFAT. А NTFS оставьте для стационарных и портативных жестких дисков.