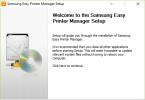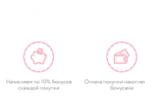Если после включения вашего iMac он удачно проходит тестирование (появляется яблоко, включается звук приветствия и индикатор загрузки начинает крутиться), но не может загрузиться до конца – то причина, скорее всего, в операционной системе. В данном случае iMac не загружается по причине программных сбоев.
Как вариант, вы можете откатить систему назад с помощью Time Machine, либо загрузиться в «безопасном режиме» с помощью клавиш Command + V, и уже из данного режима попытаться восстановить систему.
Также проверьте ваш DVD-привод на отсутствие в нём каких либо загрузочных, либо системных дисков, которые могут помешать загрузке операционной системы. Причина, по которой iMac не загружается, может заключаться в наличии загрузочного диска в приводе, который мешает загрузке компьютера.
Аналогично предыдущему пункту, проверьте отсутствие flash-накопителей в USB-портах, которые также могут помешать загрузке компьютера.
Если же подобные решения не подходят, то проблемы операционной системы можно решить её переустановкой. Также наши мастера помогут вам с проблемой выключения. Если ваш iMac не выключается, то просто позвоните в наш сервис и мы вам поможем.
Для более подробных консультаций по интересующим вас вопросам когда ваш iMac не загружается — звоните в наш сервисный центр.
С уважением, коллектив сервисного центра Notex.
Популярные услуги
10 вопросов к “iMac не включается. iMac не загружается. Не выключается iMac. Что делать? ”
- Андрей
У меня imac21,не загружается при включении до конца,индикатор выполнения горит на 2/3 и дальше не двигается,что делать
- Олег
iMac выключается при включении. Полоска статус бара доходит примерно до половины и компьютер тухнет.Не подскажите что можно сделать?
- petro
Привет мне нужна помощь в меня мак 21 запускается до половины и вырубается и тоже самое з заново я проверял жоский диск на другом компьютере усьо хорошо на моем ну никак я не знаю что может быть
- Рустам
Добрый день. iMac не включается с первого раза, если включается то сразу же выключается в чем может быть причина?
Несмотря на то, компьютер iMac девайс надежный, он все-таки не идеальный, а потому разного рода программные и системные сбои ему не чужды. Самый страшный сбой, конечно — не желание включаться. К счастью, далеко не всегда подобного рода поведение Apple iMac говорит о какой-то серьезной поломке. В этой статье мы расскажем, почему iMac не загружается и что можно сделать самостоятельно для устранения проблемы в той или иной ситуации.
В первую очередь нам, конечно, следует диагностировать ситуацию, чтобы понять, сможем мы с ней справиться самостоятельно или нет. И главный момент — определение характера проблемы — если она программная, то есть связана с теми или иными глюками системы, то ее, как правило, можно устранить самостоятельно. В той ситуации, когда проблема носит аппаратный характер, тут уже причина в неисправности какого-то «железного» компонента» и значит, скорее всего, потребуется сервис и дорогостоящий ремонт.
Как понять, что проблема программная?
Системных конфликтов, вследствие которых аймак модели А 1224 или любой другой модели не включается или не загружается, может быть великое множество, однако, чтобы исключить самые популярные достаточно проделать следующие действия.
Проверка загрузочного диска
Если iMac включается, но загрузка не доходит до финальной стадии, первое, что нужно сделать, проверить не сбились ли настройки загрузочного диска. Для этого, как только устройство начнет загружаться, нажмите на клавишу Option и проверьте, правильный ли диск используется для загрузки. Корректный загрузочный диск — Macintosh HD.
Если у вас в качестве загрузочного установлен диск Macintosh HD, но iMac все равно не загрузился, значит, ищем проблему дальше — пытаемся активировать безопасный режим. Чтобы попасть в этот режим, нужно при запуске девайса зажать клавишу Shift. Если вам удастся попасть в безопасный режим, выполняем перезагрузку из него и тогда после нее, вероятнее всего, компьютер сможет без проблем загрузится в обычном режиме.

Отключении периферии
Разного рода диски, флешки и прочие компоненты, подключенные через USB-интерфейс, не извлеченные пользователем в момент выключения iMac тоже могут стать причиной системного сбоя. Чтобы исключить данную причину из списка возможных вариантов «Почему не загрузился iMac?», отключаем всю периферию, которая коннектится с девайсом через USB (даже если раньше с этим оборудованием конфликтов не возникало), а также не забываем извлечь диски.
Сбрасываем настройки
Все извлекли и отключили, а iMac все равно не включился? Не пугайтесь, еще не все потеряно! Жмем на кнопку загрузки снова и на этот раз при начале запуска системы зажимаем комбинацию Command+Option+P+R, таким образом мы сбрасываем настройки NVRAM — эта область памяти отвечает за сохранение установленного часового пояса, времени и других параметров системы, так что не удивляйтесь, что после сброса, вам придется настроить эти параметры iMac заново.
Сбрасываем настройки контроллера питания
Если вы все еще читаете эту статью, значит, ваш iMac все-таки по-прежнему не загружается. Не переживайте, у нас осталось еще парочка способов заставить его это сделать. Во-первых, сбрасываем настройки контроллера питания, делается это очень просто — полностью отключаем компьютер от сети, ждем 15-30 секунд, подключаем сетевой кабель, ждем 5-10 секунд и пробуем загрузить компьютер.
Запускаем Mac в режиме командной строки
Ну и, наконец, последний отчаянный шаг, который, к сожалению, зачастую приводит к необходимости переустановки системы, а значит, часть ваших данных может потеряться. Что необходимо сделать? При загрузке iMac зажать комбинацию Command+S, запустится командная строка, вписать в нее команду «fsck-fy» — тем самым вы инициируете проверку файловой системы, которая поможет устранить существующие программные сбои (если таковые имеются, конечно). После выполнения диагностики в командной строке укажите «reboot» — должна начаться загрузка ПК.
Важный момент! Если вы не готовы к переустановке системы iMac лучше не предпринимать данный шаг.
Как понять, что проблема аппаратная?
Собственно говоря, если все вышеуказанные меры не помогли решить проблему, то, вероятнее всего, вы столкнулись с проблемой аппаратного характера. Еще один аргумент «за» проблемы с «железом» — полный отказ включаться — то есть загрузка даже не начинается. Впрочем, тем не менее, прежде, чем нести девайс в сервис рекомендуем обратиться в службу поддержки Apple, шанс, что ее специалисты вам помогут, не так уж мал.

Если же и служба поддержки бессильна, тогда отправляемся в сервис и надеемся на то, что удастся обойтись, как говорится, малой кровью. Самый «лайтовый вариант» — неисправен сетевой шнур. Однако практика показывает, что чаще причина загрузки iMac кроется в неполадках блока питания и видеокарты, а иногда страдает даже жесткий диск.
Подытожим
Итак, если ваш iMac не включается, прежде всего, с надеждой на то, что в вашем случае проблема носит программный характер, последовательно пытаемся устранить ее, руководствуясь нашими советами. Если ни один из советов не помог, обращаемся в службу поддержки Apple. В той ситуации, когда ее специалисты бессильны, несем компьютер в сервисный центр и верим, что нам попалась не серьезная поломка.
Если Mac завис во время работы и не отвечает на запросы, должна помочь принудительная перезагрузка. Чтобы выполнить ее нажмите и удерживайте кнопку питания пока экран Mac не погаснет, а затем включите компьютер как обычно.
Внимание! При таком выключении несохраненные данные в приложения скорее всего будут утеряны.
2. Извлечение съемных носителей
Eject (⏏) или F12
Во время сбоя Mac с оптическим приводом и диском внутри система может неуспешно пытаться загрузиться с него и зависать. Для извлечения носителя нажмите кнопку ⏏ (Eject) или F12 на клавиатуре, либо нажмите и удерживайте кнопку мыши или трекпада.
3. Выбор загрузочного диска
Если в Mac установлено несколько дисков и загрузить систему с диска по умолчанию не удается, можно вызвать диалог выбора загрузочных дисков и выбрать нужный носитель вручную. Для этого нажмите и удерживайте клавишу ⌥ (Option) сразу после включения компьютера.
4. Загрузка с CD или DVD
Подобным образом можно дать Mac команду загружаться с диска из встроенного или внешнего оптического привода. В этом случае следует нажать и удерживать на клавиатуре клавишу C.
5. Загрузка с сервера
⌥N (Option + N)
Когда в локальной есть NetBoot-сервер, на котором находится загрузочный образ системы, можно попытаться запустить Mac, используя его. Чтобы сделать это нажимайте и удерживайте сочетание клавиш ⌥N (Option + N).
На компьютерах с процессором Apple T2 этот способ загрузки не работает.
6. Запуск в режиме внешнего диска
Если Mac никак не хочется запускаться, то можно перевести его режим внешнего диска и скопировать важные файлы, подключив у другому компьютеру по кабелем FireWire, Thunderbolt или USB-C. Для запуска в таком режиме нажмите и удерживайте при включении клавишу T.
7. Запуск в режиме подробного протоколирования
⌘V (Command + V)
По умолчанию macOS не отображает подробный протокол запуска, показывая лишь полосу загрузки. При возникновении проблем можно включить подробный протокол, что поможет понять на каком этапе загрузки возникает ошибка. Для этого при включении нажмите сочетание ⌘V (Command + V).
8. Запуск в безопасном режиме
Когда Mac не загружается в обычном режиме, стоит попробовать запустить безопасный режим. В нем производится проверка диска и включаются лишь базовые компоненты системы, что позволяет определить какие именного программы или службы вызывают ошибки. Для загрузки в безопасном режиме нажмите и удерживайте клавишу ⇧ (Shift).
9. Однопользовательский режим
⌘S (Command + S)
Этот режим запускает систему в еще более урезанном варианте - в нем доступна только командная строка. Тем не менее с ее помощью специалисты смогут провести диагностику и исправить ошибки при их наличии. Для запуска в однопользовательском режиме нажмите сочетание клавиш ⌘S (Command + S).
10. Запуск диагностики
macOS имеет встроенное ПО для диагностики оборудования, которое поможет выявить аппаратные неполадки. Для запуска диагностики нажмите и удерживайте клавишу D.
11. Запуск сетевой диагностики
⌥D (Option + D)
Если загрузочный диск поврежден, то запустить диагностический тест не выйдет. В таких случаях поможет сетевая диагностика, позволяющая запустить тест через Интернет. Для этого нажмите сочетание ⌥D (Option + D)
12. Режим восстановления
⌘R (Command + R)
При загрузке в режиме восстановления можно получить доступ к дисковой утилите, переустановить macOS, а также восстановить данные из созданной резервной копии. Чтобы попасть в режим восстановления нажмите и удерживайте сочетание ⌘R (Command + R).
Если на Mac установлен пароль прошивки, потребуется ввести его.
13. Сетевой режим восстановления
⌥⌘R (Option + Command + R)
Аналогичный предыдущему режим, который при наличии интернета позволяет переустановить macOS, загрузив дистрибутив системы напрямую с серверов Apple. Для его использования нажмите ⌥⌘R (Option + Command + R).
14. Сброс памяти NVRAM или PRAM
⌥⌘PR (Option + Command + P + R)
При возникновении проблем с дисплеем, динамиками, вентиляторами охлаждения и другими компонентами Mac можно попытаться решить их с помощью сброса памяти NVRAM или PRAM. Для этого при запуске нажмите и удерживайте клавиши ⌥⌘PR (Option + Command + P + R).
Если на Mac установлен пароль прошивки, этот способ не сработает.
15. Сброс SMC
Более радикальный способ сброса - возврат к стандартным параметрам контроллера управления системой (SMC). Он применяется если предыдущий метод не помог. В зависимости от модели Mac сброс SMC выполняется по-разному.
На стационарных компьютерах нужно выключить Mac, отсоединить кабель питания и подождать 15 секунд. После чего снова подключить кабель, подождать пять секунд и нажать кнопку питания для включения.
На ноутбуках со съемным аккумулятором необходимо выключить Mac, извлечь батарею, а затем нажать и удерживать кнопку питания в течение пяти секунд. После этого надо установить аккумулятор и нажать кнопку для включения.
На ноутбуках с несъемным аккумулятором нужно выключить Mac и одновременно с кнопкой питания нажать и удерживать в течение десяти секунд кнопки Shift + Command + Option. После этого следует отпустить все клавиши и нажать кнопку питания для включения.
На MacBook Pro с Touch ID кнопка датчика является также кнопкой питания.
Что может быть неприятнее ситуации, когда вдруг ни с того ни с сего в самый неподходящий момент не включается iMac? В наш век зависимости от компьютеров, пожалуй, мало чего. Эту неприятную ситуацию можно предотвратить. Необходимо периодически проводить чистку iMac от пыли (это можно сделать в любом сервисном центре, специализирующемся на постгарантийном обслуживании продукции Apple) и подключить стабилизатор напряжения (или хотя бы сетевой фильтр).
Если все же такая ситуация случилась, не спешите нести свой iMac в сервисный центр. В некоторых случаях проблему можно решить самостоятельно.
Если iMac включается (слышен приветственный звук, iMac гудит как при работе), но запуститься до конца не может, то возникли сбои в программном обеспечении. Попробуйте воспользоваться программой Time Machine или загрузитесь в безопасном режиме. Проверьте DVD привод, возможно в нем есть диск, который мешает запуску системы. Если ни один из этих способов не оказался эффективным, то неизбежна переустановка операционной системы.
В случае если iMac не включается совсем, в первую очередь удостоверьтесь, что проблема не в розетке и не в кабеле (особенно если был скачок напряжения — в таком случае мог сгореть и блок питания). В противном случае поломка произошла внутри моноблока. Мог выйти из строя жесткий диск или оперативная память. Возможна и более серьезная проблема. В любом случае определить и уж тем более устранить это самостоятельно не получится. Вам нужна помощь профессионалов.
В сервисные центры, особенно те, что специализируются на аймаках, часто приносят моноблоки с проблемой "не включается iMac". В таких мастерских специалисты в считаные минуты зачастую бесплатно проводят диагностику и выявляет причину поломки.
К выбору сервисного центра подходите основательно. Останавливайте свой выбор на тех, которые имеют на своем складе основные запасные части. В таком случае ремонт iMac будет произведен в кратчайшие сроки, и вам не придется расставаться с компьютером надолго. При замене запасных частей, удостоверьтесь, что они оригинальные, а не китайские подделки. Иначе через некоторое время вам снова придется обращаться в мастерскую.
Следите за своим iMac, это в разы снизит вероятность его поломки. Если заметили, что с ним что-то не то (стал громче гудеть, подвисать, внезапно выключаться), то поспешите сразу показать его профессионалам. Таким образом вы сможете предотвратить серьезную поломку и никогда не скажете фразу "у меня не включается iMac".
Что делать если не работает Wi-Fi? Легкое решение проблемы
Как же найти и устранить проблему? Что мешает адаптеру нормально работать? Почему не работает Wi-Fi на ноутбуке?
Если же все-таки ваш iMac сломался. То всегда можно вызвать такси http://taxi-dring.ru и отвести цифровую технику в мастерскую для ремонта.
Моноблочный персональный компьютер iMac от Apple уже давно зарекомендовал себя на рынке электроники, как один из самых надежных и комфортных в работе устройств. Но даже у такой брендовой техники случаются неполадки, которые требуют вмешательства специалистов. К примеру, если iMac перестал включаться, скорее всего понадобиться помощь мастера. Но, сначала можно попробовать разобраться с проблемой самостоятельно.
Итак, моноблок iMac не отреагировал на ваше нажатие кнопки «Вкл», то есть индикаторная лампочка питания не загорелась, кулер не заработал, и привычные мелодичные звуки загрузки не прозвучали. Что делать?
Первый шаг – следует проверить кабель питания вашего моноблока и розетку, куда он подключен (с этой целью можно использовать любой другой электроприбор или же специальную отвертку-индикатор). После проверки розетки проверьте наличие подключения кабеля к блоку питания, а его (блок или адаптер), в свою очередь, к порту на iMac.
Второй шаг – следует отсоединить кабели всех внешних устройств от моноблока (концентратора, принтера, и прочих), а затем произвести сброс всех настроек датчика или регулятора управления и питания моноблока. Этот процесс составляют следующие действия:
- Произведите отключение всех кабелей, включая шнур питания от моноблока iMac.
- Сделайте десятисекундную паузу.
- Подсоедините шнур питания и одновременно удерживайте кнопку питания iMac, расположенную на задней панели устройства.
- После того, как отпустите кнопку питания, нажмите кнопку «Вкл».
Если ваш iMac так и не включается после проведенных манипуляций, стоит попробовать подключить к нему другой шнур питания. Наиболее частой причиной его отказа работать является именно выход из строя этого компонента моноблока.
Если же и новый шнур не дал положительных результатов – нужно обратиться к адаптеру и попробовать заменить его на другой. Может быть причина проблемы именно в нем.
Когда и новый адаптер не помог – без квалифицированной помощи специалистов вам не обойтись. В нашем сервисном центре iFix в Киеве мы гарантируем устранение любых поломок фирменной техники Apple.
Мы произведем быструю и качественную диагностику вашего iMac от Apple, и устраним все неполадки. Замена блока питания, элементов материнской платы, которые могли «сгореть» в результате экстремальных нагрузок или внутрисетевых скачков напряжения, получить механические повреждения в результате ударов или падений моноблока, попадания внутрь влаги, и так далее. Какой бы ни была причина поломки наши высококвалифицированные мастера быстро и с гарантией качества смогут восстановить работоспособность вашего iMac. Мы работаем исключительно с фирменной техникой, и устранение любых поломок производим только с помощью фирменного специального оборудования.
Ждем вас в нашем сервисном центре iFix ежедневно, без перерывов и выходных.