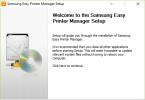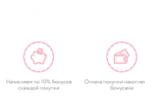Многие пользователи считают, что установка операционных систем на компьютер, является прерогативой специалистов. Но так ли это на самом деле? Учимся устанавливать и переустанавливать Windows XP самостоятельно.
Не секрет, что общение человека с компьютером осуществляется с помощью операционной системы, установленной на вашем ПК. Это первостепенный и основополагающий программный компонент, без которого невозможно представить современный компьютер. К сожалению, как и любая другая программа, операционная система несовершенна, и со временем, практически любой пользователь сталкивается с нарушением ее нормальной функциональности. Это может выражаться в значительном увеличении времени загрузки компьютера и открытии приложений, зависаниях при работе, возникновением различного рода ошибок при выполнении определенных действий или и вовсе в полном отказе работоспособности системы. К таким последствиям могут привести как некорректные действия самого пользователя, так и воздействие различных вредоносных программ, имеющихся с избытком в глобальной сети Интернет.
По статистике, даже если вы достаточно аккуратно эксплуатировали вашу ОС и надежно защищали ее от вирусных заражений, через 3-4 года у 80% пользователей появляются существенные причины для переустановки системы. И если вы все же решились сделать это самостоятельно, не обращаясь во всевозможные платные технические службы, эта статья для вас. В ней мы рассмотрим не просто полную установку операционной системы WindowsXPSP3, а постараемся разобрать все основные нюансы, возникающие в процессе инсталляции. Такой подход позволит не только более гибко настроить новую ОС уже на этапе переустановки, но и избежать возможных потерь важных данных.
Естественно, перед началом установки вам необходимо иметь установочный диск с системой. Причем этот диск должен быть загрузочным, т. е. компьютер должен иметь возможность с него загружаться. Как правило, все оригинальные диски с системой или их образы являются загрузочными по умолчанию. Вообще установка WindowsXP может быть запущена двумя способами - непосредственно из уже установленной системы или через загрузку с диска. Второй способ является предпочтительным, ну а если у вас старая система не загружается или вы производите установку на новый компьютер, то и единственно возможный.
Для того, чтобы компьютер начал загружаться с установочного диска, возможно, потребуется произвести несложные настройки в БИОС. Дело в том, что ваш оптический привод должен стоять первым в списке загрузочных устройств, что не всегда настроено именно так. Что бы это проверить, необходимо вставить компакт-диск с Windows в привод и произвести перезагрузку компьютера. Если в процессе загрузки вы увидите надпись: «Нажмите любую клавишу для загрузки», то все в порядке и можно приступать к установке. В противном случае необходимо перейти к настройке БИОС.
НАСТРОЙКА КОМПЬЮТЕРА ДЛЯ ЗАГРУЗКИ С КОМПАКТ-ДИСКА
При включении компьютера, как правило, появляется короткое сообщение, указывающее ту клавишу, с помощью которой можно зайти в меню настроек БИОС. Будьте внимательны, так как, эта надпись исчезает с экрана достаточно быстро, особенно у ноутбуков. Если с первого раза ее не удалось увидеть, сразу же произведите перезагрузку компьютера с помощью кнопки Reset и попытайтесь еще раз. В момент начала загрузки на экране может появляться большое графическое изображение, закрывающее служебные надписи на экране. Что бы его убрать, нажмите клавишу Esc.
Список, наиболее часто используемых клавиш:
- Настольные компьютеры - Del (практически всегда), F1
- Ноутбуки - F1, F2, F3, Del, Ctrl + Alt + Esc. В случае с ноутбуками сочетания клавиш могут быть очень разнообразными, в зависимости от его модели. Найти эту информацию можно либо через интернет, либо позвонив в службу технической поддержки.
Выяснив клавишу, отвечающую за вызов меню настроек БИОС, еще раз перезагрузите компьютер и в самом начале загрузки нажмите на нее несколько раз (достаточно и одного раза, но чтобы точно поймать нужный момент, многократное нажатие не помешает). Если все сделано правильно, то должно открыться окно настроек.
Как правило, наиболее часто встречается два типа БИОС:

Если ваше окно похоже на это, то здесь необходимо выбрать раздел Advanced BIOS Features , а в нем пункту First Boot Device присвоить значение CDROM. Затем нажмите клавишу F10 и в появившемся диалоговом окне выберите Yes.
American Megatrends BIOS

Или если ваше окно имеет серый фон, как на этом скриншоте, то выберите сверху раздел Boot и в подразделе Boot Device Priority в пункте 1st Boot Device установите название своего оптического привода. Затем нажмите клавишу F10 и в появившемся диалоговом окне выберите Yes.
У мобильных устройств (ноутбуков), программы БИОС могут очень сильно различаться, и привести в рамках данной статьи все возможные их варианты не представляется возможным. В любом случае, вам следует отыскать в окне настроек пункт, название которого связанно с загрузкой (Boot) и в нем выставить первым устройством оптический привод (CDROM).
НАЧАЛО УСТАНОВКИ
После включения/перезагрузки компьютера, если на вашем компьютере в этот момент уже установлена какая-либо операционная система Windows, то через какое-то время на экране вы увидите надпись «Press any key to boot from CD» (Нажмите на любую клавишу для загрузки с компакт-диска) что вам и следует сделать.

Будьте внимательны, так как у вас будет только 5 секунд для входа в установку системы. Если началась загрузка текущей операционной системы, значит, возможность начать инсталляцию была упущена и следует заново перезагрузить компьютер для следующей попытки.
Затем появится экран установки базового программного обеспечения Windows XP, требующий вашего вмешательства только в случае если вы планируете устанавливать систему на массив жестких дисков (RAID) или высокосортной диск SCSI.

Именно здесь следует нажать клавишу, для установки дополнительных драйверов этих устройств, руководствуюсь сообщениями в нижней строке экрана. В большинстве случаев такого вмешательства не требуется и следует просто дождаться экрана приветствия.

На экране приветствия вам будет предложено:
- Установить Windows XP. Следует выбирать, нажав клавишу ВВОД, в случае новой установки или восстановления предыдущей копии Windows, с использованием графического интерфейса.
- Восстановление Windows c помощью консоли восстановления. Следует выбирать опытным пользователям для восстановления системы с помощью DOS-команд, запускаемых из командной строки. Позволяет устранять мелкие ошибки системы без прохождения полной процедуры установки. Наиболее часто используется для восстановления загрузочного сектора файловой системы и основной загрузочной записи (MBR); точечном копировании, переименовании или удалении папок и файлов операционной системы; создания и форматирования разделов на дисках. Консоль восстановления вызывается клавишей R .
- Выход. В случае отказа от установки следует нажать клавишу F3 .
Выбираем первый пункт "Приступить к кстановке Windows XP" (даже если вы собираетесь переустанавливать систему), нажав клавишу ВВОД, после чего появиться окно с лицензионным соглашением, которое необходимо принять, что бы продолжить установку, нажав F8 .


Если таковые будут найдены, то вы увидите экран со списком этих систем и меню, в котором будет предложено:
- Восстановить найденную копию Windows, нажав клавишу R . Выбрав этот пункт, вам придется пройти через полную процедуру установки системы, в процессе которой все системные файлы старой копии будут заменены новыми с компакт-диска. Все ваши данные, настройки и установленные программы будут сохранены. Восстановление помогает в случае повреждения, удаления или подмены зараженными файлами, системных файлов Windows.
- Установить новую копию Windows, нажав клавишу ESC .
Окно со списком установленных систем вы не увидите, в случае если вы устанавливаете систему на новый компьютер/жесткий диск, а так же если предыдущая копия Windows имеет другую редакцию или сервис-пак.
Следующим шагом в установке является распределение дискового пространства под операционную систему. Это очень важный момент и отнестись к нему следует внимательно, а все действия выполнять очень осторожно.
ПРАВИЛА РАСПРЕДЕЛЕНИЯ ЖЕСТКОГО ДИСКА
В этом месте хотелось бы сделать небольшое отступление и привести некоторые полезные рекомендации по разбиению жесткого диска:
- Не отводите все пространство жесткого диска под один единственный раздел. Это считается дурным тоном и может в будущем доставить вам очень много хлопот.
- Современные жесткие диски имеют достаточно большие емкости для хранения данных и поэтому целесообразно разбивать их на несколько тематических разделов.
- Рекомендуется под установку операционной системы и необходимого программного обеспечения отводить отдельный раздел и не забивать его вашими личными данными.
- Выбирать размер системного раздела следует с запасом, учитывая, что для корректной работы Windows, 15% места этого раздела должно оставаться свободным.
- Не создавайте слишком много разделов. Это усложнит навигацию и снизит эффективность распределения файлов и папок большого размера.
ОПРЕДЕЛЕНИЕ СИСТЕМНОГО РАЗДЕЛА
Теперь, давайте вернемся к установке. С этого момента ход инсталляции может пойти двумя путями:
Вариант 1: У вас новый компьютер и жесткий диск никогда не был распределен . В таком случае перед вами возникнет окно следующего плана:
.jpg)
Размер неразмеченной области - это объем вашего жесткого диска и конечно совпадать с указанным в скриншоте абсолютно не должен. Для продолжения установки необходимо создать радел на диске (системный раздел), в который в дальнейшем будет установлена ОС, и указать его размер. Как правило, для Windows XP и сопутствующего программного обеспечения, достаточно 40 - 60 Гб, но не менее 20 Гб. Нажав клавишу C в появившемся окне введите требуемый размер создаваемого раздела.

Размер необходимо указывать в мегабайтах. Рассчитывайте его исходя из того, что 1 Гб = 1024 Мб. Таким образом, если вы хотите отвести под системный раздел 60 Гб, в поле размера необходимо ввести число 61440.
Нажав клавишу ВВОД вы вернетесь к окну разбиения жесткого диска, где созданный раздел будет выделен отдельной строкой с указанием присвоенной буквы из латинского алфавита (как правило «С»), файловой системы - в нашем случае «новый (неформатированный)» и его размера. Ниже будет располагаться строка с оставшейся не распределенной областью, которую точно таким же способом вы сможете разбить на необходимое вам количество разделов. Правда, здесь этим заниматься совсем не обязательно, так как после установки это можно сделать средствами Windows.
Создав системный раздел, выделите его с помощью стрелок на клавиатуре и нажмите клавишу ВВОД, после чего вы увидите последнее диалоговое окно, в котором вам будет предложено его форматировать.

Смело выбирайте вариант быстрого форматирования, нажав ВВОД, так как во втором случае происходит проверка физической поверхности диска, что занимает довольно продолжительное время, тем более, если раздел имеет большой размер.
После выбора файловой системы начнется непосредственно установка Windows.
Вариант 2 - Если на вашем компьютере была установлена система. Тогда ваш жесткий диск уже был распределен на логические области, и вы увидите окно с перечислением всех найденных разделов.

Внимание! Все дальнейшие манипуляции с найденными разделами могут привести к потере ваших данных, так что будьте очень аккуратны в своих действиях. Если текущее разбиение жесткого диска вас не устраивает, то можно удалить существующие разделы полностью или частично, нажав клавишу D . Выбор нужного раздела осуществляется с помощью клавиш стрелок вверх и вниз. После удаления раздела, область, которую он занимал, становится неразмеченной, а все данные находившиеся на этом логическом диске удаляются. При удалении нескольких разделов, они превращаются в единую неразмеченную область, которую в дальнейшем вы сможете распределить, как вы пожелаете. Принцип распределения неразмеченного участка жесткого диска описан выше.
После всех перераспределений или в случае если существующая структура жесткого диска вас устраивает, вам остается только выбрать желаемый раздел, в который вы планируете установить систему и нажать клавишу ВВОД.

Если для установки ОС вы выбрали уже существовавший ранее раздел жесткого диска с существующими на нем данным, вам будет предложено на выбор несколько вариантов, как поступить далее. Осторожно, форматирование раздела в любой файловой системе приведет к потере данных, находившихся в нем! Система FAT является устаревшей и форматирование имеет смысл производить только в NTFS (быстрое предпочтительнее). Сделав выбор, нажмите ВВОД для начала форматирования и копирования системных файлов.

Если по каким-то причинам вы все же хотите сохранить информацию, находящуюся в выбранном вами разделе, то следует выбрать пункт «Оставить текущую файловую систему без изменений». В таком случае все данные находившиеся на нем будут не тронуты. Более того, если именно в этом разделе была установлена предыдущая копия Windows (наиболее вероятный вариант), то в таком случае инсталлятор вам выдаст предупреждение о том, что папка «Windows» уже существует, предложив либо затереть существующую копию нажав, либо выбрать новую папку для установки. Здесь однозначно жмите, так как все равно старая папка с системой будет переименована автоматически и сохранена.
Следует отметить, что после такой установки, категорически рекомендуется произвести вручную чистку вашего системного раздела, а именно удаление большого количества дублирующих друг друга файлов. Дело в том, что установщик Windows, не только сохранит старую копию системы, но и все файлы существовавших в ней учетных записей. Из этого всего добра для вас возможно полезным будет папки «Мои документы», «Избранное» и «Рабочий стол». Все остальное окажется бесполезным мусором, занимающим гигабайты места на жестком диске. Именно поэтому предпочтительнее позаботиться о сохранении ваших данных заранее, а новую систему устанавливать в чистый раздел, предварительно отформатированный.
На этом ветвления инсталлятора заканчиваются, и дальнейшая установка проходит линейно. После выбора раздела жесткого диска для установки новой операционной системы начинается копирование основных системных файлов Windows.

По завершению копирования произойдет перезагрузка компьютера, где вам не нужно ничего делать, а лишь дождаться появления экрана установщика уже с графической оболочкой.
ОПРЕДЕЛЕНИЕ НАЧАЛЬНЫХ ПАРМЕТРОВ WINDOWS

В этом окне можно изменить региональные настройки и язык ввода. По умолчанию уже в качестве местонахождения установлена Россия и русский язык. Так что без надобности ничего менять не надо, нажимаем «Далее».
В следующем окне необходимо ввести имя пользователя (ваше имя) и организации (необязательно). Нажимаем «Далее».

Для дальнейшего продолжения установки в окне ввода ключа, необходимо ввести серийный номер Windowscлицензионной наклейки.


В окне настройки времени и даты, скорее всего тоже ничего менять не придется, так как корректные данные будут введены автоматически, а вам останется лишь нажать на кнопку «Далее».

Следующие два окна вы увидите только в том случае, если в дистрибутиве WindowsXPсодержится драйвер для вашей сетевой карты.

Здесь не следует ничего менять, оставив выбранной опцию «Обычные параметры», впрочем, так же как и в следующем, где название рабочей группы/домена целесообразней выбирать после установки.

После нажатия кнопки «Далее» начнется окончательная фаза установки, а вам лишь останется только дождаться ее окончания. Через несколько минут произойдет автоматическая перезагрузка компьютера, после которой начнется первый запуск новой операционной системы.
ЗАВЕРШЕНИЕ УСТАНОВКИ
При начальном запуске Windowsвы увидите еще несколько диалоговых окон. Первым из них будет «Параметры экрана», где нужно просто нажать «ОК».

После автоматической настройки разрешения экрана, Windowsпопросит вас подтвердить их, что и следует сделать, нажав «ОК»:

На экране приветствия настраивать нечего, поэтому просто жмем «Далее»:

Следующим шагом станет возможность выбора параметров автоматического обновления Windows, предназначенного регулярно проверять через сеть интернет наличие всевозможных исправлений безопасности системы, критических обновлений и сервис-паков на официальном сайте технической поддержки. Включение автоматического обновления является желательным, но на этом этапе необязательным, так как более гибкую настройку этого параметра вы сможете выполнить после установки из панели управления.

Если во время установки были установлены драйверы сетевой карты, то вы увидите еще два окна: первое - проверки и настройки подключения к интернету, которое стоит пропустить и второе - регистрация системы, которую так же лучше отложить на потом.


Последним параметром, который вам придется ввести для окончательной загрузки Windows, будет имя учетной записи пользователя, под которой вы будите работать в системе.

В завершении вы увидите окно, сообщающее об окончании установки операционной системы.


Полная установка Windows XP может занимать от 15 до 35 мин и зависит от мощности вашего компьютера. Сразу же после ее завершения, следует установить все необходимые драйверы установленных устройств, после чего можно приступать к инсталляции программного обеспечения.
Как установить Windows XP на ноутбук? Если вы раньше не устанавливали Windows и столкнулись с этим впервые, то перед тем как приступить к установке обязательно прочитайте урок Также есть урок по . После установки обязательно установите программу Ccleaner . О том как установить и пользоваться программой я написал урок .
Устанавливаем XP на ноутбук Toshiba Satellite L655. Проблема такая:
Не удается запустить Windows из-за испорченного или отсутствующего файла: WINDOWSsystem32configsystem можно попробовать восстановит этот файл, запустив программу установки Windows с оригинального установочного CD-ROM. Выберите ‘r’ в первом диалоговом экране для запуска процедуры восстановления
Мы не будем восстанавливать. Мы переустановим ОС. Заодно научимся устанавливать ОС. А именно Windows XP.
Из вооружения у меня только Лицензионный диск Windows XP service Pack 3 :

Но это не значит что у вас должен быть такой же. Вы можете взять Zver , Chip или любую другую сборку. Можно даже пиратскую. Vista, 7 и 8 не в счет так как у нас урок по XP.
Итак, вставьте диск в дисковод, включите ноутбук и сразу зажмите клавишу «DEL» или «F2» на клавиатуре, до тех пор пока компьютер не зайдет в БИОС . У всех БИОС может выглядеть по разному в зависимости от производителя и версии. Но настройки в основном одинаковые. В нашем случае вот так выглядит БИОС:

Выберите вкладку «BOOT» . Если нет такой вкладки пробежитесь по вкладкам и найдите в какой из них содержится параметры загрузки устройств.

У вас тоже должен быть примерно таким. Вы сразу заметите если пробежитесь по вкладкам. Теперь наша задача сделать так чтобы ноутбук загружался с диска. А для этого нам надо поменять местами 1 и 2 пункты (см. фото) , т.е.
первым сделать CD/DVD . в моем случае чтобы поменять местами пункты надо выбрать пункт и нажать f5 или f6 . У вас же может быть по другому: + и — , или через Enter . После этого идем на вкладку Exit , выбираем Save & exit setup . и жмем ок. Всё, настройка БИОСА закончена. Ваш ноутбук перезагружается, ждем когда на экране появится надпись «Press any key to boot from CD…» , что означает «нажмите любую клавишу для загрузки с компакт-диска» . Жмем любую клавишу и появляется сразу программа установки.

После проверки конфигураций системы вам будет предложено Установить систему или восстановить существующую систему. Здесь необходимо выбрать ВВОД и приступить к установке:




Нажимаем C=продолжить установку:

Выбираем «Форматировать раздел в системе NTFS» :

Жмем F :


И программа начинает копировать файлы:

После этого компьютер будет перезагружен:

Внимание!!! после перезагрузки вам опять предложат нажать любую клавишу — «Press any key to boot from CD…» — ничего не нажимайте А то установку начнете заново!!! Или если хотите чтобы такая надпись больше не появлялась можете зайти в БИОС и поставить загрузку с жесткого диска (т.е. все вернуть на место) Вы это умеете вы это делали.
После перезагрузки продолжаем установку, но уже немного в другой обстановке:

Можете ничего не настраивать и нажать ДАЛЕЕ :




Настраиваем дату, время и часовой пояс и жмем далее:

Если появится такое сообщение нажмите ОК :


Выберите пункт «Отложить это действие» , и нажимаете ДАЛЕЕ:

Пишем имя учетной записи. Можно до пяти учетных записей, но это по желанию. ДАЛЕЕ :

Жмем готово :

Установка завершена! УРА!!

Осталось только установить драйвера для нормальной работы компьютера. Диски с драйверами (обычно они идут вместе с ноутбуком при покупке) у вас есть, если вы их хорошо хранили. Или можно скачать с сайта производителя ноутбука или оборудования.
Приветствую. Решил сегодня написать о том как установить Windows XP . Просто принесли мне компьютер, такой себе, старенький уже. Оперативки 256 Мб, процессор Celeron, жесткий диск 40 Гб. Ну что же, ? Та куда там, XP для него самое то.
Просто все уже пишут об установке Windows 8, а меня что-то на старину понесло. Ну да ладно, думаю что XP еще поживет, ведь как не крути хорошая это ОС и многие еще с ней работают. Сразу хочу извинится за фотки, фотографировал на 15 дюймовом мониторе, еще и на телефон. В идеале конечно же можно было установить Windows XP на виртуальную машину и наделать красивых скриншотов, но у меня живой пример:).
Подготовка к установке Windows XP
Важно! Убедитесь что на диске C (диск на который у Вас установлена или была установлена операционная система) нет важной Вам информации. Рабочий стол и папка “Мои документы” хранится на диске C. Если есть информация, то ее можно скопировать на диск D с помощью загрузочного диска .
Если все нормально, то идем дальше. Поставьте установочный диск с Windows XP в привод компьютера и перезагрузите компьютер. Ели после начала загрузки в низу экрана Вы увидите загрузку (точки будут двигаться), то значит все хорошо. Быстренько нажимайте на любую клавишу (не успели:), перезагрузите компьютер еще раз) и можно переходить к началу установки.
Ну а если у Вас не пошла загрузка с CD диска, а компьютер начал загружаться как обычно с жесткого диска, или появилась ошибка через которую Вы и взялись переустанавливать операционную систему, то значит у Вас в БИОС не выставлена загрузка с привода в первую очередь. Я уже писал статью о том , но в этом компьютере БИОС отличался от того, что описан в статье.

Переходим на вкладку “Boot” .

Нажимаем “Boot Device Priority” .

С помощью клавиш “Enter” и “Верх” “Вниз” выставляем первым CD/DVD , дальше жесткий диск и т. д. Теперь нажимаем F10 и сохраняем изменения. Компьютер перезагрузится и начнется загрузка CD диска. Нажимаем любую кнопку и переходим к началу установки.
Процесс установки Windows XP
Как только Вы нажали любую клавишу, видим вот такое:

Здесь придется подождать, ну ничего не поделаешь, ждем:).

В этом окне нажимаем “Enter” .

Принимаем лицензионное соглашение нажатием на клавишу F8 .

Как видите у меня уже нашло старую версию Windows XP и можно попытаться ее восстановить, но мне и думаю Вам тоже нужна чистая установка, поэтому нажимаем “Esc” .

Выбираем раздел на жестком диске, в который хотим установить операционную систему. Как правило это C: , выбираем его и нажимаем “Enter” .

Подтверждаем установку клавишей “C” .

Здесь нужно выбрать каким образом будет форматироваться раздел. Я советую выбирать в FAT и не быстрое. Жмем “Enter” . Подтверждаем форматирование нажатием клавиши “F” .

Ждем пока отформатируется раздел на жестком диске.

Сразу начнется копирование файлов с диска, снова ждем:(.

Можете сразу настроить язык и клавиатуру. Нажимаем “Далее” .

Вводим свое имя и название организации. Идем дальше.

Настраиваем время и дату. Нажимаем “Далее” .

Снова ждем, только далеко не отходите:).

Я оставил “Обычные параметры” и нажал “Далее” .

Прописываем имя компьютера в сети. И продолжаем установку.

Читаем приветствие и как обычно нажимаем “Далее” .

Настраиваем параметры автоматического обновления.

Пропускаем эти настройки, ну или можете настроить интернет.

Можете зарегистрироваться в Майкрософт. Но я отказался. Продолжаем.

Указываем пользователей компьютером.

Поздравляю! Установка Windows XP закончена.
Все друзья, установка закончена и можно начинать пользоваться компьютером. Еще хочу заметить, что я устанавливал самою простую сборку Windows XP. У Вас же может быть и сборка например от ZWER , там процесс установки может немного отличатся. Например в этой версии я еще вводил ключ, забыл сфотографировать. А в сборке от ZWER такого пункта вроде бы нет. Ну а если попросит ключ, то ищите его в текстовом файле, который Вы скорее всего скачали с образом диска.
Ну вроде все. Удачи друзья!
Ещё на сайте:
Как установить Windows XP? Руководство с картинками обновлено: Декабрь 20, 2012 автором: admin
Ноя 14
Не устанавливается windows xp: как действовать?
В наши дни на рынке представлено множество различных операционных систем, доступных для установки на ПК пользователями и их использования. Многие согласятся с тем, что на текущий момент по популярности вне конкуренции находится Windows XP. Примечательно, что данная ситуация сохраняется даже на фоне того, что уже несколько лет назад на рынок были представлены новые, улучшенные версии - 7 и 8. Но XP и сегодня сохраняет первую строчку в списке наиболее часто используемых ОС среди жителей отечественных стран. Нередко процесс установки Windows XP сопровождается определенными сбоями и ошибками, причина которых может быть связана с внешними или внутренними факторами. Однако все это ведет к тому, что уже нельзя завершить должным образом установку операционной системы. Как же быть тогда пользователю? Почему не устанавливается windows xp и что может вызвать столь неприятную ситуацию?Почему не устанавливается ОС Windows XP?
Можно выделить группу причин, которые могут помешать правильной установке Windows. В общем случае их можно представить в виде двух категорий:- Первая - когда проблемы связаны с программным обеспечением;
- Вторая - когда проблемы связаны с аппаратной частью.
- Если в ходе установки ОС возникли ошибки, первым делом нужно зайти в BIOS и выяснить, какое устройство ввода-вывода данных выставлено приоритетным для загрузки. Важно позаботиться о том, чтобы в качестве подобного устройства был выбран дисковод (в ситуации, когда для установки ОС используется диск) или флеш-накопитель. Чтобы выполнить правильную настройку, нужно сделать следующее:
- Когда появится основное меню BIOS, в нем нужно выбрать Boot, а там уже определить, в каком порядке должны загружаться устройства.
- Выполнив данное действие, обязательно нужно сохранить изменения.
- Если и в этом случае не получается windows xp установить по причине невозможности сохранить данные, рекомендуется убедиться, что с батарейкой, которая питает CMOS на материнской плате, все в порядке.
- Также трудности с установкой ОС могут быть связаны с BIOS. В этом случае нужно найти параметр Virus Warning, который должен находиться в активном состоянии. Наличие данной опции позволяет противостоять загрузочным вирусам. Так что здесь проблему можно решить, если сделать ее неактивной (нужно выбрать пункт Disabled).
- Еще причиной, по которой нельзя установить windows, могут быть неисправности CD/DVD-дисковода, который выбран для загрузки установочного диска. Если будет иметь место подобная ситуация, то ошибки могут возникнуть на любом этапе установки. Причем до пользователя может доноситься шум, создаваемый попытками компьютера считать информацию с диска, однако продолжения загрузки уже не последует. Устранить данную проблему довольно легко: после замены CD/DVD-привода на рабочий установка Виндовс уже выполняется без всяких прерываний.
Другие причины, мешающей правильной установке Windows XP

- Довольно часто завершить установку windows xp не удается из-за того, что используется повреждённый компакт-диск или все дело в образе, который был неправильно записан. Причиной повреждения диска может быть наличие множества царапин, из-за которых невозможно считать информацию, или запись диска, которая производилась неверным образом, что привело к потере определенных файлов или невозможности их считать. Выходом в данной ситуации может стать повторная запись диска с операционной системой или использование флеш-носителя для установки Windows XP.
- Установка Windows XP может прекратиться или завершиться с ошибками в случае наличия проблем в аппаратной части. Если по системному блоку наносили удары или сильно трясли его, то не исключено, что это вызвало деформацию жесткого диска, сбой в устройстве ввода-вывода данных на материнской плате или привело к отходу контактов. Чтобы понять причину подобных нарушений, необходимо выполнить диагностику аппаратной части, что под силу лишь специалисту. Рядовой пользователь может определить неисправность компьютера следующим образом - нужно найти другой компьютер и попытаться запустить на нем установку Windows XP. Если здесь никаких ошибок не обнаружится, то, значит, во всем виноват ваш компьютер.
- Невозможность завершить процесс установки может быть связана с тем, что данная процедура осуществляется с компьютером или ноутбуком, оснащенным новейшей материнской платой. В подобной ситуации мастеру установки не удастся распознать жесткий диск, хотя в самой его работе проблемы будут отсутствовать.
- С подобным можно столкнуться в том случае, когда в BIOS для параметра AHCI выбрано значение для IDI/SATA-контроллера чипсета. Подобный вариант задействуется в ситуации, когда на компьютер установлена материнская плата последнего поколения. Пусть данная проблема и кажется сложной, все же и ее можно решить. Для этого нужно попасть в BIOS, где для параметра AHCI следует выставить значение IDE, чтобы система могла обращаться к SATA-накопителям. По выполнении данного действия в ходе установки Windows XP уже не возникнет проблем.
Итак, вы купили компьютер, а на нем нет любимой операционной системы - Windows XP. Что делать в таком случае? Прочитать руководство для новичков, ноутбук. Процедура, в принципе, не особо сложная, главное - пошагово повторять этапы инсталляции.
Введение в инсталляцию W indows
Прежде всего, следует выяснить, по какому интерфейсу подключен ваш жесткий диск - IDE или SATA. Почему важно прочитать такую документацию? Потому что в оригинальном дистрибутиве Windows отсутствует программное обеспечение для некоторых микросхем SATA от Intel.Опознаваться такой интерфейс не будет, как и подключенное к нему устройство. И тогда
К счастью, большинство устройств позволяет включить так называемый совместимый с IDE дисками режим. Делается это через БИОС. И если такая опция активирована, Windows признает любой SATA-винчестер за «свой». Однако, если ваш набор микросхем не от Intel или AMD 7, опция совместимости не понадобится.
Запись установочного дистрибутива
Перед тем с драйверами Serial Ata, нужно найти или создать установочный совокупность необходимых файлов в запакованном виде, в которых содержится операционная система, драйвера и прикладные программы. Существует несколько подходов к созданию набора драйверов SATA:
- Запись на дискету. В момент установки windows промелькнет сообщение, что при нажатии клавиши F6 можно установить дополнительные драйвера с дискеты. Но если отсутствует usb-дисковод, то в такой установке нет смысла.
- После установки системы инсталлировать туда необходимое ПО, а затем отключить режим совместимости.
- Встроить драйвера SATA в оригинальный дистрибутив.
Мы остановимся более подробно на возможности установить Windows XP на ноутбук со встроенными драйверами SATA. Этапы инсталляционного процесса показаны ниже.
- Записать запакованную копию Windows XP (дистрибутив) на компакт-диск. Предполагается, что интеграция драйверов прошла успешно.
- Выставить в БИОС первым загрузочным устройствомдисковод для компакт-дисков. В этом случае системы запустится автоматически.
- Когда система уже будет инсталлирована на ПК или ноутбук, останется установить драйвера SATA с компакт-диска.
Как установить windows xp на ноутбук. Интеграция драйверов пошагово
- Скопировать дистрибутив, как есть, на любой незанятый раздел, к примеру, D, в определенную папку. Скачать драйвера с Интернет-ресурсов, посвященных специально этой теме.
- Или же распаковать образ системного компакт-диска в формате.iso с помощью подходящего архиватора.
- Установить программу для сборки windows - nLite.
- Запустить ее на выполнение. Указать местонахождение дистрибутива.
- Выбрать пункты «Драйвера» и «Загрузочный ISO образ».
- Нажать кнопку «импорт» и указать местоположение драйверов (папку).
- Затем выбираем конкретный драйвер от intel или amd, в зависимости от производителя набора микросхем.
- В диалоговом окне «применить изменения» соглашаемся и нажимаем «да».
- Окончательную версию дистрибутива записать на компакт-диск опцией Direct Burn-Запись.
- Снова даем согласие, теперь уже на процесс записи. После ее завершения системный дистрибутив с драйверами SATA сформирован.
Как запустить установку W indows
Перед включением войти в BIOS, держа зажатой клавишу ins, del, F8 или другую. При загрузке внизу экрана будет отображено, что нажимать.
Отыскать вкладку Bootable или Boot, перейти к списку опознаваемых устройств.
При помощи клавиш +/- или, возможно, F5/F6 изменить порядок загрузки системы с устройств. Первым в списке должен стоять дисковод для компакт-дисков.
Сохраняем изменения и перезагружаем ноутбук.
Далее, задачу, как установить Windows XP на ноутбук, возьмет на себя мастер установки. Вам, возможно, придется ввести ключ продукта и ответить на несколько вопросов по региональным настройкам. Также, в процессе работы мастера, будут вопросы по установке сети, то есть инсталлировать стандартный вариант протокола TCP/IP либо с выбором отдельных подкомпонентов. Весь рабочий процесс в среднем занимает около 30-40 минут.