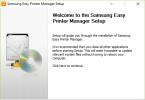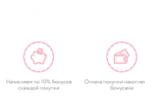). В этой статье я скажу пару слов о прошивке SSD и как осуществить обновление.
Прошивка SSD – это микропрограмма, управляющая контроллером диска. Вот и всё определение.
Очень часто скорость работы самого накопителя зависит от прошивки, которая поддерживает стабильную работу диску, не подвергая его излишнему износу путем равномерного распределения информации по блокам. Если вы уже долгое время не обновляли прошивку SSD, то пора. Но делать это нужно предельно осторожно.
Если вы не знаете, какая версия прошивки у вашего диска на данный момент установлена, то в помощь вам следующие программы: CrystalDiskInfo , SSD Life Pro и многие другие, но из этих программ выберите какую-нибудь одну. Далее я представил изображение версии твердотельного накопителя с помощью утилиты CrystalDiskInfo.
Для прошивки SSD нужна специальная программа, которая находится на официальном ресурсе производителя диска. Там же должно быть и руководство по прошивке.
После обновления прошивки данные на диске обычно целы, но стоит быть осторожными, особенно, когда накопитель используется в качестве диска для системы. Тогда понадобится выполнить резервную копию диска, желательно посекторно. Во время прошивки не в коем случае не выключайте компьютер и не прерывайте процедуру обновления, иначе ваш накопитель просто умрет.
Как прошить SSD накопитель?
Кто не разу не занимался этим делом почерпнут отсюда полезные сведения, а кто уже пробовал прошивать, то вряд ли вы найдете новую информацию.
Если вы заметили, что работа диска стала нестабильной, появляются глюки, тормоза при запуске программ, то пора заняться обновлением прошивки. Также, есть вероятность, что прошивка, поставляемая с накопителем, уже устарела, так как вы могли приобрести его намного позже, чем он появился на свет.
 Для разных накопителей инструкция к прошивке разная, она может быть и очень сложная с кучей непонятных действий, так и очень простая, в пару кликов.
Для разных накопителей инструкция к прошивке разная, она может быть и очень сложная с кучей непонятных действий, так и очень простая, в пару кликов.
Далее зайдите на официальный сайт своего SSD накопителя найдите там самую свежую версию прошивки и скачайте её, еще не забудьте загрузить все необходимые инструкции и утилиты, которые нужны для обновления.
Как бы там ни было, вам в любом случае придется сохранить все важные данные на другой диск, а если у вас на нём установлена система, то сделать посекторное клонирование.
Важные статьи:
Во время работы очень внимательно следуйте каждому пункту инструкции, чтобы потом не было проблем.Как только обновление завершится, нужно проверить версию прошивки с помощью одной из программ, указанных выше. Проверьте состояние каждых пунктов, ничего ли не изменилось? Бывают случаи, что приходится делать откат, так как после прошивки состояние только ухудшалось.
Для моего диска ADATA SP900 руководство по прошивке и все необходимые файлы находятся на следующем сайте . Это в качестве примера.
Давайте подведем итоги. Чтобы прошить SSD нужно следовать следующим правилам:
- С помощью специального ПО узнаем нынешнюю версию прошивки SSD;
- На официальном сайте накопителя узнаем последнюю версию прошивки;
- Читаем отзывы по накопителю и прошивке, как работает, стабильно ли;
- Сделать резервную копию важных данных диска;
- Скачать инструкцию, файлы и утилиты для прошивки;
- Начать обновление прошивки, внимательно следуя каждому пункту инструкции;
- Протестировать работу накопителя после прошивки;
- В случае неудачи сделать откат.
Думаю, на этом можно закончить эту статью. Если у меня появится последняя версия прошивки для моего SSD, я прошью его и напишу об этом статью, а может еще и видео сниму.
В принципе ничего нового из данной статьи Вы не узнаете, но всё же следует знать несколько моментов, чтобы прошивка SSD диска была успешной.
Для начала разберем вопрос Зачем нужно прошивать SSD диски?
Появление твердотельных накопителей с одной стороны облегчило жизнь пользователям, тем что они не греются, быстро выполняют операции и прочее (об этом лучше почитать в статье ). Но с другой стороны появились всевозможные "глюки" в виде подтормаживаний и зависаний при обращении к SSD, либо снижения скорости или полного отказа.
Это привело к распространению ложных слухов о ненадежности SSD дисков и отказа от них.
Но причина кроется в том, что SSD устроен иначе чем обычный Магнитный жесткий диск. В нём находится плата, а она, как и вся электроника, нуждается в прошивке. Да да, причина всех этих "глюков" чаще всего как раз и кроется и этой прошивке. Поэтому нужно её обновлять.
Обычно, когда выпускается новый SSD, он "идет" уже с последней прошивкой, но до того времени, как Вы его купите и поставите в свой компьютер, он устаревает и производитель выпускает более новые прошивки, в которых устранены все найденные проблемы и добавлено что то новое (как и со всеми другими прошивками для любых электронных устройств).
Поэтому важно следить за обновлением прошивки своего твердотельного накопителя.
Производители сейчас предлагают различные способы прошивок, как легкие (всё по инструкции на русском языке), так и сложные (нужно вполнить ряд сложных действий и без инструкции). Некоторые даже предоставляют специальную утилиту для прошивания.
Итак, если у Вас уже есть SSD диск, Вам нужно узнать его версию прошивки. Сделать это можно с помощью .
Затем Вам нужно узнать производителя Вашего диска и его официальный сайт, на котором надо найти Ваш диск и узнать какая версия прошивки самая последняя.
Нужно помнить : файлы прошивок отличаются не только для моделей, но и могут зависеть от объема одной и той же модели и/или серии SSD.
Если после просмотра прошивки с помощью программы, ссылка на которую находится выше, Ваша прошивка совпадает с той, что указана новой на сайте производителя, то волноваться не стоит.
Если у Вас версия более старая, чем на сайте, то стоит скачать её вместе со всеми инструкциями и дополнительными программами (если есть).
Следует помнить : прочитайте отзывы о прошивке и как она себя ведет. Если с "багами", то стоит или повременить или установить предыдущую, рабочую, версию.
Перед установкой прошивки, важно помнить , что нужно сохранить весь диск (забэкапить) либо отдельные нужные файлы. Сделать это можете либо на другой жесткий диск, установленный в компьютере, либо на внешний, либо на флешку.
Внимательно читайте инструкцию
и следуйте ей последовательно. Можете её даже распечатать.
Может оказаться так, что будет нужна загрузочная флешка объемом 4 или 8 Гб.
После окончания прошивки
проверьте диск с помощью той же утилиты, которой проверяли версию прошивки, и убедитесь что все пункты в хорошем состоянии, иначе следует откатить прошивку.
Так же не забывайте проверять периодически наличие обновлений прошивки.
Вывод.
Прошивать или не прошивать SSD Диск - решать Вам. Но не стоит "бросаться" на свежевыпущенную прошивку и устанавливать её. Может оказаться так, что после установки Ваш SSD накроется, хотя работал вполне сносно.
Самое главное - это следить за отзывами.
Зачем прошивать SSD
Широкое распространение твердотельных накопителей (SSD) как в портативных, так и стационарных компьютерах позволило решить множество проблем (увеличение скорости загрузки ОС, повышение быстродействия приложений), но одновременно создало и новые. Неожиданные подтормаживания («фризы») или зависания при обращении к жесткому диску, снижение скорости доступа к данным, а то и вовсе отказ с потерей информации были поначалу частым явлением, породившим мнение о ненадежности SSD. Среди подобных ошибок, например, упоминался слабый сигнал в интерфейсе SATA, что в свою очередь приводило к негативным проявлениям, включая невозможность выхода из спящего режима или подсоединение на максимальной скорости (6 Гбит/с), самопроизвольное отключение диска. Выяснилось, что большинство подобных явлений не имеют никакой связи с аппаратным обеспечением или конструкцией - причиной было несовершенство микропрограммного кода, или прошивки. Такая «прошивкозависимость» нехарактерна для механических жестких дисков, поэтому к ней оказались не готовы не только владельцы ПК, но и производители. Впрочем, выпуск любого нового устройства всегда сопровождался похожими случаями, и сегодня перепрошивка SSD стала довольно обыденным делом: методики наработаны, а вендоры регулярно обновляют ПО.
Как правило, новые прошивки позволяют не только избавиться от всех затруднений, но и повысить скорость работы дисков, а также улучшить стабильность. По сути, после апдейта даже самые проблемные SSD благополучно «излечиваются» от детских болезней - пользователю достаточно лишь следить за выпуском прошивок и своевременно обновлять микрокод. Но даже на тех накопителях, которые нормально работают с момента приобретения, полезно обновлять прошивку, так как с новой версией они демонстрируют более высокие показатели скорости чтения.
Как пошагово прошить SSD
Каждый производитель предлагает собственные варианты прошивки - от простейших (загрузить, записать, запустить, перезагрузиться) до более трудоемких, требующих выполнения определенной последовательности действий (вплоть до использования командной строки). Но есть ряд обязательных предварительных операций, которые непременно следует выполнить перед обновлением.
Главное - обеспечить сохранность данных, если вы собираетесь перепрошить SSD только ради улучшения его работы. Если он отказал, система его не видит или данные не важны, этот пункт можно пропускать.
Первый шаг - установить программу Acronis True Image Home 2012 с бесплатной 30-дневной лицензией. С ее помощью нужно сделать образ диска (системного), который лучше всего разместить на внешнем носителе. Подойдет для этой цели внешний жесткий диск, но можно и установить SSD в другой компьютер. Онако если речь идет о стационарном ПК, образ лучше разместить на втором HDD. После создания бэкапа надо сделать загрузочный диск (оптический), что позволит после обновления восстановить данные посредством процедуры Recovery. Конечно, если диск не загрузочный, можно обойтись стандартным копированием. Совершенно не обязательно, что после прошивки все данные пропадут (об этом предупреждают) и/или загрузка с SSD станет невозможной, но лучше застраховать себя от подобных неприятностей.
Заранее надо подготовить загрузочную флешку. Именно флешку, потому что в ряде случаев на нее понадобится скопировать все необходимое для прошивки, так что оптический диск не подойдет. Стоит так поступать или нет - решать вам, поскольку это одно из необязательных действий (если таковое не оговорено в инструкции по перепрошивке вашей модели SSD); в любом случае иметь подобную флешку желательно.
Наконец, нужно загрузить с сайта разработчика новую версию микропрограммы и - если это требуется - специальное ПО (программатор). Разумеется, когда есть инструкция, обязательно скачайте и ее; если же она приведена на сайте - распечатайте. Перед загрузкой микропрограммы следует узнать точную версию имеющейся прошивки. Делается это многими способами, например, просмотром при запуске компьютера, в BIOS, а также в перечне устройств и оборудования Windows. Иногда такую возможность предоставляют фирменные утилиты, но проще всего воспользоваться бесплатным ПО сторонних разработчиков: информацию о версии прошивки предоставляют CrystalDiskInfo, HD Tune , HWiNFO32 /64 и SiSoft Sandra Lite . Будьте внимательны: файлы прошивок не только различаются для моделей, но и зависят от объема одной и той же модели и/или серии SSD.
Дать рекомендации по перепрошивке всех имеющихся на рынке моделей и типов SSD нереально, поэтому в качестве примера я приведу самые типичные, на мой взгляд.
Обновление прошивок для твердотельных дисков Corsair на платформе SandForce 2000 (Corsair Accelerator, Corsair Force 3, Corsair Force GT и Corsair Nova 2) выполняется посредством фирменной утилиты Corsair SSD Field Update Tool . С ее помощью надо определить номер серии диска (последние пять цифр в поле Signature вверху, справа), после чего загрузить файл обновления с аналогичным цифровым кодом.

В архиве с этой утилитой поставляется и руководство по обновлению в PDF-формате, которое стоит изучить: в частности, перед выполнением обновления требуется перевести дисковый контроллер в режим AHCI (в BIOS), а если это вызовет проблемы с работой операционной системы - заменить драйвер на стандартный Microsoft AHCI или наоборот, на нативный драйвер Intel/AMD. После выполнения этих шагов достаточно запустить утилиту, выбрать нужный диск из списка, нажать кнопку Update Firmware, указать файл с образом-обновлением и дождаться конца процедуры перепрошивки. После ее завершения надо нажать кнопку Rescan For Drives и убедиться в том, что версия прошивки диска изменилась на требуемую. В Corsair уверяют, что операция смены версии не носит деструктивный характер, но лучше не рисковать. Кроме того, утилита гарантированно работает в среде Windows 7; под другими ОС она, видимо, не тестировалась.
Второй пример - утилита для твердотельных дисков OCZ и новые прошивки для накопителей на контроллере Indilinx Everest 2 (Agility 4 и Vertex 4). В отличие от предыдущей, здесь обновление носит деструктивный характер, разрушая все данные, так что резервную копию придется сделать непременно. Следовательно, запуск с системного диска невозможен: загружать систему придется с другого диска (на втором компьютере, например). Владельцы ноутбуков, оснащенных портом eSATA, могут попробовать задействовать для этой цели внешний накопитель с соответствующим интерфейсом - на него придется установить ОС заранее, обязательно настроив доступ в Интернет (он понадобится утилите-программатору).

Как и в предыдущем случае, обязательна процедура перевода контроллера жестких дисков в режим AHCI. Здесь есть одна тонкость: если вы обновляете микропрограмму на системном диске, выполнить это нужно перед созданием образа, добившись устойчивой работы системы с необходимыми драйверами (так же, как и для предыдущей ситуации). Это предоставит возможность сразу же после восстановления информации из образа-бэкапа приступить к работе.
После загрузки операционной системы с альтернативного носителя и запуска утилиты, если есть доступ к сайту разработчика, последняя сама загрузит требуемую версию обновлений. Процедура проходит в два этапа: на первом микрокод будет обновлен до версии 1.4.1.2, после чего потребуется выключить компьютер и подождать 30 секунд. На втором - OCZ Toolbox выполнит окончательное обновление до версии 1.4.1.3. После завершения операции останется убедиться в том, что прошивка успешно изменилась на новую, вернуть диск на место и восстановить систему из резервной копии.
Когда не рекомендуется прошивать SSD
Если для вашей модели SSD существует обновление, его необходимо установить. Отклонение от этого правила допускается только в том случае, если прошивка вышла неудачной, с ошибками, поэтому на всякий случай внимательно следите за отзывами пользователей, имеющих аналогичную модель, и за информацией на сайте разработчика.
Также не следует пытаться улучшать то, что превосходно работает: даже если производитель выпускает обновление, устраняющее ошибку, на которую жалуются многие пользователи, но у вас она не проявляется (несмотря на сходные условия эксплуатации), не стоит спешить с апдейтом. Разумеется, этот совет хорош только, когда ошибка не приводит к критическим или необратимым последствия (например, выходу накопителя из строя). И конечно же, категорически не рекомендуется прошивать диск микропрограммой от другой модели: несмотря на распространенные слухи о возможности «утроить скорость», такие действия, скорее всего, приведут к полной непригодности накопителя.
Выводы
Большинство компонентов компьютера построены на тесном взаимодействии электронной части и микропрограммного обеспечения, обновлять которое приходится регулярно - в таком случае придется всего лишь привыкнуть к мысли, что хранилище данных просто пополнило перечень подобных устройств. Единственное, что можно порекомендовать потенциальным владельцам SSD, - выбирая модель для своего компьютера, ориентируйтесь не только на объемы и стоимость, но и на простоту и удобство процедуры обновления микрокода. Дополнительным условием для хорошего выбора могут оказаться отзывы на специализированных форумах - в конце концов, ожидать исправлений существующей ошибки вместо того, чтобы пользоваться диском, не самое лучшее решение.
После покупки в магазине твердотельного накопителя A-DATA SX900 рекомендуется обновить прошивку до последней версии. С сайта производителя необходимо скачать программу для обновления прошивки "ADATA Solid State Drive Firmware Update Tool ". Утилита поддерживает: Windows 7 / Vista / XP, а также Fedora Core, 64 и 32-bit версии операционных систем.
Запускать утилиту Field Updater нужно с правами Администратора. Перед запуском обновления прошивки SSD, производитель настоятельно рекомендует сделать резервную копию информации хранящейся на накопителя.
Если после запуска утилита не обнаружила Ваш накопитель, нажмите кнопку "" и система найдет поддерживаемый накопитель.
Когда Ваш накопитель будет найден и показана информация о нем, установите флажок возле его названия и нажмите кнопку “Update Firmware” на начала прошивки.

Когда Вы нажмете кнопку “Update Firmware”, программа попросит Вас указать номер прошивки "Firmware number". Укажите расположение загруженного файла. Обратите внимание, что название указываемого файла должно совпадать с номером версии SSD. Посмотреть его можно в колонке таблицы "Field Updater Signature", - это последние 5 цифр.
Все большую популярность набирают твердотельные SSD носители (solid-state drive,), это и понятно, ведь они обладают рядом преимуществ по сравнению с накопителями на жёстких магнитных дисках (HDD):
1 Более высокая скорость чтения/записи.
2 Отсутствие движущихся частей, в связи с этим SSD диски бесшумные.
3 Низкое энергопотребление и тепловыделение, очень важная характеристика для ноутбуков и нетбуков.
Но как обычно бывает на на бочку меда найдется ложка дегтя она выражается в том, что пока эти диски дорогие в сравнении с HDD, у них ограниченное количество циклов перезаписи (от 10000 до 100000), невозможность восстановить случайно стертые данные.
Одной из особенностей использования SSD носителей, является использование в них встроенного программного обеспечения (прошивки). Первые SSD диски довольно часто вылетали в синий экран и для их нормальной работоспособности в первую очередь необходимо было обновлять прошивку. Современные SSD уже так сильно не грешат, но тем не менее для более стабильной и долговечной работы SSD диска необходимо периодически (особенно после покупки) обновлять прошивку. В этой статье я пошагово опишу процесс обнолвения прошивки на SSD диске Kingston 300V. Данное руководство подойдет для различных объемов жестких дисков Kingston 300V - 60 Gb\ 120 Gb\ 240 Gb.
Обновить прошивку Kingston 300V можно - подключив его вторым диском к компьютеру с установленной операционной системой Windows (Windows 8, 8.1, 7 (SP1), Vista (SP2) и XP (SP3)), и подключив его в качестве основного диска и установив на него ОС.
В первом случае необходимо подключать с помощью кабеля SATA (желательно SATA3 6 Gb/s). Не рекомендуется использование переходников SATA- USB для обновления прошивки. Во во втором случае необходимо в биосе выставить режим AHCI для SSD диска и установить операционную систему Windows (Windows 8, 8.1, 7 (SP1), Vista (SP2) и XP (SP3)).
Затем необходимо скачать программу с помощью которой можно обновить прошивку, для этого перейдите на официальный сайт и выберите "Загрузить встроенное ПО для накопителей емкостью 60ГБ, 120ГБ и 240ГБ".
Скачав самораспаковывающийся архив, разархивируйте его нажав двойным кликом мыши и указажите путь куда необходимо разархивировать. Зайдите в разархивированную папку, нажмите правой кнопкой мыши на файл KingstonToolbox.exe и выберите "Запустить от имени администратора ".

Запустится программа, в ней в одном из полей вы увидите SSD диск, если вы обновляете прошивку с установленной на него операционной системой, диск будет в поле Primary Drive, при подключении вторым диском- в поле Secondary Drives. Нажав на SSD диск справа появиться основная информация о нем. Как можно заметить сейчас установлена версия прошивки 521ABBF0.

Для обновления прошивки нажимаем вкладку "Tools " и кнопку "Firmware Update ". Внизу появятся строки по поводу обновления прошивки и в течении минут прошивка обновиться.
Внимание!!! Во время обновления прошивки не нужно выключать компьютер из питания или отключать SSD диск.