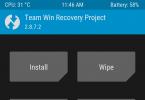После замены жесткого диска (если купили новый или поломался старый) на старом Mac-е установить на нем текущую версию OS X можно без необходимости задействовать штатную функцию восстановления системы (с диска или через Интернет).
Как известно, во всех моделях Mac, выпущенных после 2010 года, предусмотрена поддержка функции Internet Recovery, которая включает в себя все средства, необходимые для переустановки OS X, устранения неполадок на диске и даже восстановления из резервной копии Time Machine без использования оптических носителей.
Internet Recovery — решение удобное, поскольку иногда поврежденный (или чистый) жесткий диск не позволяет запустить восстановление системы обычным способом.
Однако если ваш Mac был выпущен до 2010 года, и даже если на нем уже установлена одна из последних версий OS X, то функция Internet Recovery в нем не предусмотрена, что может привести к некоторым проблемам при замене жесткого диска или установке программного обеспечения — .
Тем не менее, в случае, когда необходимо установить новый HDD, старый тоже можно подключить к компьютеру и загрузить систему с него, а затем используя инструмент для клонирования перенести данные со старого диска на новый. Однако при поврежденного HDD этот способ может не сработать.
Но решить проблему все равно можно, притом минимум двумя способами. Первый — это установить на Mac систему OS X 10.6 Snow Leopard либо с оптического диска, который поставлялся вместе с компьютером, либо с установочного DVD, купленного отдельно. После завершения установки данной версии, нужно будет провести ее обновление, для чего комп подключится к App Store, откуда можно будет загрузить ранее приобретенную версию Mountain Lion.
Такая процедура предусматривает установку и обновление системы. Но если задача состоит только в том, чтобы установить последнюю версию OS X, то для этого следует создать внешний recovery-диск, который в дальнейшем можно будет использовать для восстановления системы. Если подобный действия с новой OS X вы уже проводили, то такой диск у вас уже может быть. В противном случае, вам понадобится компьютер с OS X Mountain Lion и программа Recovery Disk Assistant для создания «зеркала» системы восстановления на новом диске.
Созданный таким образом recovery-диск подключаете к вашему Mac-у, после чего перезагружаете компьютер, удерживая нажатой кнопку Option на клавиатуре. Диск должен появиться в меню загрузки, выбираете его и продолжаете процесс загрузки до появления окна инструментов OS X, с помощью которых теперь можно форматировать новый HDD и переустановки OS X.
Важный нюанс : если вы будете переустанавливать систему в такой способ, а ваш компьютер поставлялся не с Mountain Lion, то вам понадобиться действительный Apple ID, связанный с копией Mountain Lion. Apple ID понадобится для входа на App Store и загрузки установщика Mountain Lion с Recovery-диска.
September 27th, 2012

Мой любимый Аймак 2009 года через пару лет эксплуатации начал нещадно тормозить, особенно это стало заметно, когда я увлекся интервальной фотосъемкой (таймлапсами) - при пакетной обработке фотографий и видео компьютер становился "еле живым".
Так как покупка нового в мои планы не входила, то первой идеей было просто нарастить ему оперативную память.
Однако, как известно, флот движется со скоростью самого медленного корабля. В данном случае "бутылочным горлышком" всей системы был жесткий диск, который просто не справлялся с нагрузкой, из-за чего компьютер очень неспешно работал.
Технический пост для маководов, большинство фотографий сделано на айфон. Вся "операция" заняла около получаса, и на самом деле там нет абсолютно ничего сложного, главное - аккуратность.
1. Собственно, сам герой рассказа. iMac 27" Late 2009 (модель 11,1), 2.66 Core i5.
В интернет-магазине была куплена подходящая для него оперативная память, переходник для установки жесткого диска вместо DVD-привода (так называемый "Optibay"), коробочка, чтобы этот самый привод сделать внешним и подключать по USB, набор отверток с разными шлицами...
2. Ну и, собственно, сам жесткий диск. Так как решил его брать с заделом на будущее, то остановился на модели Intel 520 Series, о котором слышал много лестных отзывов. Емкость - 240GB, этого с лихвой хватит на операционную систему, установленные приложения, а также для некоторого "рабочего пространства" - тяжелые файлы, с которыми я работаю в настоящий момент, также находятся на нем.
3. Начать решил с оперативной памяти. Откручиваем три болта, снимаем крышку на нижнем торце моноблока и добавляем новые планки памяти.
4. Итак, с 16 гигабайтами оперативки машина начала работать шустрее, но этого еще явно недостаточно.
5. Готовимся к обновлению. Прежде всего надо освободить место на встроенном жестком диске в 1ТБ так, чтобы вся система поместилась на 240-гиговый SSD.
На внешний жесткий диск, подключенный через FireWire, переношу самые большие объекты с внутреннего - библиотеку iPhoto (200ГБ), видеофайлы и проекты iMovie и Final Cut, музыку (еще 80ГБ), и основную папку с фотографиями (350ГБ). В общем, после всего этого на внутреннем диске осталось лишь 100ГБ файлов, что уже достаточно для миграции на SSD.
6. Я пользуюсь системой автоматического архивирования Time Machine - очень удобная штука, которая уже не раз меня выручала. Создаю резервную копию на третий жесткий диск, подключенный по USB (его я использую исключительно для резервного копирования).
7. Ну все, копия всех данных у нас есть, инструменты - тоже. Самое время приступать к операции.
Берем присоску от любого автомобильного держателя телефона, приклеиваем ее на край экрана.
8. А затем аккуратно, без рывков, тянем ее на себя. Стекло, держащееся на мощных магнитах, отходит от системного блока при определенном усилии. Главное - не дергать резко, чтобы его не повредить.
9. Купленной отверткой откручиваем 8 болтиков - по 4 штуки слева и справа от матрицы.
10. Поддеваем отверткой один край матрицы, чтобы его приподнять. Затем поддерживаем приподнявшуюся часть пальцем и поддеваем отверткой с другого края.
11. Приподнимаем матрицу. Небольшой шлейф, ведущий к ней, надо просто потянуть на себя за конец, воткнутый в материнскую плату - и он легко выйдет из своего гнезда.
12. Оригинальный жесткий диск размером 3,5". Крепится двумя винтами. Откручиваем их.
13. Отсоединяем три шлейфа (один из которых - температурный датчик) и достаем жесткий диск наружу.
14. Теперь настала пора DVD-привода. Обратите внимание на черный квадратик справа от этикетки - это еще один температурный датчик. Аккуратно подцепляем его ногтем и отклеиваем его от поверхности. Дальше откручиваем 4 винта (два видны на картинке, остальные два - в дальней части привода), отключаем шлейф и вытаскиваем привод наружу.
15. А вот и он. Стоит в черной коробке-кожухе. Откручиваем еще 4 винта по бокам, чтобы вытащить привод из кожуха.
16. Вставляем его в купленную коробочку-переходник...
17. ...И у нас получается вот такой вот стильный внешний DVD-привод "а-ля Apple".
18. Дальше очередь жесткого диска. Откручиваем два болтика, которые крепят его к салазке.
19. И прикручиваем на его место SSD. Я вполне обошелся одним болтом, так как новый диск намного меньше весит, и в нем нет движущихся частей - следовательно, отсутствуют вибрации.
20. Вставляем салазки обратно, прикручиваем их и подключаем два шлейфа SATA к жесткому диску. Температурный датчик можно пока не трогать.
21. Полностью компьютер я собирать пока не стал, а решил сначала добиться загрузки операционной системы с SSD. Удерживая Option (Alt) при загрузке, Мак говорит, что родной загрузочный диск отсутствует. Я сначала попытался загрузиться с родного DVD-диска с восстановлением, но он почему-то отказался восстанавливать мою резервную копию из Time Machine (подозреваю, что из-за того, что на DVD была Mac OS 10.6 - слишком старая, а резервная копия содержала более новую систему).
22. Вставляем жесткий диск, извлеченный из Мака, во внешнюю коробочку, и подключаем его к компьютеру по USB.
23. Снова загружаемся с нажатой Option, теперь список возможных загрузочных дисков стал больше. Можно было бы загрузиться со старого диска Macintosh HD, подключенного через USB, но я выбрал раздел "Восстановление", автоматически созданный при обновлении системы на 10.8. Оказалось очень удобным, DVD-диск получается не нужен вообще, если вдруг собрался восстановить компьютер.
24. В появившемся меню сперва выбираем последний пункт - Дисковую утилиту.
25. В ней мы видим все жесткие диски, подключенные к компьютеру. Выбираем наш 240GB Intel (он пока пустой), далее вкладка "Разбить диск на разделы", количество разделов - 1, имя - "Macintosh SSD", формат - "Mac OS Extended (журнальный)" (выставлен по умолчанию). Нажимаем "Применить", ждем создания раздела, закрываем Дисковую утилиту. 
Снова открывается список с предыдущей фотографии. Выбираем первый пункт - "Восстановить из резервной копии Time Machine".
26. Если у нас подключен жесткий диск с резервной копией, система его найдет.
27. Далее - выбираем наш новый внутренний жесткий диск в качестве диска назначения.
28. Нажимаем "Восстановить" - и ждем. Первые 30% у меня копировались больше часа, остальные 70% - буквально за 20 минут.
29. Перезагрузка... Вуаля! Мак загружается точно таким же, каким он был при создании резервной копии! Все программы установлены, зарегистрированы, настройки сохранились, даже Сафари открывает тот же самый список страниц! Это реально очень круто!
30. Открываем "Сведения о системе". Убеждаемся, что новый SSD подключен со скоростью 3 гигабит, далее скачиваем бесплатную программу Trim Enabler , передвигаем ползунок на "On", перезагружаемся и видим, что в "Сведениях" у нового диска теперь включена поддержка TRIM.
31. Ну что же, теперь настала пора дополнительного жесткого диска, на котором будут храниться пользовательские файлы. Устанавливаем купленный переходник - Optibay - в пластиковый кожух, где раньше был DVD-привод. В Optibay ставим 2,5" ноутбучный жесткий диск подходящей нам емкости. 
В принципе, все можно было сделать немного проще, но об этом - в конце поста.
32. Далее нам потребуются скрепка, кусачки, изолента и ножницы.
33. Дело в том, что после замены оригинального жесткого диска (в котором был встроен датчик температуры) на SSD (в котором этого датчика нет), через несколько минут после включения вентиляторы компьютера начинали работать на полную мощность, так как от датчика не было сигнала, и система считала, что диск перегревается.
В общем, я сделал так, как прочитал на одном из форумов. Кусок скрепки просто вставляется в фишку температурного датчика, который раньше был подключен к жесткому диску, так, чтобы замкнуть друг с другом оба провода.
34. Заматываем вставленную скрепку изолентой и убираем этот провод в сторону, чтобы он не болтался внутри. И никаких платных программ, висящих в памяти и управляющих скоростью вентиляторов (которые, судя по отзывам, к тому же еще и не всегда работают) - достаточно лишь обычной скрепки! :)
35. Ставим Optibay на место DVD-привода. Подключаем шлейфы. Прикручиваем его. Далее тот самый датчик температуры, что мы отклеили с привода ранее, приклеиваем обратно на жесткий диск.
36. Включаем компьютер. У меня стоит контроллер SATA фирмы Intel, он устанавливает связь с дополнительным диским на скорости 3 гигабит (столько же, сколько и с основным SSD). Контроллер фирмы nVidia по отзывам дает лишь 1,5 гигабита, что довольно медленно.
37. Далее открываем Дисковую утилиту. Выбираем наш новый дополнительный диск 1TB WDC. Я создал на нем два раздела - основной "Home" для моих файлов и "Bootcamp" (отформатированный в систему FAT32) для установки Windows.
Обратите внимание на разделы Macintosh HD и Bootcamp ниже в списке - старый жесткий диск по-прежнему подключен в системе.
38. Восстанавливаем раздел с Windows со старого жесткого диска (если, конечно, он у вас был).
Важно! Новый раздел для Windows не может быть меньше размером, чем такой же раздел Bootcamp на старом жестком диске!
Для этого в списке слева выбираем новый Bootcamp (с серой иконкой - внутренний диск), переходим на вкладку "Восстановить". В поле "Источник" из списка слева перетягиваем старый раздел Bootcamp (с оранжевой иконкой, внешний, подключенный по USB), в поле "Назначение" - только что созданный раздел на внутреннем жестком диске. Нажимаем "Восстановить". Ждем. Через некоторое время у нас появляется рабочий загрузочный раздел, на котором уже установлена Windows.
39. Далее. Домашней папкой пользователя теперь будет дополнительный диск "Home", установленный вместо DVD-привода. Копируем все пользовательские файлы с внешнего жесткого диска (см. пункт 5) обратно на внутренний диск.
Все наши файлы, занимающие много места и относительно редко меняющиеся, теперь будут находиться на внешнем жестком диске, а система и установленные программы - на SSD. Также на твердотельном диске у меня осталось около 200 гигабайт места непосредственно под файлы (фотографии и видео), которые я обрабатываю в данный момент. После обработки они также перемещаются на диск Home.
Осталось настроить программы. Пробегусь по порядку.
40. Dropbox. В его настройках на вкладке Advanced просто устанавливаем диск Home в пункте Dropbox location - и он автоматически перенесет туда все файлы из старой директории.
41. Папка загрузок. В Safari открываем настройки, вкладка "Основные", указываем новую папку "Загрузки", созданную на диске "Home".
42. В почтовом клиенте Mail - аналогичные действия, указываем новую папку.
43. iPhoto. Удерживая Option (Alt), кликаем по иконке программы. Она спросит, какую библиотеку использовать. Укажем ей библиотеку на диске Home.
С Lightroom еще проще - я просто переместил целиком его каталог на новый жесткий диск, и при запуске он спросил то же самое - предложил создать новый или указать уже существующий каталог.
44. iTunes. Запускаем с нажатым Option. Нажимаем "Выбрать медиатеку...".
45. Переходим на новый жесткий диск, папка "Музыка", в ней - папка "iTunes", где и находятся данные медиатеки. Заходим в нее и нажимаем "Открыть".
46. Вся музыка, фильмы и так далее загрузятся автоматически. Все купленные программы, настройки, плейлисты и прочее - тоже.
47. Напоследок для быстрой навигации в Finder удалим правой кнопкой в списке слева ссылки на пустые папки (Загрузки, Музыка, Картинки) в домашней директории пользователя (которая находится на SSD) и перетянем туда соответствующие папки с диска Home.
Еще один момент - папки программ Final Cut и iMovie, которые раньше по умолчанию располагались в папке "Фильмы", на всех внешних жестких дисках должны лежать в корневом каталоге, как на картинке - только в этом случае программы их увидят.
Вот, вроде бы, и все.
"Рабочий стол" я оставил "на своем месте" на скоростном SSD-диске, так как на нем как раз находятся файлы, с которыми я работаю непосредственно сейчас. После обработки, как я уже говорил, они перемещаются в соответствующую папку на диск Home.
Немного не в "стиле Apple", согласен, но дикий прирост в скорости однозначно того стоит!
Небольшое видеосравнение работы компьютера до и после замены диска. Результат, как говорится, очевиден!
В общем, я бы сам не назвал этот пост идеальной пошаговой инструкцией по установке, лишь попытался рассказать и показать, как это обновление проделал я сам. Все действия на свой страх и риск, как говорится!
И небольшое примечание.
Когда я читал отзывы про установку SSD непосредственно в Optibay, то многие утверждали, что так делать нельзя, все начинает виснуть и тормозить.
Ну так вот, скорость работы ноутбучного жесткого диска меня не устроила (она составляла всего лишь 50-55 МБ/секунду на запись). В итоге я вернул оригинальный жесткий диск на свое место и установил SSD в Optibay. В результате - ничего у меня не глючит, все работает прекрасно. Скорость записи на родной жесткий диск составляет около 80 МБ/секунду (разница ощутима), на SSD - 260 МБ/секунду.
Система летает, обновкой нереально доволен! И, получается, все можно было бы сделать немного проще. Но, как говорится, опыт - сын ошибок трудных! :)
SSD-диск, переходник Optibay, оперативную память и набор отверток я приобрел на сайте
Так и не будет лишним дисковое пространство. Всегда найдется, чем его можно заполнить.
Apple предлагает варианты индивидуальной конфигурации своих ноутбуков и настольных ПК с увеличенным объемом RAM/HDD/SSD, но денег за комплектующие берет вдвое больше, чем они стоят, если покупать самостоятельно. Кроме того, в российских и украинских реалиях заказ кастомной конфигурации выливается в «копеечку» помимо повышенной стоимости «фирменного» железа. Хотя, оно такое же фирменное, как и купленное в любой известной компании, торгующей компьютерными комплектующими. Разве что лучше протестировано и содержит последнюю версию Firmare, что важно в случае SSD, но об этом чуть позже.
В любом случае, если в США апгрейд HDD выльется в $100, то в России или Украине это будет стоить все $150, а то и $200 в рамках заказа индивидуальной конфигурации ПК. Вывод прост - в случае с MacBook или MacBook Pro намного дешевле поменять оборудование самостоятельно. К сожалению, к MacBook Air это не относится. В нем RAM впаяна в материнскую плату, а SSD такого формата проблематично найти в продаже за вменяемые деньги, плюс отвертка для разбора требуется специальная и редкая - Pentalobe (5-лепестковый цветок). Сегодня я бы хотел рассказать о замене накопителя в MacBook Pro, немного пройдусь по апгрейду RAM и способам быстрого переноса личных данных со старого HDD/SSD на новый.
Клон лучше, чем резервная копия
В качестве подопытного выступает 15-дюймовый MacBook Pro 2011 года выпуска. На нем уже поселился «Лев», он же OS X , но я пока не перешел к его использованию, хватает Snow Leopard, плюс это ноутбук для меня временный, предоставленный хорошим товарищем до того момента, пока не приедет заказанный последнего поколения. То есть, как-то изменять состав ПО на его HDD нежелательно, чтобы при необходимости можно было быстро все вернуть в первозданный вид. Таким образом, модернизацию накопителя начнем, можно сказать, с конца - с переноса личных данных. Это позволит значительно сэкономить время.
На платформе Windows для полного клонирования системного и других разделов существуют сторонние утилиты, хотя в Windows 7 такая функция уже оказалась встроена в систему. В Mac OS X же стандартная «Дисковая утилита» умела делать это с самых первых релизов. Причем все реализовано очень просто, поймет даже новичок. Единственная проблема может возникнуть в подключении к ноутбуку встраиваемого 2,5-дюймового накопителя через USB. Вариантов ее решения несколько. Я использовал внешний карман для HDD, показанный на фотографии выше, и оставшийся в наследство от старого MacBok Pro фирменный винчестер, с ним и решил работать вместо накопителя временного лэптопа. Внешний карман - штука относительно недорогая и в хозяйстве полезная для хранения медиаконтента на емких винчестерах, вместо оптических дисков. По цене за гигабайт HDD уже приближаются к DVD-дискам. Также можно раскурочить старый USB-накопитель и использовать его начинку. С другой стороны, некоторые устройства такого рода легко разбираются, и ломать ничего не придется. Последний способ не очень удобен, но возможен и, в принципе, он все равно будет проще, чем стандартная процедура переноса данных при смене внутреннего накопителя о которой мы поговорим позже.

Используется стандартный внешний USB-накопитель достаточной емкости - на него делается клон системного раздела, потом в ноутбуке меняется HDD, аппарат собирается и включается с зажатой кнопкой Alt (Option), после чего появится выбор тома для загрузки. Естественно, указывается внешний накопитель. После того, как система загрузится с него, то с помощью «Дисковой утилиты» производится обратная операция клонирования. Кроме того, все это можно сделать при наличии загрузочного диска Mac OS X. Если загрузиться с него, то также будет возможность запустить «Дисковую утилиту» (находится в разделе утилит, в верхнем меню) и провести все те же операции, что и в среде OS X.

Обратите внимание на скриншот выше. Там наглядно указано, что надо делать для полного клонирования системного раздела. В частности, следует запустить «Дисковую утилиту», выбрать любой накопитель и перейти в раздел «Восстановить». В поле «Источник» методом Drag-and-drop перетягивается текущий системный раздел - с него будет делаться клон, в поле «Назначение» перетягивается новый накопитель, если его удалось подключить по USB, либо любой внешний HDD, но следует помнить, что все данные на нем будут удалены. То есть, стоит заранее озаботиться их сохранением. Обязательно необходимо отметить пункт «Очистить место назначения», что предполагает не простое удаление данных (если таковые есть), но и форматирование раздела в нужном формате (Mac OS Extended (журнальный)). После того, как все выбрано, нажимается кнопка «Восстановить». В моем случае около 100 ГБ данных переписывались чуть больше часа, хотя изначально система указывала, что это займет все три часа.
Естественно, все эти операции аналогично производятся и c SSD, если пользователь решил установить именно такой тип накопителя вместо HDD. Кстати, верное решение - прирост в производительности огромный и намного более заметный, чем увеличение RAM с 4 до 8 ГБ. Единственный нюанс заключается в том, что, возможно, придется обновить прошивку SSD для внедрения поддержки команды TRIM . Она изначально присутствует в Windows 7, а в Mac OS X появилась, начиная с релиза 10.6.8. Очень полезная для твердотельных накопителей команда, позволяющая избежать значительного снижения производительности устройства при его заполнении и длительном использовании. В общем-то, прежде, чем устанавливать SSD, хочу посоветовать вначале почитать тематические форумы и определиться с моделью. Одни из лучших вариантов на рынке предлагает Intel.

Оперативную память наращивать легко
Что ж, накопитель подготовлен, пора разбирать ноутбук. Рекомендую положить его вверх дном на что-то мягкое - тряпочку из микрофибры или же на неопреновый чехол, как в моем случае. Для снятия крышки потребуется отвертка Philips 0. Болтики откручиваются с некоторым усилием, так как содержат уплотнитель (синие кляксы на резьбе). По мере извлечения желательно расставлять их на столе по той же схеме, как они располагаются в ноутбуке, так как присутствует несколько отличающихся по длине деталей.

Нижняя крышка с первого раза может не поддаться - сидит она очень плотно и точно. Грубую силу применять не стоит, достаточно аккуратно ее потянуть вверх со стороны дисплейного шарнира. В итоге взгляду откроется такая картина:


В 13-дюймовой модели все очень похоже, разве что вентилятор только один. Есть доступ к HDD и к RAM тоже. Прежде чем лезть во внутренности компьютера, необходимо снять с тела статический заряд, чтобы не вывести из строя нежные электронные компоненты. Можно коснуться металлической части внутри ноутбука, например, корпуса оптического привода, либо потрогать металлический кран в ванной или на кухне. При желании поменять память, просто раздвиньте усики по краям слота, планки RAM сами приподнимутся и их будет легко извлечь. Новые устанавливайте аккуратно и плотно: вложите планку под наклоном в разъем (наклон такой же, как был при извлечении детали), чуть надавите вперед, чтобы она вошла в него, после этого опускайте RAM вниз до щелчка. Обратите внимание, чтобы защелки в итоге находились прямо напротив соответствующих вырезов в планках памяти. Лично сталкивался с ситуацией, когда человек просто не вставил RAM в разъем, но смог опустить ее в горизонтальное положение. Фактически положил планки сверху. Результат ожидаемый, ПК без RAM не стартовал. Хотя это было в Mac mini, но конструкция разъемов и крепежа для оперативной памяти там идентична таковой в ноутбуке.

Добавлю, что ранее Apple рекомендовала отсоединять аккумулятор во время замены комплектующих, хотя это было во времена, когда ноутбуки комплектовались съемной батареей (модели, выпускавшиеся до 2008 года включительно). Отключить разъем питания можно и сейчас, как я и сделал, когда менял HDD и RAM в 2009 году в своей новой на тот момент 13-дюймовой «Прошке», но, как показала практика, это лишнее. Да и в официальной инструкции никаких указаний по этому поводу нет. Хороший друг является техническим специалистом у официального реселлера техники Apple, и без отключения аккумулятора им были сменены десятки планок памяти и накопителей, проблем не возникало, главное - не забывать перед этим полностью выключать ноутбук, а не переводить его в режим сна, а также снимать статический заряд.

С накопителем мороки чуть больше
Теперь переходим к HDD. Он не привинчивается к ноутбуку намертво, а лежит в специальном посадочном месте. Для извлечения накопителя следует открутить пластиковую планку у края накопителя (со стороны оптического привода). Также используется отвертка Philips 0.



После этого необходимо потянуть за хлястик и аккуратно вынуть накопитель, отсоединить разъем - он снимается легко.

По бокам HDD вкручены четыре болтика с головкой Torx 6. Следует заранее озаботиться поиском такой отвертки или насадки, так как выковырять их с помощью мелкой плоской или крестовой не получится, сидят болтики плотно. Откручиваем их со старого накопителя, прикручиваем к новому, все просто.



Пластиковый хлястик можно переклеить на новый HDD или SSD - он легко перенесет десяток таких операций без потери клейких свойств.

После этого подключаем разъем на место, водружаем HDD в его посадочное ложе и прикручиваем пластиковую планку. Ну, вот, все готово:


Как говорится, лучше раз увидеть вживую, чем 100 раз прочитать, соответственно, предлагаю посмотреть видео всего процесса, снятого зарубежным коллегой с ником JaymarkTech:
Обратите внимание на нижнюю крышку, на ней может собираться пыль, и ее стоит удалить.

Если системный раздел был клонирован на новый накопитель заранее, то можно включать ноутбук и наслаждаться обновкой. В противном случае придется использовать загрузочный диск Mac OS X и резервную копию Time Machine (либо вариант с USB-накопителем, описанный выше). Процедура несложная, но занимает больше времени, чем клонирование системного раздела через «Дисковую утилиту».
Следует загрузиться с установочного системного диска, запустить «Дисковую утилиту», разбить накопитель на разделы, если есть желание, или же использовать один раздел и отформатировать его в формате Mac OS Extended (журнальный). После этого можно начать установку Mac OS X. Затем желательно установить все системные обновления через функцию «Обновление программ» и можно накатывать резервную копию Time Machine. В случае с OS X Lion загрузка (аналогично, через зажатую кнопку Alt) производится из заранее созданного на любом флэш-драйве скрытого раздела. Для этого существует фирменная бесплатная программа Lion Recovery Disk Assistant . Далее система устанавливается из Mac App Store, то есть, необходимо соединение с интернетом на загрузку около 3,5 ГБ данных. В итоге следует плановое восстановление из резервной копии, как описано выше. Но, все-таки проще предварительно клонировать диск, чем ковыряться с ручной установкой ОС и перебросом данных из резервной копии Time Machine.
Вот, собственно, и все. Ничего сложного в этом нет - пробуйте, и у вас, уважаемые читатели, все обязательно получится.
В разделе на вопрос Нужно поставить новый жесткий диск с OSX на macbook заданный автором Masterjke
лучший ответ это Здравствуйте,
Установка Mac OS X - это сложно.
На самом же деле, не сложнее, чем поставить Windows ХР, думаю даже проще, если подобрать правильные кексты и фиксы. Есть 2 варианта:
- Загрузчик Винды + chain0
- Acronis OS Selector
Если на том же физическом диске, куда собираетесь установить Mac OS, есть разделы в формате NTFS, то их лучше перевести в FAT32 (Работаем с жестким диском без предустановленной ОС), потому что при создании нового раздела может возникнуть ошибка, и ФС станет нечитаема, но есть и другой, более лёгкий способ - перенести свои данные на другой физический диск или флэшку.
Дальше нужно скачать образ установочного диска.
После выбора версий OS X Если скачанный файл в формате ISO, то его можно спокойно записать на диск, а если в формате DMG, то придется еще скачать приложение DMG2ISO (скачать DMG2ISO (12.29 Kb)) и сконвертировать скачанный файл в образ в ISO.
Вам понадобиться DVD-R или DVD+R диск. Писать можно через сторонные программы. После записи диска с Windows на диске будут «видны» несколько документов размером около 150 Кб, а может и вообще ничего не «видно», так и должно быть.
Вставляем свежезаписанный вами диск в привод и перезагружаем компьютер. В то время, когда на мониторе появится сообщение о начале установки с диска, нажмите F8 или подождите несколько секунд, и введите параметр «-v» (без ковычек). Если вы нажмете любую другую клавишу или продолжить установку без этого действия, то вместо текстового режима включится графический - это красиво, однако об ошибках вы сможете узнать только в текстовом режиме.
Существуют две самые распространенные ошибки:
«system config file ‘/com.apple.Boot.plist’ not found» - есть проблема с дистрибутивом Mac OS X (придется скачать другой)
«Still waiting for root device» - скорее всего, есть проблема с железом, возможно какая-то несовместимость.
Если первоначальная загрузка прошла без проблем, то перед вами откроется голубой дисплей (не BSOD) c курсором ожидания. Далее вам предложат выбрать язык. Выбираем русский (или английский, если нет). Жмем на стрелку, после чего наверху появится меню, в нем выбираем Утилиты (Utilities) -> Дисковая утилита (Disk Utility) и форматируем раздел, в который собираемся установить Mac OS X, в формат Mac OS Extended journaled.
Иногда бывает, что Дисковая утилита не может отформатировать этот раздел в HFS или подключить его, то это можно исправить акронисом. Для этого выбираем в Acronis Disk Director Suite ручной режим изменения разделов и создаем раздел в формате FAT32. Далее в его контекстном меню выбираем пункт смены типа раздела и устанавливаем значение 0xAFh (Shag OS Swap). Акронис, понятное, дело ругнется, что все данные на этом разделе могут потеряться и стать нечитаемыми, но у нас там и так ничего нет. 🙂 Применяем изменения и перезагружаемся.
После того, как диск успешно отформатировался, жмем продолжить (Continue), читаем и принимаем лицензионное соглашение, выбираем для установки подготовленный вами же раздел. Далее жмем продолжить (Continue). Дальше жмем настройки (Customize) и выбираем те компоненты, которые надо вам поставить. Особое внимание к патчам и кекстам: нужно устанавливать только те патчи, которые необходимы именно для вашей системы, и ничего лишнего. Не устанавливайте одновременно патчи для SSE2 и SSE3! Устанавливайте лишь тот, который соответствуем вашему процессору. Жмем продолжить (Continue). Затем будет происходить подготовка к установке и проверка диска. Установка завершится перезагрузкой компьютера.
Надеюсь это было полезно, Citizen_WD
Многие пользователи уже успешно перешли с OS X Lion и OS X Mountain Lion на новую операционную систему OS X Mavericks при помощи Mac App Store. Однако есть маководы, которые предпочитают делать чистую установку ОС. В этом случае операционка накатывается на отформатированный раздел жесткого диска, с которого удалены все данные. Либо вообще используется новый накопитель.
Считается, что этот метод наиболее надежен и перспективен в плане будущей стабильности работы ОС. Приложения и моды, установленные в среде и под контролем OS X Mavericks, будут работать с максимальной стабильностью. Если вы выбрали этот метод установки новой операционной системы, рекомендуем предварительно выполнить резервное копирование всей важной информации.
Чистая установка OS X Mavericks:
Шаг 1 : Скачайте OS X Mavericks из магазина Mac App Store, но не устанавливайте ОС.
Шаг 2 : Используя руководство на этой странице , создайте загрузочную USB-флешку с OS X Mavericks.
Шаг 3 : После подготовки загрузочного накопителя перезагрузите Mac, удерживая кнопку Option (ALT).
Шаг 4 : При запуске машины выберите из меню загрузки «Установщик Mac OS X».
Шаг 5 : Откройте Дисковую утилиту и укажите жесткий диск, который вы хотите отформатировать. Перейдите на вкладку Стереть. Из выпадающего меню Формат выберите Mac OS Extended (журнальный) и напишите желаемое имя диска.
Шаг 6 : Нажмите кнопку Стереть для запуска форматирования накопителя.
Шаг 7 : После завершения операции закройте Дисковую утилиту и выберите из верхнего меню «Установить Mac OS X».
Шаг 8 : Укажите диск и запустите установку OS X Mavericks.
После чистой установки OS X Mavericks вы можете перенести приложения и другие важные файлы из резервной копии Time Machine или использовать ОС «с нуля».