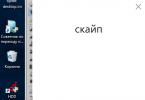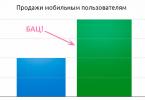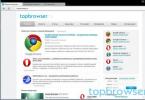Относительно недавно была представлена новая разработка от крупнейшего российского поисковика – голосовой поиск Яндекс.
Эта функция позволяет вводить поисковые команды с помощью голоса, то есть работает аналогично уже давно реализованной системе от Гугла.
О том, как пользоваться такой функцией на компьютере, ноутбуке, смартфоне или планшете и будет рассказано в данном материале.
Преимущества
Хотя данная функция пока имеет не так уж много поклонников и не слишком широко распространена, некоторые пользователи уже по достоинству оценили ее удобство и функциональность. Какие же плюсы имеет голосовой поиск Яндекс?
- Это бесплатный модуль, для нормальной работы которого не требуется устанавливать Яндекс. Браузер. Достаточно расширения от Яндекса, которое можно устанавливать в любой обозреватель;
- Распространяется данный модуль бесплатно;
- Он хорошо совместим с любыми браузерами, и исправно работает даже на старых компьютерах с малыми аппаратными ресурсами;
- Модуль существует в нескольких вариациях – для корректной работы на компьютере, ноутбуке, модульных устройствах и т. п.;
- Модуль работает достаточно корректно, голосовые команды распознаются четко и верно (хотя многое зависит от аппаратного обеспечения, например, от качества микрофона);
- Набор поискового запроса голосом экономит значительное количество времени, а также, удобен тогда, когда заняты руки (или на холоде).
Из сказанного выше можно сделать вывод, что данная функция подойдет всем, кто привык пользоваться функцией голосового ввода поискового запроса, но предпочитает пользоваться Яндексом, а не Google.
Недостатки
Самый существенный недостаток данного сервиса – его достаточно высокая зависимость от параметров микрофона. Если вы произнесете свой запрос слишком далеко от него или качества передачи звука будет низким, то система не сможет корректно распознать ваш запрос (пока это происходит достаточно часто).
В этом случае она заменит его на фразу, наиболее близкую по звучанию из тех, что достаточно часто используются с вашего компьютера. Или популярны среди пользователей. После такого некорректного распознавания, единственный способ сделать запрос – прописать его вручную с клавиатуры.
Установка
Модуль, о котором речь шла выше, это расширение Яндекс. Строка. После установки этого расширения на компьютер, на нижней панели рабочего стола появится поле ввода поискового запроса в Яндекс. Оно будет присутствовать не только во время работы браузера, но и при работе в режиме офлайн.
Такая строка удобна сама по себе для пользователей, которые часто используют поисковые запросы. Кроме того, голосовой поиск Яндекс реализуется только с ее помощью.
Яндекс. Строка
Как же установить данное расширение. Для этого следуйте простому алгоритму:
- Скачать его можно с официальной страницы разработчика, для этого необходимо перейти по ссылке ;
- Найдите в левой части страницы желтую кнопку Установить и нажмите на нее;
<Рис. 2 Установка>
- Подтвердите скачивание (нажмите кнопку Сохранить во всплывшем окне);
<Рис. 3 Скачивание>
- Дождитесь окончания скачивания и запустите установку;
- Завершите установку, следуя указаниям Инсталлятора строки;
- После завершения установки она должна появиться в нижней части экрана, на панели с ярлыками и кнопками программ;
- Если этого не произошло, перезагрузите компьютер.
После того, как вы установили программу Яндекс.Строка, вам автоматически стал доступен голосовой поиск с помощью этого расширения. Поиск, так же как и строка, будет работать как при открытом браузере, так и при работе с программами в режиме офлайн.
Как было сказано выше, для нормальной работы строки вам не нужен Яндекс.Браузер. Данный модуль не является расширением обозревателя и работает полностью изолировано от него.
Использование
Если вы работаете за персональным ПК, то для корректной работы модуля вам необходимо подключить внешний микрофон. Присоедините устройство и проведите его настройки через Диспетчер устройств. На ноутбуках иногда также требуется провести некоторые настройки микрофона и разрешить ему доступ ко внешним приложениям.
Как же пользоваться данным приложением и строкой в целом? В первую очередь, строкой можно пользоваться, как стандартным поисковиком. То есть, вводить в нее поисковый запрос с клавиатуры.
После нажатия кнопки Ввод, система автоматически откроет браузер, установленный у вас по умолчанию, а в нем – результаты выдачи по поисковому запросу в Яндексе. Конечно, для этого необходимо, чтобы был подключен интернет на компьютере.
Голосовой поиск многофункционален. Он позволяет вводить не только привычные поисковые запросы, но и искать приложения, адреса сайтов и т. п. Для того, чтобы задать какой либо запрос, действуйте согласно алгоритму:
- Найдите кнопку со значком микрофона в правой части, установленной на нижней панели, поисковой строки Яндекса, и кликните по ней;
- Произнесите ключевую фразу;
- Движок модуля обрабатывает голосовую команду, после чего она появляется в строке (происходит это очень быстро);
- Далее нажмите кнопку Ввод и используйте результаты выдачи также, как при обычном запросе с клавиатуры.
Алгоритмы поиска через строку ничем не отличаются от стандартных алгоритмов Яндекса. Таким же образом строится список результатов по запросу. И все остальные параметры поиска также полностью характерны для системы Яндекс.
Удобной особенностью является собственная, автоматически создаваемая, панель закладок. Она формируется из наиболее часто посещаемых сайтов. Ее можно увидеть, если кликнуть на строке поиска в нижней части окна.
Также внизу окна вы можете найти ваш последний запрос на поиск через систему Яндекс.Строка. Также там представлены его самые популярные интерпретации, полученные от других пользователей.
<Рис. 4. Закладки>
Для того чтобы ознакомиться с основным функционалом данного приложения, вам необходимо нажать на кнопку микрофона и произнести «Слушай, Яндекс». После этого откроется окно, в котором перечислен основной функционал данного приложения.
После этого, например, становится понятно, что строка взаимодействует не только с интернетом, но и с компьютером. Например, можно перезагрузить компьютер, открыть Word или иную программу с помощью данного приложения.
<Рис. 5 Функционал>
Настройки
Приложение не требует сложных или длительных настроек. Чтобы вызвать меня настроек, установите курсор на поисковую строку и кликните по ней правой клавишей. Откроется небольшое меню, первым пунктом которого будут «Настройки».
- Здесь вы можете настроить горячие клавиши для вызова Яндекс Строки. По умолчанию установлено сочетание CTRL+ё, но можно задать и более удобный вариант. Для этого введите его вручную в поле Поисковая строка в разделе Горячие клавиши;
- Раздел Работа с файлами помогает определить, что именно будет делать система с файлом, который вы запрашиваете через строку. Если вы хотите чтобы запускался сам файл, установите маркер в окошке напротив надписи Открывать найденный файл. Если удобнее видеть его в папке – установите маркер напротив другой строки;
- В разделе Открытие результатов веб-поиска вы можете выбрать, хотите ли вы видеть поисковую выдачу в браузере или в специальном окне Яндекс. Строки;
Как вы помните, Google совсем недавно отказалась от проекта по внедрению функции голосового поиска в Chrome. А вот компания Яндекс решила «не пасти задних», и припасла аналогичную функцию для своих пользователей, создав проект «Яндекс.Строка. Этот модуль не требует установки браузера от Яндекса, к тому же доступен он абсолютно бесплатно, что привносит еще один громадный «плюс» в копилку разработчиков. В этой статье я расскажу, как включить голосовой поиск Яндекс для компьютера, ноутбука и как им пользоваться.
Итак, устанавливаем сервис «Яндекс.Строка» на компьютер. Для этого заходим на официальную страничку проекта и скачиваем плагин для обеспечения голосового поиска. После инсталляции плагина в панели задач появляется новая строчка, куда можно вводить текстовые и голосовые команды. Как мы уже сказали ранее, плагин работает полностью изолированно от браузера, поэтому чтобы воспользоваться поиском, веб-навигатор от Яндекса предварительно устанавливать не нужно.
Стоит сказать, с помощью этого приложения вы можете задавать не только обычные поисковые запросы, но и искать названия сайтов и приложений. Чтобы задать голосовой запрос, кликните на иконку с микрофоном в правой части плагина и произнесите ключевую фразу. Поисковый движок обработает вашу речь и запрос появится в поисковой строке в программе «Яндекс.Строка».

Важно отметить, что интерпретатор не всегда корректно распознает вашу фразу. Иногда модуль просто заменяет ваш фактический запрос на наиболее близкую по произношению фразу, после чего приходится использовать обычную машинопись.
Еще одна полезная опция: кликнув на строке поиска внизу, перед вами откроется список наиболее часто посещаемых сайтов, из которого можно выбрать нужный вам ресурс и мгновенно перейти на него. В нижней части окна отображается ваш последний запрос и его самые популярные интерпретации, полученные из поисковой системы.

Познакомимся ближе с основным функционалом приложения. Активируем голосовой режим, нажав иконку с микрофоном, и вместо обычного запроса произнесем в микрофон: «Слушай, Яндекс!». На экране появится перечень основных возможностей модуля, из которого вы можете узнать, какие действия способно выполнять приложение, и какие команды ему можно задавать для обработки. К примеру, отсюда мы можем узнать, что с помощью голосового движка можно выполнить команду «Перезагрузить (или выключить) компьютер», послушать музыку, открыть любое приложение, да и сделать массу чего другого.

Теперь несколько слов о настройках приложения. Контекстное меню настроек голосового поиска Яндекса вызывается по нажатию правой клавиши мыши на строке поиска. Первый пункт в данном меню определяется элементом «Настройки». Какие опциональные возможности здесь для нас припасены?
Прежде всего, это комбинация горячих клавиш для вызова поисковой строки Яндекса. По умолчанию задана комбинация “Ctrl + ё”, но вы можете задать вариант получше, введя его в соответствующем поле в разделе «Горячие клавиши».

Следующая категория «Работа с файлами» отвечает за то, какие действия будут предприняты приложением в случае голосового ввода имени искомого файла. По умолчанию, найденный на основе полученного запроса файл будет открыт и запущен, но вы можете ограничить действия описываемого сервиса до банального открытия папки с файлом.
Еще один пункт – это открытие результатов веб-поиска. Если вы будете искать название сайта в «Яндекс.Строке», по умолчанию найденные значения отображаются в дефолтном браузере. Вместо этого, вы можете отобразить результаты веб-поиска в окне сервиса, что, возможно, будет менее удобно, поскольку при открытии ссылки в браузере вы тут же можете ее открыть, а из окна приложения ее придется переносить в браузер вручную.
Несколько слов о юзабилити. Вы также можете поменять месторасположение панели и разместить ее не рядом со стартовой кнопкой «Пуск», как это выглядит в визуальных настройках по умолчанию, а близко к часам, т.е. на правой стороне панели задач.

Последняя доступная опция в настройках – это голосовая активация. По умолчанию, она задействуется при произнесении фразы «Слушай, Яндекс!», но мы можем ее отключить, ограничившись лишь текстовыми командами.

Как видите, функциональные возможности голосового поиска от Яндекса весьма обширны. Мы можем искать не только в Интернете, но и задавать команды для осуществления действий на своем компьютере (как то, запустить определенную программу, выключить компьютер, найти соответствующий файл и т.д.).
Единственный замеченный недостаток – это то, что программа не «учится» правильно распознавать ваши запросы в соответствии с индивидуальными аудиальными интонациями и тембром. Если в голосовом поиске от Гугл на Андроид вы могли исправлять неправильно введенные команды, адаптируя голосовой движок к особенностям вашего голоса, то в описываемом в статье сервисе возможности адаптации являются довольно ограниченными. Но в-целом, функционал модуля достоин самых высоких похвал.
В настоящее время технические средства достаточно развиты для передачи команд при помощи голоса. Одной из наиболее удобных возможностей на данное время — это скачать Окей Гугл на компьютер и получить, таким образом, способ для общения через Интернет посредством звукового поиска.

Совершенное и голосовое управление техническими устройствами еще не налажено. Наибольшая результативность по этим параметрам достигнута в мобильной связи. Однако, у обладателей стационарных и переносных компьютеров имеются технологические преимущества по использованию отдельных возможностей в этом направлении.
Эта интересная для разработчиков и пользователей идея постепенно реализуется на практике. Так, в проекте Windows 10 предусмотрено дополнительное виртуальное обучающееся средство (речевой ассистент Cortana), который уже освоен владельцами «мобильников» с системой Windows Phone. А для обладателей портативных или стационарных ПК, которые «жаждут повелевать» устройствами имеется в распоряжении технология «Окей Google» более известная по первоначальным мобильным вариантам с приложением Android. Но возможности в ней менее значимые.
Итак, важно пояснить, что дополнение представляет собой технологический процесс, анализирующий произносимые фразы и выдающий соответствующий результат. Он разработан системой Google и доступен пользователям на русском и некоторых других языках. Для использования необходимо наличие встроенного или внешнего звукового преобразователя и Google Chrome. Следует открыть окно браузера и нажать на значок в правом углу сверху. Затем перейти к настройкам.
Вкладка «Настройки» содержит ссылочную строку снизу. В заключение блока (Личные данные) должно быть — поставить галочку на включение режима речевого поиска по словосочетанию «OК Google». При его отсутствии, необходимо провести обновление Chrome по более современной версии.
В основе, работа сервиса строится на распознавании тембра пользователя и составлению запроса на поиск информации. Запрашиваемые данные выводятся на экране. А так же он отлично справляется с возложенными обязанностями, когда нет возможности взять в руки телефон или использовать клавиатуру, или мышь.
Главные особенности
Структура разработки позиционируется не только для сканирования информационного блока. Окей Гугл на Виндовс 7 имеет достаточно возможностей для полного и оптимизированного управления, как компьютером, так и другими средствами (ноутбук, планшет, смартфон).
К наиболее значимым особенностям можно отнести следующие возможности:
- Настройку каждого распоряжения, связанного с работой в браузере. Разработанный сервис легко справится с заданием по включению музыки, запуску проигрывателя, началу скачивания файла.
- Управлять ПК, кроме запуска приложений или нахождения информации. При получении нужного словосочетания, например – «Включить будильник», «Выключить компьютер», «Создать «памятки» и другие.
- Оkay Google на ПК «умеет» распознавать несколько разных языков.
- Непрерывного развития. Одна из новейших функций – это появление звукового ответа. Поэтому при работе с программой теперь можно «услышать рассказ» о запрошенной (найденной) информационной тематике.
- Наличие ежедневно обновляемой и расширяемой базы, содержащей распознаваемые голосовые сигналы.
- Функционирования встроенной системы «цензуры грамотности и культуры», которая разработана с целью отсекания некорректной лексики в окончательном варианте.
К достоинствам данного программного приложения стоит отнести абсолютно бесплатное пользование, существенную экономию временных ресурсов и возможности дистанционного управления техническим средством. Крайняя версия «Google helper» отличается к тому же рабочей стабильностью, полным отсутствием видимых дефектов и качественной способностью распознавать звуковые особенности голоса владельца.
К недочетам относятся доступ к расширенным параметрам настройки, несанкционированное периодическое обновление Google Chrome и установка устойчивого Интернет-соединения.
Как установить Окей Гугл на ПК или ноутбук

Для установки приложения на портативном или стационарном ПК предлагаем воспользоваться одним из двух способов.
В первом случае производим установку эмулятора приложения , а затем находим и скачиваем Голосовой поиск Окей Гугл на компьютер.
- Скачать наш архив.
- Провести инсталляцию программы.
- Осуществить запуск программы, кликнув по появившемуся на столе ярлыку. После старта в панели поиска, сделать ввод «ОК Google».
- Из списка по результатам поисковой работы выбрать нужный.
- Нажать «Установить» и подождать недолго пока проходит процесс инсталляции.
- Затем проводится установка приложения на Windows, в соответствии с русскоязычной инструкцией, запуск и начало для использования «помощника» готово.



По второму способу нужно:
- Закачать файл, имеющий.apk расширение и содержащий все необходимые данные для полноценной инсталляции.
- После появления иконки приложения-эмулятора Droid4X.
- Дважды клацнуть по файлу, для наблюдения в небольшом окне процесса по установке приложения.
- По завершению установки старт осуществляется из раздела основного меню.
Системные требования
Первостепенными требованиями к стационарному компьютеру является присутствие:
- Процессорного блока поддерживающего визуализацию от фирм-производителей Intel или AMD.
- 2 ГБ свободного пространства на оперативном устройстве памяти.
- 5 ГБ доступного места в постоянном блоке памяти.
Полноценных аналогов для распознавания человеческой речи как Google пока нет. Интернет предлагает только отдельные варианты программ в помощь пользователям в определенных сферах управления или определенному типу технических средств.
Например, Cortana предназначен для Яндекс. Достаточно новая программа — утилит, не имеющая пока достаточно явной характеристики на рынке. По принципу работы не отличающийся от работы поисковика в Гугл. К сожалению в нем имеются достаточно существенные недостатки. Он доступен исключительно для ОС Windows 7, 8/8.1 и Windows 10. Кроме того — это отдельный браузер, у которого отсутствует стабильность в работе.
Еще один аналог — Talking Phone. Обслуживающий сервис, который применяется в дистанционном управлении и позволяет проводить настройку для оповещений о текущем состоянии персонального устройства. Возможности функционала весьма ограничены. Но зато есть возможность выбрать для голосового «напоминания» или мужской голос, или женский.
Видео-инструкция
Заключение
Скачать Окей Гугл и воспользоваться преимуществами командного звукового поиска на компьютере для оптимизации процесса по нахождению информации плюс обеспечение управления с применением только звуков человеческих речевых предложений, чтобы сделать повседневную жизнь более комфортной и удобной. Экономьте свое время, применяя самые современные информационные технологии.
Вопреки мнению о том, что Окей Гугл на компьютере не устанавливается, его вполне можно установить и на свой домашний ПК или ноутбук.
Более того, таким сервисом можно пользоваться и с обычного планшета , и с любого другого устройства, куда можно установить браузер Google Chrome.
Как сделать так, чтобы можно было пользоваться Окей Гугл на ПК, рассмотрим далее.
Установка Окей Гугл
Если с установкой на телефон с платформой Андроид все предельно просто – в Google Play нужно нажать соответствующую кнопку – то на компьютере все еще проще!
Правда, опять же, для этого нужен браузер Google Chrome .
Если у вас браузера Google Chrome нет, его необходимо скачать. Сделать это можно бесплатно на странице google.ru/chrome/browser/desktop/ .
Там есть одна-единственная кнопка, на которую нужно нажать – «Скачать Chrome». Нажимаем.
После этого следует открыть скачанный файл.
В браузере Opera, к примеру, сделать это проще всего – нужно нажать на пиктограмму загрузок (на рисунке выделена зеленым цветом), найти файл, связанный с Chrome (выделен красным) и сделать двойной щелчок на нем.
Также это можно сделать путем простого открытия папки с загрузками.
Небольшое примечание: После того как вы нажмете на кнопку «Скачать Chrome», появится такое окно, как показано на рисунке ниже.
Там можно поставить или убрать галочки в поле, выделенном красным цветом.
Пункт «Установить Google Chrome в качестве браузера по умолчанию» будет означать, что этот браузер станет основным, то есть через него будут открываться все ссылки и там будут записаны все учетные записи.
Если вы в основном пользуетесь другой программой для интернет-серфинга, лучше убрать галочку с этого пункта.
Второй пункт «Разрешать автоматическую отправку статистики…» означает, что все ваши данные (иногда и пароли) будут отправляться специалистам Google.
Если вам не хочется, чтобы личная информация стала доступной сотрудникам Google, лучше не ставить галочку на этом пункте.
Это интересно: в Windows 10 используется технология, которая позволяет сотрудникам Microsoft знать все о том или ином пользователе – его пароли, личные данные, заметки, историю браузера и многое другое. Это стало одной из причин небольшой популярности Windows 10 на рынке. Как видим, практически во всех современных популярных сервисах пользователь может дать возможность администраторам свободно использовать его личные данные, причем иногда сам того не ведая, как в случае с Windows 10. Но при установке Google Chrome этого можно избежать.

После этого будет происходить установка браузера.
Как включить Окей Гугл
В браузере Google Chrome голосовой поиск должен быть установлен по умолчанию, прямо на стартовой странице. Его можно увидеть на рисунке, показанного стрелками.
Так вот, чтобы пользоваться этим сервисом, нужно просто нажать на этот самый значок.

Но бывают случаи, когда что-то происходит не так, и такого значка нет. Тогда нужно включить в настройках голосовой поиск. Последовательность действий для этого выглядит следующим образом:
- Шаг 1. Заходим в настройки. Для этого необходимо нажать на пиктограмму дополнений (на рисунке выделена зеленым цветом) выбрать пункт «Настройки» (выделен красной рамкой).

- Шаг 2.
В строке поиска (на рисунке она выделена красной рамкой) можно ввести фразу «голосовой поиск» и нажать кнопку Enter на клавиатуре, тогда пользователя автоматически перенаправил в раздел «Личные данные».
Можно и самостоятельно найти этот пункт путем пролистывания страницы настроек вниз.

- Шаг 3. Необходимо поставить галочку напротив пункта «Включить голосовой поиск по команде…».
После этого остается всего лишь зайти на страницу поисковика Google, где можно увидеть надпись «Скажите «Окей Google». Можно смело говорить в свой микрофон любую интересующую вас фразу.

Настройка
Что касается того, как настроить сервис «Окей Гугл», то в нем практически нет, чего настраивать. Чтобы воспользоваться поиском, нужно нажать на вышеуказанный значок и начать говорить.
Многие ищут в интернете информацию о том, как сделать так, чтобы не нужно было нажимать на соответствующий значок, а поиск начинался сразу после того, как человек сказал «Окей Гугл».
Для этого как раз и нужно зайти в настройки и в разделе «Личные данные» поставить галочку напротив пункта «Включить голосовой поиск…». Все предельно просто.
Чтобы изменить язык, на котором вы говорите, необходимо поменять язык всего Google, то есть зайти на иноязычный адрес этого поисковика.
Легче всего сделать это путем простого запроса в строке поиска вида «гугл на [нужный язык]», к примеру, «гугл на китайском».
А вообще, можно и в русский Гугл говорить прямо на иностранном языке – этот сервис со всем разберется и найдет то, что нужно.
Ниже наглядно показано, как начать пользоваться сервисом Окей Гугл. Там как раз можно увидеть, как скачивать Google Chrome и где там находить голосовой поиск.
Окей Гугл на компьютере: Инструкция пользования
Мы очень часто пользуемся поиском в сети, это может быть запрос о выборе подарка или совет в лечении ребенка, но не всегда хочется набирать текст вручную. Тем более, когда на дворе уже XXI век и технологии по развитию догоняют людей. На Android-смартфонах давно есть бесплатный ассистент, позволяющий вводить голосовые команды и превращать их в текст. Называется он Окей Google и активируется голосом.
Но что же делать владельцам персональных компьютеров и ноутбуков под управлением операционных систем Windows? Им тоже хочется откинуться в кресле и надиктовать сообщения своему электронному помощнику. Выход есть, сегодня мы как раз и расскажем о том, как установить функцию OK Гугл на ваш ПК.
Устанавливаем ОК Google на компьютер
Получить нужный результат можно двумя путями. Это использование стороннего ПО и запуск мобильного браузера на специальном Андроид-эмуляторе. Мы рассмотрим оба варианта подробно также после каждого способа вас ждет видеоинструкция.
Chrome и VoiceNote 2
Для начала опишем более простой способ, который позволяет надиктовать прямо в браузере большие текстовые сообщения. Точно следуйте нашей пошаговой инструкции и у вас все получится.
- Сначала откроем меню расширений Гугл Хром. Для этого идем в главное меню (цифра 1 ), выбираем пункт Дополнительные инструменты (цифра 2 ) и кликаем по Расширения .
- тут нам нужно прокрутить контент в самый низ и выбрать магазин плагинов.
- Вводим поисковый запрос: ВойсНот 2 в обозначенное на рисунке поле и жмем Enter .
- Далее, нам потребуется кликнуть по кнопке с надписью: Установить .
- Подтверждаем свое намерение и жмем по Установить расширение .
- Всплывающее уведомление подтвердит успешную установку.
- Жмем по иконке плагина, а в открывшемся окне по кнопке с изображением планеты.
- Выбираем язык, на котором будем диктовать текст.
- Для того чтобы начать запись, кликаем по иконке микрофона и начинаем говорить. Текст появится в этом же окне, в дальнейшем мы сможем копировать его и использовать как угодно.
Видеоинструкция
Тут мы приводим ролик, в котором дублируем написанное выше.
Android-эмулятор
Давайте рассмотрим и еще один вариант, чтобы запустить OK Гугл на нашем компьютере или ноутбуке. Мы будем использовать Андроид-эмулятор, а именно BlueStacks 3. Давайте приступать.
- Сначала нужно скачать и установить сам эмулятор. О том, как это сделать, написано в . Когда программа будет готова к работе, запустите ее и откройте Google Play. Для этого переходим во вкладку Мои приложения , и жмем отмеченную на скриншоте папку.
- Теперь нам нужно запустить и сам Плей Маркет.
- В поисковой строке пишем запрос и жмем Enter .
- Выбираем приложение Гугл.
- Жмем кнопку с надписью: Установить .
- Для корректной установки нашего приложения нужно обязательно предоставить ему доступ к системе.
- Осталось лишь дождаться пока установка будет завершена.
- Теперь на нашем домашнем экране, а именно во вкладке Мои приложения , появится ярлык программы. Давайте запустим ее.