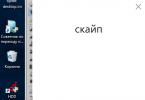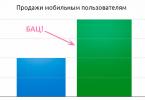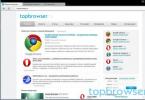Яндекс Браузер в последнее время стремительно набирает популярность. Если верить статистике liveinternet.ru, то Яндекс браузер уже обошел Firefox и занял 4 место популярности в Рунете. Поэтому мы решили написать статью о том, как убрать рекламу в Яндекс Браузере, по аналогии с нашей старой статьей о .
Убираем рекламу в Яндекс Браузере с помощью Adguard
В разделе «Дополнения » вам нужно найти дополнение под названием «Adguard », оно должно находиться в самом низу страницы, в разделе «Безопасный интернет». После того как найдете «Adguard», активируйте его. Для этого достаточно перевести переключатель в положение «Вкл».

После того как дополнение «Adguard» включено, откройте любую страницу с рекламой и проверьте, отображается реклама или нет. Если все было сделано правильно, то после включения «Adguard» рекламы быть не должно.
Настройка дополнения Adguard
Также данное дополнение для Яндекс браузера можно настроить, если такая необходимость появится. Для этого нужно кликнуть по иконке «Adguard» на панели браузера .

После этого появится всплывающее окно, в котором нужно выбрать раздел «Настройки Adguard» .

После этого появится страница с настройками дополнения.

Здесь можно включить или отключить полезную рекламу, добавить дополнительный фильтр рекламы, добавить доверенные сайты в белый список, создать собственный фильтр для блокирования рекламы, а также включить или отключить защиту от .
Убираем рекламу в Яндекс браузере при помощи Adblock Plus

Запустите данную утилиту на своем компьютере и нажмите на кнопку «Запустить проверку».

Дальше дождитесь пока утилита проверит ваш компьютер и в конце удалите все найденные вредоносные объекты. После этого перезагрузите компьютер и проверьте Яндекс браузер. Всплывающая реклама, должна исчезнуть.
Большинство из нас проводят в интернете значительную часть своего времени. Это может быть работа или просмотр интересных страниц и фильмов. Однако, количество навязчивой, постоянно выскакивающей, рекламы начинает сильно раздражать. Избавиться от нее можно – настройкой браузера, установкой специальной утилиты.
- Посещение непроверенных сайтов, которые содержат вирусный контекст.
- Установка на компьютер вредоносной программы или расширения.
- Отключена защита в поисковике.
Видео — пошаговая настройка по отключению рекламы в браузере
Способы отключения рекламы
Установить специальную утилиту
Adguard или Adblock
Данные программы помогают бороться с всплывающими окнами, спамом и предотвращают случайную установку нежелательного контента. Они просты в использовании и доступны для всех пользователей.

Программа Adguard выглядит более совершенной и обладает следующими возможностями:
- Очень эффективный фильтр против рекламы и всплывающих баннеров.
- Есть версии для мобильных и планшетов на основе Андроид.
- Запрещает посещение подозрительных сайтов.
- Удобный интерфейс с функцией родительского контроля.
Важно! Скачивая эти утилиты, будьте внимательны – встречаются с похожими названиями.

Удалить ненужные приложения можно с помощью программы CCleaner или через панель управления, открыв вкладку удаления программ. В списке приложений удаляются неизвестные, или установленные недавно программы.

Удаление ненужных расширений в браузере
Для удаления случайного расширения установка дополнительного ПО не потребуется. Возникают они из-за случайного нажатия на всплывающие баннеры и окна во время работы. Отключение всех лишних расширений позволит спокойно просматривать любимые страницы. Для этого потребуется изменить настройки дополнений, которые немного отличаются в различных поисковиках.

После удаления всех лишних разрешений и включения встроенной защиты, браузер перезагружается и проверяется его работоспособность. В большинстве случаев этого хватает для комфортной работы с приложениями. Для более эффективной защиты от всплывающей рекламы понадобятся специальные программы, работающие в автоматическом режиме.
Специальные программы для удаления всплывающих окон
Проблема таких баннеров и вредоносных утилит, которые самопроизвольно устанавливаются на компьютер, в том, что антивирус не распознает их и иногда пропускает их установку. Самостоятельно найти и удалить подобный плагин сложно, поэтому используются специальные программы.
Hitman Pro

Очень мощная и эффективная, распознает любую нежелательную программу, даже если она была удалена и остался только след. Очень быстро проводит очистку, не требует установки, но при этом является платной (бесплатный демо-режим 5 дней).
AdwCleane

Программа бесплатна и полностью на русском языке, не просит предварительной установки. Предназначена для борьбы с всплывающей рекламой и нежелательным запуском вредоносного контента. Защищает от рекламных вирусов, база регулярно обновляется самой программой.
Malwarebytes Anti-malware
Программа является бесплатной и скачивается на компьютер. После установки может быть запущена в автоматическом режиме защиты или проведено ручное сканирование. Все программы, мешающие нормальной работе компьютера, будут удалены. Имеет внушительную базу вирусов, в том числе и троянов.

Чтобы избавиться от можно воспользоваться одним из перечисленных способов. Для наглядности можно посмотреть видео по этой теме.
Видео — Как избавиться от всплывающей рекламы
Назойливая реклама на страницах сайтов раздражает любого пользователя персонального компьютера. Если вы хотите прочитать текст, а над ним всплывает окно – это очень отвлекает. Яркие мигающие баннеры утомляют глаза и расфокусируют внимание. Кроме того, некоторые пользователи сталкиваются с тем, что их браузеры автоматически открывают страницы с огромным количеством рекламы, вместо нужных. В данной статье описывается, как можно удалить рекламу в веб-обозревателях со своего компьютера.
Источники рекламы
Первый тип отключается с помощью правильной настройки обозревателя и специальных плагинов.
Назойливые вирусы удалить несколько сложнее, в основном из-за того, что в большинстве случаев пользователи случайно устанавливают их самостоятельно. Как правило, при установке бесплатного или пиратского программного обеспечения, мастер установки спросит у вас, не хотите ли вы дополнительно установить еще одну «полезную» утилиту.
Многие пользователи по невнимательности пропускают этот пункт и открывают рекламным вирусам прямую дорогу на свой компьютер. А установленный антивирус ничего не может сделать, ведь утилита была установлена с разрешения владельца компьютера.
Настройка обозревателя
Первое, что вам потребуется сделать – заблокировать всплывающие окна в своем веб-браузере. Именно они являются самым неприятным типом интернет-рекламы и больше всего раздражают пользователей. К счастью, их можно выключить стандартными средствами любого обозревателя. В данном руководстве мы рассмотрим этот процесс на примере Google Chrome, а в других программах можно все делать по аналогии:

Теперь вы можете установить на свой интернет-обозреватель дополнительное расширение, которое будет блокировать практически всю рекламу. Наиболее популярным плагином среди подобных, является бесплатная программа AdBlock .
У расширения есть свой официальный сайт, с которого можно легко загрузить дистрибутив для любого браузера. Перейдите по ссылке https://adblockplus.org/ru/ . В правой части экрана щелкните по пиктограмме своего обозревателя, например, Яндекс. После этого вам станет доступна кнопка «Установить для Яндекс.Браузер
». Кликните по ней, чтобы начать процесс загрузки и установки. 
После успешной инсталляции AdBlock будет запущен автоматически. Вам не надо ничего настраивать или включать. Всплывающие окна, контекстная реклама, баннеры, реклама в видео-плеерах и многое другое будет блокироваться расширением в режиме реального времени и перестанет вам мешать.
Не забывайте, что таким образом вы устанавливаете AdBlock только для одного браузера. Если вы в своей работе используете несколько разных программ, необходимо по аналогии подключить расширение ко всем из них.
Удаление вредоносного скрипта
Если же во время работы в интернете, вас периодически перенаправляет на подозрительные сайты со множеством рекламы, вероятно, эти действия совершаются прямо с вашего компьютера с помощью специального скрипта.
Если на вашем ПК установлено совсем немного программ или вы догадываетесь, какой приложение может вызывать подобные проблемы, вы можете просто удалить его вручную:

Одной из наиболее распространенных подобных программ является WebAlta.
ADW Cleaner
Если же вы не можете найти источник проблем, вам необходимо воспользоваться утилитой ADWCleaner. Перейдите по ссылке http://adwcleaner.ru/ и нажмите «Скачать portable». Запустите скачанный файл. Portable-версия никакой установки не требует. 
Нажмите на кнопку «Сканировать» и подождите несколько минут. По завершении процесса кликните «Очистка», чтобы удалить со своего компьютера все вредоносные рекламные скрипты.
С такой проблемой столкнулся лично, у знакомого на компьютере абсолютно на всех страницах отображается куча рекламных блоков (даже в поисковиках на Яндексе, Google), открываются сами собой страницы и при этом без разницы каким браузером пользоваться, пробовал на разных - Firefox, Chrome, IE. Везде один и тот же результат- реклама на страницах. При этом у него был уставлен антивирус Каперского, которые регулярно обновлялся. Даже проверка антивирусом ни к чему не привела- реклама как отображалась на сайтах так и отображается.
Вот пример- официальный сайт ASUS, подобной рекламы там быть не может.
Проверяем расширения браузера для удаления рекламы на сайтах.
Необходимо проверить какие расширения установлены и включены в браузере.
Что бы посмотреть расширение в Firefox, необходимо открыть браузер нажать на кнопку "Меню", выбрать "Дополнения".


Для пользователей браузера Chrome выполните следующие шаги: нажмите кнопку "Меню" - "Инструменты" - "Расширения".

Откроется окно со всеми установленными расширениями.

Если вы видите подозрительные расширения - отключите или удалите их. Если вы не понимаете, зачем у вас используется то или иное дополнение, просто отключите его, ничего страшного не произойдет, просто отключится какая либо доп. функция интернет будет работать, если вы не заметите отключения расширения, значит оно вам не нужно и его можно удалить. Для самых не опытных я бы рекомендовал отключить все дополнения, и проверить появляется ли реклама на сайтах (предварительно перезапустите браузер), если реклама пропала, то включайте поочередно расширения и проверяйте появление рекламы, таким образом вы вычислите вирусное дополнение, и удалите его.
Удаляем "мусор" с компьютера/ ноутбука.
Следующим шагом почистите "мусор" с компьютера. Под мусором я подразумеваю временные папки, корзину и т.д. Для этого можете воспользоваться бесплатной программой не требующей установки - CСleaner . Разархивируйте скаченный архив и запустите соответствующий версии вашей операционной системе EXE файл (x86 или x64). Программа запуститься, на меню Очистки, в ней будут галочками отмечены пункты, которые необходимо удалить, рекомендую оставить все по умолчанию, нажать кнопку "Анализ", после окончания анализа кнопку "Очистка".

Программа CCleaner не затронет нужные вам файлы, если вы внимательно посмотрите на пункты то увидите, что она удалит только потенциальный мусор -временные файлы, корзину, Cookie, кэш браузеров и т.д.
Избавляемся от вирусной рекламы на сайтах, с помощью чистки лишних программ в компьютере/ ноутбуке.
Мало кто знает, но помимо устанавливаемой одной программы вы можете параллельно установить еще одну или несколько или поменять браузер по умолчанию, или изменить стартовую страницу в браузере. Не всегда подобное хорошо, поскольку обычно так пытаются скрыть изменения вносимые в компьютер (например установку вируса). Что сделать что бы этого избежать:
1) Не качайте программы с торрнетов или подозрительных сайтов, если хотите не подцепить какую либо заразу, заходите на официальный сайт программы и скачивайте с него.
2) При установке программ внимательно проверяйте установленные там галочки и пункты, именно из за бездумного нажатия кнопки "Далее" вы можете поменять настройки или установить параллельно не нужные программы.
Итак, вполне возможно, что устанавливая одну программу вы установили вирус, который и вставляет рекламу во все сайты, для того что бы это проверить зайдите и посмотрите список установленных программ и удалите лишние. Для этого, заходим в "Пуск" - "Панель управления" - "Программы и компоненты".

Здесь вы увидите все программы, которые установлены на вашем компьютере/ ноутбуке. Внимательно посмотрите на подозрительные и не знакомые вам. Вспомните когда у вас начались отображаться рекламные блоки на сайтах и посмотрите, какие программы были установлены в это время, нет ли там лишней программы, которую вы не ставили. В моем случае помог именно этот способ. Я обнаружил не знакомую мне программу NetCrawl, после удаления, которой рекламные блоки исчезли со всех сайтов и браузеров.

Чистим компьютер/ ноутбук от вирусов.
Ну и последний шаг, даже если вы удалили зловредную программу почистите компьютер/ ноутбук от вирусов. Рекомендую чистить не одним антивирусом а несколькими, можно "одноразовыми", например
Контекстная реклама в Яндекс Браузере, как, впрочем, и в других веб-обозревателях, многих пользователей раздражает и отвлекает от прочтения полезной информации, просмотра медиаконтента. Пестрящие объявления «нагружают» глаза (в буквальном смысле этого слова!), нередко несут в себе (а точнее в предоставляемых ссылках) скрытую угрозу заражения ПК вирусами, открывают взору нелицеприятные картинки (порнографию, болезни, катастрофы и пр.). А еще в браузере Яндекс замедляют открывание веб-страничек.
В этой статье вы найдёте исчерпывающий ответ на вопрос, как отключить рекламу в Яндекс Браузере штатными средствами и при помощи аддона Adblock. Ознакомимся подробно со всеми способами отключения, удаления баннеров по порядку.
О том, как блокировать баннеры в других браузерах, .
Штатные опции
1. Нажмите «Меню» в Яндексе (иконка «три полоски»).
2. В выпавшем списке щёлкните «Настройки».
3. В блоке «Личные данные» убедитесь в том, что включена опция «Блокировать шокирующая реклама» (В её строке должна быть установлена «галочка»; если окошко пустое, кликните по нему).

1. Откройте меню (см. предыдущую инструкцию).
2. Кликните раздел «Дополнения».

Примечание. Если вы находитесь на вкладке с настройками, в верхней её части, в горизонтальном меню нажмите «Дополнения».

3. В блоке «Безопасность» включите необходимые модули: кликом мыши переведите переключатели в состояние включено.
Примечание. Фильтры предоставляются бесплатно в браузере.

Антишок
Это дополнение убирает со страниц определённые категории нежелательных и потенциально опасных баннеров, тизеров:
Всплывающая реклама, нацеленная на кражу учётных данных: с фейковыми уведомлениями антивирусного ПО о заражении ПК вирусами и предложении от них избавиться, поддельными SMS из соцсетей и др.
Происки социнженерии: сообщения о крупном выигрыше, рекламирование поддельных средств для похудения, предсказаний, финансовых пирамид, мошеннических схем по вложению финансов.
Шокирующий контент: эротика и порнография, анимированные картинки с гибелью людей, иллюстрации травм, болезней, интимных частей тела.
Навязчивые элементы: блокируют окна, которые всплывают после клика по любой области открытой страницы.
Чтобы выполнить дополнительную настройку «Антишока»:
1. В панели фильтра клацните спойлер «Подробнее».

2. Щёлкните по кнопке «Настройки».
3. В открывшемся окне можно выполнить следующее:

- установить флажок в строке «Не блокировать… », чтобы блокировщик не отфильтровывал эротическую рекламу;
- внести сайт в «чёрный список» (одноимённая кнопка);
- добавить URL, домен в «белый список» (опция «Исключения»).
4. После создания настроек кликните «Готово», чтобы активировать их.
Блокировка флеш-данных
Этот фильтр целесообразно включать лишь в том случае, если пользователь не играет в игры, не пользуется в браузере аудио- и видеоплеерами, созданными на платформе Flash.Поскольку он блокирует все флеш-элементы на сайтах: доверенный контент и рекламные анимированные баннеры.
Управление фильтром осуществляется следующим образом:
1. Кликните в панели: Подробнее → Настройки.
2. В панели «Исключения»:
можно удалить сайты из базового (предустановленного) списка;

добавить ccылку на веб-страницу, сайт в список;

назначить действие для списка (Разрешить, Блокировать, Находить контент);
ознакомиться с дополнительной информацией о дополнении (ссылка «Подробнее»).

3. По завершении редактирования нажмите «Готово».
Примечание. Отображением flash-контента также можно управлять через меню браузера в блоке Flash.

Adguard
Мощный интегрированный сторонний фильтр. Блокирует баннеры, объявления в видеоплеерах, всплывающие окна, фишинговые ссылки. Предотвращает загрузку вирусных, потенциально опасных веб-ресурсов.
После включения аддона, его иконка появляется в верхнем правом углу браузера. Клацните её, чтобы перейти в настроечную панель. В списке доступны следующие опции:

Опция «Настроить » - открывает новую вкладку для тонкой отстройки фильтрации:

Основные настройки - формирование подписок, отображение статистики, разрешение доверенной рекламы;
Антибаннер - включение/выключение русского, английского фильтров и базы Liste FR;
Антифишинг - управление фильтрацией фишинга.

Белый список - список исключений (сайтов, страниц, на которых отключать баннеры не нужно);

Пользовательский фильтр - создание, экспортирование/импортирование собственных правил блокировки;

Чтобы создать правило блокирования:
1. Нажмите иконку аддона.
2. В меню выберите раздел «Заблокировать рекламу на сайте».