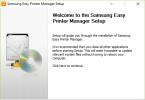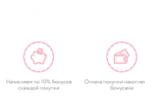На случай, если ваш компьютер Mac попадет в руки третьих лиц, у Apple существует , которая позволяет пресечь факт пользования устройством со стороны злоумышленников. Однако порой, к сожалению, пострадать от этого может сам владелец, и в этом случае блокировка Mac превращается в сильную головную боль.
Все началось с того, что один из наших читателей столкнулся с неприятной проблемой: у него удаленно подобрали пароль к iCloud и заблокировали компьютер. Казалось бы, если он является владельцем компьютера, Apple без проблем должна разблокировать устройство. Но все оказалось не так просто.
Процедура блокировки iPhone или iPad и компьютера Mac серьезно отличается. Во втором случае блокируется чип EFI, который необходимо перепрограммировать, однако удаленно это сделать нельзя. Мы связались с поддержкой Apple и удостоверились в том, что для разблокировки действительно нужно обращаться в авторизованный сервисный центр компании.
Но самое интересное, что услуга по разблокировке оказалась платной, поскольку это не дефект устройства, и сервисы берут за нее деньги. У нашего читателя из Мурманска попросили за это 4 500 рублей. И это в авторизованном сервисном центре.
Мы опросили представителей нескольких авторизованных сервисных центров в Москве и узнали среднюю ценовую политику на разблокировку — от 1 500 до 2 000 рублей. Подешевле, что тут сказать. Также при обращении в сервисный центр потребуется чек, чтобы подтвердить факт владения компьютером. У них есть специальное оборудование для перепрограммирования EFI.
Мы можем Вам помочь, для этого нужны документы о покупке устройства, стоимость работ 2 000 рублей, если злоумышленники заблокировали компьютер с удалением данных, значит они уже недоступны. Процедура разблокировки состоит в программном сбросе включенного режима защиты с системной платы Вашего аппарата. С Вашим диском никаких действий не производится.
Как нам удалось выяснить, соответствующие работы проводят и неавторизованные сервисные центры. В этом случае выпаивается EFI, данные корректируются с помощью программатора, а затем чип устанавливают обратно. Дело это не самое простое, так что и цена на услугу соответствующая.
Разблокировкой Mac занимаются также сторонние организации — в этом случае необходимо заплатить им некоторую сумму (например, 149 долларов), а затем еще отправить им свой компьютер для перепрограммирования EFI. Насколько это целесообразно, решать вам, но мы бы не советовали. Впрочем, эти ребята чек о покупке или подтверждающие документы не попросят.
Есть и другие сомнительные организации, которые принимают оплату, а затем отправляют вам на почту специальный файл, с помощью которого якобы разблокируется Mac. Здесь уже, как говорится, на свой страх и риск, хотя и видеоинструкция есть.
Так что из неприятной ситуации с заблокированным компьютером есть два выхода — сделать все в авторизованном СЦ либо довериться сторонним организациям. Странно, что Apple берет за это деньги даже при наличии всех необходимых документов. Причем даже авторизованные сервисные центры могут устанавливать произвольные цены — в этом случае их контролирует только ФАС, но никак не Apple.
Чтобы не попасть в такую ситуацию, и ни в коем случае не регистрируйте Apple ID на mail.ru или yandex.ru. Аккаунты именно с этими почтовыми сервисами чаще всего подвергаются взлому, если верить представителям Apple.
Справедливые, не завышенные и не заниженные. На сайте Сервиса должны быть цены. Обязательно! без "звездочек", понятно и подробно, где это технически возможно - максимально точные, итоговые.
При наличии запчастей до 85% процентов сложных ремонтов можно завершить за 1-2 дня. На модульный ремонт нужно намного меньше времени. На сайте указана примерная продолжительность любого ремонта.
Гарантия и ответственность
Гарантию должны давать на любой ремонт. На сайте и в документах все описано. Гарантия это уверенность в своих силах и уважение к вам. Гарантия в 3-6 месяцев - это хорошо и достаточно. Она нужна для проверки качества и скрытых дефектов, которые нельзя обнаружить сразу. Видите честные и реальные сроки (не 3 года), вы можете быть уверены, что вам помогут.
Половина успеха в ремонте Apple - это качество и надежность запчастей, поэтому хороший сервис работает с поставщиками на прямую, всегда есть несколько надежных каналов и свой склад с проверенными запчастями актуальных моделей, чтобы вам не пришлось тратить лишнее время.
Бесплатная диагностика
Это очень важно и уже стало правилом хорошего тона для сервисного центра. Диагностика - самая сложная и важная часть ремонта, но вы не должны платить за нее ни копейки, даже если вы не ремонтируете устройство по ее итогам.
Ремонт в сервисе и доставка
Хороший сервис ценит ваше время, поэтому предлагает бесплатную доставку. И по этой же причине ремонт выполняется только в мастерской сервисного центра: правильно и по технологии можно сделать только на подготовленном месте.
Удобный график
Если Сервис работает для вас, а не для себя, то он открыт всегда! абсолютно. График должен быть удобным, чтобы успеть до и после работы. Хороший сервис работает и в выходные, и в праздники. Мы ждем вас и работаем над вашими устройствами каждый день: 9:00 - 21:00
Репутация профессионалов складывается из нескольких пунктов
Возраст и опыт компании
Надежный и опытный сервис знают давно.
Если компания на рынке уже много лет, и она успела зарекомендовать себя как эксперта, к ней обращаются, о ней пишут, ее рекомендуют. Мы знаем о чем говорим, так как 98% поступающих устройств в СЦ восстанавливется.
Нам доверяют и передают сложные случаи другие сервисные центры.
Сколько мастеров по направлениям
Если вас всегда ждет несколько инженеров по каждому виду техники, можете быть уверены:
1. очереди не будет (или она будет минимальной) - вашим устройством займутся сразу.
2. вы отдаете в ремонт Macbook эксперту именно в области ремонтов Mac. Он знает все секреты этих устройств
Техническая грамотность
Если вы задаете вопрос, специалист должен на него ответить максимально точно.
Чтобы вы представляли, что именно вам нужно.
Проблему постараются решить. В большинстве случаев по описанию можно понять, что случилось и как устранить неисправность.
Нажмите Download for macOS (Скачать для macOS). Эта серая кнопка расположена в разделе «Basic» (Начальная). Это бесплатная версия программы Cold Turkey. Бесплатная версия позволяет блокировать сайты в Safari, Chrome и Firefox в течение определенного промежутка времени.
- Зеленая кнопка ведет к платной версии программы. Она стоит $25 (1625 рублей) и позволяет устанавливать ежедневные ограничения по времени, блокировать приложения и многое другое.
Нажмите на файл Cold_Turkey_Mac_Installer.pkg. Вы найдете его в папке «Загрузки» в Finder или внизу окна Chrome или Safari, когда скачивание завершится.
Следуйте инструкциям на экране, чтобы установить Cold Turkey.
- Нажмите Continue (Продолжить) в правом нижнем углу окна установщика.
- Щелкните по Continue (Продолжить), чтобы установить программу для всех пользователей на компьютере.
- Нажмите Install (Установить).
- Введите пароль к своему аккаунту на компьютере.
- Нажмите Close (Закрыть), когда установка завершится.
Нажмите Cold Turkey Blocker.app . Запустится программа Cold Turkey Blocker.
- Также можно щелкнуть по «Cold Turkey Blocker.app» в папке «Программы».
Нажмите Install (Установить) рядом с используемыми веб-браузерами. Откроется страница установки расширения в веб-браузере. Расширение Cold Turkey доступно для Safari, Chrome и Firefox.
- Расширение для Safari установится автоматически во время установки программы Cold Turkey.
Запустите веб-браузер. Необходимо установить расширение и включить его в веб-браузере. Когда вы запустите веб-браузер, в нем должна открыться страница установки расширения.
Нажмите Install (Установить) в веб-браузере. Появится всплывающее окно с вопросом, хотите ли вы добавить расширение в веб-браузер.
Добавьте расширение в веб-браузер. Ваши действия будут зависеть от веб-браузера.
- Safari:
- Расширение Cold Turkey будет добавлено в Safari автоматически.
- Chrome:
- Нажмите Добавить в Chrome во всплывающем окне.
- Щелкните по Добавить .
- Firefox:
- Нажмите Разрешить
- Щелкните по Добавить .
- Нажмите Ok .
Активируйте расширение в веб-браузере. Если не включить расширение, Cold Turkey закроет веб-браузер через 30 секунд. Чтобы активировать расширение:
- Safari:
- Нажмите Safari в строке меню в верхней части экрана.
- Выберите Настройки в выпадающем меню.
- Перейдите на вкладку Расширения .
- Установите флажок у «Cold Tyrkey».
- Chrome:
- Нажмите ⋮ в правом верхнем углу Chrome.
- Выберите Дополнительные инструменты в выпадающем меню.
- Щелкните по Расширения .
- Нажмите на ползунок у «Cold Turkey». Он должен стать синим.
- Firefox:
- Нажмите ☰ в правом верхнем углу Firefox.
- Щелкните по Дополнения .
- Нажмите Расширения на левой панели.
- Нажмите Включить у «Cold Turkey».
Откройте программу Cold Turkey. Она должна быть в доке в нижней части экрана. Если эта программа еще не запущена, найдите ее с помощью Spotlight или щелкните по ней в папке «Программы» в Finder.
- Если в браузере появилось всплывающее окно с зеленой кнопкой «Перезагрузить», нажмите на эту кнопку, чтобы перезапустить браузер, а затем нажмите «Закрыть».
Щелкните по Edit block lists (Редактировать списки заблокированных сайтов). Это зеленая кнопка внизу страницы.
- Также можно выбрать опцию «Block Lists» (Списки заблокированных сайтов) в меню слева.
Нажмите + Add a new block list (Создать список). Так вы создадите новый список заблокированных сайтов.
- В Cold Turkey есть предустановленный список «Distractions» (Отвлекающие сайты), в котором перечислены 54 популярных сайта.
Пользователи Mac долгое время могли использовать различные методы для того, чтобы заблокировать экран своего компьютера, но в MacOS High Sierra 10.13.x и новее появился новый более простой и быстрый способ.
Новая функция «Lock Screen» позволяет моментально заблокировать Mac через системное меню или с помощью сочетания клавиш. После того, как экран заблокируется, нужно будет ввести пароль, чтобы снова воспользоваться компьютером. Это отличная функция безопасности и приватности, и каждый пользователь должен знать, как она работает. Она пригодится вам, если вы часто пользуетесь своим Mac в общественных местах, на работе, в школе и даже дома. В случае необходимости вы сможете быстро защитить свой компьютер паролем.
Заметьте, что функция «Lock Screen» доступна только в версиях macOS High Sierra 10.13.x и выше. В более старых версиях системы существуют другие способы заблокировать Mac.
Как заблокировать экран в MacOS через системное меню
- Откройте меню Apple в любой программе.
- Нажмите «Заблокировать экран», чтобы моментально заблокировать Mac. Откроется окно с авторизацией.

Экран заблокируется моментально, и Mac потребует ввести пароль.
Применив функцию «Заблокировать экран», вы не выйдете из своей учётной записи и не закроете программы. Заставка тоже не появится, функция только откроет экран с авторизацией, где нужно будет ввести свой логин и пароль.
Кроме того, можно заблокировать экран сочетанием клавиш.
Как заблокировать экран в MacOS сочетанием клавиш
- Одновременно зажмите клавиши Command + Control + Q , чтобы заблокировать экран своего Mac.
Как только вы нажмёте это сочетание, экран заблокируется по тому же принципу.
Многие пользователи привыкли пользоваться сочетаниями клавиш. К тому же, таким способом блокировать экран можно ещё быстрее.
Вы можете поменять сочетание клавиш, отвечающее за блокировку экрана, в системных настройках Клавиатуры. Это нужно сделать в том случае, если сочетанием Control + Command + Q вы часто случайно закрываете программы. Только убедитесь, что новая комбинация не будет конфликтовать с другими.