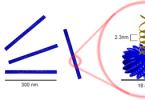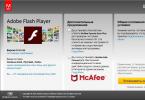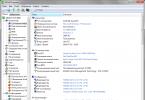Всем привет! Сейчас я скажу одну очень банальную вещь – неиспользуемые игры и приложения занимают драгоценную память вашего iPhone, и для освобождения оной, их необходимо удалять. Причем, казалось бы, такой простой процесс как стирание программ, не должен вызывать никаких затруднений. Нажали – удалили. Так происходит чаще всего. Но часто – это не значит постоянно.
Порой, какая-нибудь программулина или игрушка отказываются удаляться или же возникают другие проблемы. Именно поэтому у меня уже готова инструкция (большая и полезная), которая научит Вас полностью, окончательно и бесповоротно удалять программы и игры скаченные в iPhone или iPad, а также расскажет, как себя вести в том случае, если что-то не получается. Поехали же!:)
Как удалить программу c iPhone и iPad
Здесь у нас есть три способа – вы вольны выбирать абсолютно любой. Процесс для каждого из них достаточно простой, поэтому… буду краток:
На самом деле, самый простой и быстрый способ – это конечно первый. Именно им пользуются в большинстве случаев. Однако и другие имеют право на существование. Например, удаление программы через настройки позволяет контролировать объем памяти в своем iPhone или iPad. Ну а про использование iTunes и говорить не надо – многие работают со своим устройством исключительно с помощью него, и им намного удобней делать это именно таким образом.
Кстати, в своей практике я встречал человека, который мне упорно доказывал, что правильно удалять программы и, вообще, полностью работать с техникой Apple можно только через iTunes. Все остальное – полная ошибка и глупость. Слава богу, наше общение было недолгим.
Можно ли полностью удалить программу с iPhone и как это сделать?
Как только Вы воспользуетесь любым из способов указанных выше, Вы полностью удаляете программу. Однако, оно все еще будет отображаться в разделе «покупки» в виде облака со стрелкой. Что означает, что она доступна для загрузки в любое время из под вашей учетной записи.

К сожалению, Вы не можете удалить полностью приложения из этого списка. Так как это противоречит самой сути данного списка – позволить загружать приложения пользователю, не заставляя его платить за них заново. Однако их можно скрыть и не показывать в списке загруженных ранее.
Как скрыть игру или приложение из покупок на iPhone или iPad
Для этого понадобится подключение к компьютеру и установленный iTunes.
Обновлено! Совсем недавно Apple чет психанула и теперь в iTunes на компьютере нет App Store. Вот так вот – просто взяли и убрали. Но нам-то он нужен! Что же делать? Не стоит отчаиваться – у меня есть .
Скачали и установили «правильную» версию? Теперь переходим к делу:


Все, таким образом приложение полностью «удаляется» с устройства и его не видно в списке покупок. Получается, что Вы как будто и никогда не загружали данную программу или игру – на устройстве ее нет, и в облаке iCloud она тоже не отображается. Однако, все можно вернуть обратно.
Как отобразить все программы в списке покупок
Для отображения всех тех приложений, которые мы вместе с Вами спрятали в предыдущем пункте, нам также понадобиться iTunes.
- Открываем iTunes и входим под своим Apple ID.
- Опять же жмем на имя и в списке выбираем пункт – «Сведения об учетной записи».
- Могут потребовать ввести пароль повторно – сделайте это.
- В открывшемся окне находим пункт – «iTunes в облаке». Под ним будет надпись – «Скрытые покупки», а справа – «Управлять».
- Вы увидите весь скрытый контент. Достаточно выбрать необходимый и щелкнуть «Показать».

Но порой и этих манипуляций бывает недостаточно для полного удаления, ведь есть еще информация которая накапливается в процессе взаимодействия с программой или игрой. Узнаем, как избавиться от нее…
Как удалить все данные игры в iPhone и iPad?
По мере прохождения любой игры, накапливается так называемый игровой прогресс, достижения и прочие заслуги, которые вы зарабатываете в процессе. И это здорово. Но иногда хочется начать игру «заново», без всех этих сохранений, однако при переустановке игры приходиться начинать не сначала, а с того уровня котором вы закончили.
Что делать в этом случае? Как стереть все и начать «с нуля»? Существует два пути решения и все зависит от того, где хранятся эти данные:

Вот только подчистив и эти данные, можно сказать что приложение или игра удалена с iPhone или iPad полностью. Но иногда возникают проблемы…
Почему не удаляются игры и приложения в iOS и что делать?
Казалось бы, что может быть сложного в удалении программы? Но поверьте, бывает и такое…
Ниже перечислены самые популярные проблемы, с которыми может столкнуться пользователь, а также их решение:
- Нет крестика на значке приложения или нет кнопки удалить (в том случае, если действия производятся через настройки). Решение! Вероятнее всего, установлены ограничения и удаление заблокировано. Снять их можно перейдя в Настройки – Универсальный доступ – Ограничения – Удаление программ.
- Игра удалилась, но пустой значок от нее остался и никаким образом не удаляется. Или же приложение в режиме ожидания и загрузки, и их невозможно удалить! Решение! Все про такие недуги можно .
- Удалить можно, но не все приложения – на некоторых нет крестика. Решение! Тут возможны два варианта – это стандартные приложения от самой компании Apple ( , погода, калькулятор и т.д.) их удалить невозможно (с приходом iOS 10 такая возможность появилась). Или же, это программы, скаченные при использовании джейлбрейка – некоторые из них, необходимо удалять непосредственно через сидию (Cydia – Manage – Packages).
Казалось бы, простой процесс – удалить игру или приложение, а какая объемная получилась статья – сам не ожидал. Поэтому если Вы дочитали ее до конца, то стоит отметить это дело и похвалить себя – поставив «лайк»!
P.S. Ну и конечно, если остались вопросы или что-то не получается – смело пишите в комментарии. Постараюсь ответить всем!
Айфон по праву считается смартфоном с самым понятным и интуитивным интерфейсом. Как работать с этим гаджетом, можно легко разобраться и без подробной инструкции. Однако некоторые процедуры все же вызывают затруднение у пользователей, которые недавно стали владельцами такого аппарата. Например, как удалить приложение с айфона? Ответу на этот вопрос мы и посвятим материал. Рекомендации также будут полезны для владельцев айпадов и iPod touch.
Как удалить приложение с айфона любой версии? Первым предложим вам самый удобный, простой и распространенный способ.
Итак, инструкция:
- Разблокируйте устройство или нажмите на клавишу «Домой». Перед вами откроется рабочий стол — экран с иконками приложений.
- Найдите значок той программы, которую вы хотите удалить, и удерживайте его пальцем.
- В результате этого действия все иконки на экране начнут дрожать, а в их уголках появятся характерные крестики удаления. Теперь можно опускать палец.
- Как удалить приложение с айфона? Нажмите на крестик в уголке значка той программы, от которой вы хотите избавиться.
- Во всплывшем диалоговом окне подтвердите действие, нажав на «Удалить» (если вы передумали или ошиблись, то тапните на «Отменить»). Будьте внимательны, программа сразу исчезнет не только с рабочего стола, но и из памяти гаджета!
- Пока иконки находятся в режиме редактирования (дрожат и отмечены крестиками), вы можете стереть и другие ненужные приложения.
- Все готово? Тогда выходим из редактирования простым нажатием на кнопку «Домой».
Вот мы и разобрали, как удалить приложение с айфона первым способом. Кстати, таким методом на устройстве с версией iOS 10 и выше вы можете стирать не только самостоятельно загруженные, но и предустановленные стандартные программы. Если они вам снова понадобятся, то их легко можно скачать из «Апп Стор».
Способ №2: через меню настроек
Продолжаем рассказывать, как удалить приложение с айфона. Этот способ хорош тем, что перед стиранием той или иной программы вы можете заодно увидеть, сколько места в памяти гаджета она занимает.
А вот и алгоритм действий:
- Перейдите на рабочем столе в «Настройки», затем в раздел «Основные».
- Пролистайте до «Использования хранилища…».
- Тапните на пункт «Управление».
- Перед вами появится список со всеми приложениями, которые установлены на ваш гаджет. Напротив наименования — объем памяти, занимаемый программой.
- Как удалить приложение с айфона? Нажмите на то, которое вы намерены стереть.
- В открывшимся окне тапните на «Удалить программу». Во всплывшем диалоговом облачке подтвердите это действие.

Некоторые пользователи жалуются, что в «Использовании хранилища…» порой отображаются не все установленные на гаджет приложения. Проблема решается просто: пролистайте эту страницу до конца и нажмите на надпись «Показать все программы».
Способ №3: через iTunes
Как со смартфонов, так и с планшетов, плееров компании Apple можно стереть программы при помощи приложения iTunes, которое предварительно устанавливается на компьютер или ноутбук. Метод также достаточно прост.
Итак, как удалить приложение с айфона 6 s, 7, 5, 8 и др.:
- Через USB-кабель подключите свой гаджет к компьютеру.
- Запустите на ПК iTunes.
- Нажмите на вкладку управления мобильным девайсом — значок телефона в верхней части окна приложения.
- В правой стороне экрана «Айтюнс» щелкните на «Программы».
- На основном окне появится раскладка рабочего стола вашего смартфона. Выберите тот экран, на котором расположено приложение, оказавшееся ненужным.
- Наведите курсор мышки на значок этой программы. В его уголке появится крестик удаления.
- Кликните на него — приложение исчезнет. Но будьте внимательны: таким способом программа стирается без подтверждения безвозвратно!
- В заключение редактирования щелкните на «Готово» внизу экрана. После синхронизации с гаджетом приложение удалится из него.

Скрытие приложений из App Store
Многих читателей интересует, как удалить удаленные приложения с айфона. Ведь после того как вы сотрете его, оно продолжит отображаться в «Покупках» вашего профиля в «Апп Стор». Чтобы программа не «светилась» нигде, нужно предпринять следующее:
- Зайдите в App Store.
- Во вкладке «Сегодня» тапните на значок своего профиля в правом верхнем углу.
- Перейдите в «Покупки».
- Найдите в списке удаленное приложение.
- Свайпните строку с ним влево — появится красная кнопка «Скрыть».
- Нажмите на нее — приложение удалено полностью!
Если программа не удаляется
Если после применения одного из представленных методов программа так и не стерлась, то дело может быть в системной ошибке. Выход — перезагрузить гаджет и попробовать еще раз.
Если это не помогло, то проблема может быть в установленных ограничениях:
- Зайдите в «Настройки». Затем — раздел «Основные».
- Тапните на «Ограничения».
- Введите пароль к устройству.
- Напротив «Удаления программ» в следующем окне переместите тумблер в активное (зеленое, а не бесцветное) положение.
- А теперь попробуйте еще раз.

Вот мы и разобрали все способы удаления приложений с «яблочных» гаджетов. Любую программу можно восстановить обратно из «Покупок» в App Store, если вы не скрыли ее там указанным нами способом. Но будьте внимательны: стирая приложение, вы безвозвратно удаляете некоторые данные, хранящиеся в нем!
Как удалить приложение с айфона: 3 способа на сайт.
Наша жизнь состоит из будничных мелочей, которые так или иначе влияют на наше самочувствие, настроение и продуктивность. Не выспался - болит голова; выпил кофе, чтобы поправить ситуацию и взбодриться - стал раздражительным. Предусмотреть всё очень хочется, но никак не получается. Да ещё и вокруг все, как заведённые, дают советы: глютен в хлебе - не подходи, убьёт; шоколадка в кармане - прямой путь к выпадению зубов. Мы собираем самые популярные вопросов о здоровье, питании, заболеваниях и даем на них ответы, которые позволят чуть лучше понимать, что полезно для здоровья.
В App Store есть куча приложений. Их так много, что у любого пользователя iOS-девайса просто разбегаются глаза. Хочется попробовать и ту прогу, и эту. И вот вы скачиваете и устанавливаете сначала одно мобильное приложение, потом другое и т. д. Но всё это однажды приводит к захламлению памяти iPhone – устройство начинает зависать и работать нестабильно. Дело в том, что от ненужного софта необходимо избавляться. Спросите как? Сейчас расскажем, как удалить ненужные приложения с «яблочного» смартфона.
Можно легко и быстро удалять программы через встроенное приложение «Настройки». Это способ работает на всех популярных моделях iPhone – 4, 5, 6, 7, 8, SE, X и пр. Что же требуется сделать пользователю? Буквально пару несложных манипуляций:
- Заходим в «Настройки».
- Выбираем раздел «Основные», потом тапаем по пункту «Статистика».
- Перед вами появится список приложений. Вверху будут самые «тяжёлые» программы, которые занимают больше всего места в памяти айфона. Обычно это Инстаграм, ВК и разные мессенджеры.
- Листаем и выбираем приложение для удаления. Если список прог слишком большой, то жмём «Показать все программы». Попутно обращаем внимание и на информацию справа, где вы можете видеть вес приложения.
- Тапаем на прогу, которую нужно «снести» с айфона.
- В следующем окне жмём на кнопку «Удалить программу» и подтверждаем действие.

Вот и всё! Вы смогли удалить с iPhone приложение, пользоваться которым вы не захотели. Но это далеко не единственный способ избавления от ненужного софта.
Способ №2
Для удаления приложения необязательно заходить в меню настроек. Можно всё сделать на рабочем столе смартфона. Вот короткая инструкция:
- Берём смартфон в руки. Снимаем блокировку.
- Находим на рабочем столе иконку той проги, которую нужно удалить.
- Удерживаем палец на ней. Буквально пару секунд будет достаточно.
- Все ярлыки на экране должны задрожать. Ещё в их уголках иконок появятся крестики.
- После чего как раз и нажимаем на крестик значка той программы, от которой будем избавляться.
- Во всплывающем окошке тапаем по варианту «Удалить».
- Если иконки остальных приложений продолжают дрожать, то просто нажимаем на кнопку «Home».
Учтите, что после описанных действий программа полностью удалится. То есть она сразу исчезнет не только с рабочего стола, но и из памяти айфона.

Для справки! Кстати, описанным методом на устройстве с версией iOS 10 (и выше вы) можете стереть не только самостоятельно установленные, но и предустановленные стандартные приложения, освободив пространство в хранилище айфона.
Способ №3
Удалять приложения с iPhone (да и с айпада) можно и при помощи iTunes. Хотя это не самый удобный и быстрый способ. Больше всего этот вариант подходит тем, кто часто синхронизирует смартфон с ПК.
- Подключаем гаджет к компьютеру или ноутбуку через USB-кабель или Wi-Fi.
- Запускаем Айтюнс.
- Выбираем устройство в боковой панели слева.
- На экране управления кликаем по вкладке «Программы».
- Находим в списке ненужную программу и нажимаем «Удалить».
- Либо ищем приложение в разделе «Домашние экраны», затем кликаем левой кнопкой мыши дважды и нажимаем на «крестик» рядом с иконкой проги.
- Наконец, не забываем щёлкнуть «Применить». В итоге после синхронизации программа будет удалена с айфона.

Полезная информация! Не рекомендуется убирать открытые приложения без лишней надобности. Иначе придётся расходовать большой заряд батареи айфона на их повторный запуск. Поэтому прибегайте к данной процедуре тогда, когда работа с программой не будет возобновлена.
Приложения не удаляются: в чем причина и что делать?
Как быть, если приложение не удаляется? Из-за чего это произошло? Скорее всего, причина – системная ошибка. Первым делом попробуйте снести прогу разными способами. Не помогло? Тогда перезагрузите гаджет и повторите попытку. Должно помочь.
Если же проблема заключается в том, что при длительном нажатии иконки дрожат, но крестики рядом с ними не появляются, тогда в настройках стоит запрет на удаление. Снять его можете так:
- Зайдите в «Настройки»
- Затем откройте раздел «Основные» и тапните по пункту «Ограничения».
- Введите пароль безопасности (учтите, что есть всего 2 попытки).
- Активируйте тумблер напротив «Удаления программ».
- Удалите приложение обычным способом.
Для справки! Бывает и такой казус – случайно пользователь удаляет платное приложение. Теперь же ему нужно заново скачать и установить его. При этом у человека возникает логичный вопрос: «Неужели нужно будет снова платить за него?». Нет. За повторную загрузку удаленного приложения деньги не спишутся.
Есть ли возможность стереть данные самих приложений на iPhone?
Напоследок, хотелось бы затронуть ещё один важный момент. Дело в том, что многие пользователи iOS спрашивают – удаляются ли данные приложений и история? Тот же прогресс в играх? Ответ – нет. Приложения из AppStore привязываются к учётной записи. Так что если вы хотите начать игру заново или полностью удалить все данные с какого-то приложения, то:
- Создайте новый аккаунт.
- Удалите информацию через iCloud. Делается это так: заходим в настройки, далее – «iCloud»/«Хранилище и копии»/«Хранилище» и переключаем бегунок напротив названия приложения. Именно после удаления данных из облака можно быть на 100% уверенными, что весь прогресс в игре или история юзания программы стёрты.
Учимся удалять программы и игры из Apple iPhone
В настоящей инструкции мы рассмотрим – как удалить приложения с iPhone. Обладателем планшета iPad или плеера iPod Touch настоящая инструкция тоже пригодится, так как все действия по удалению игр и программ на этих устройствах выполняются аналогично. Надеемся, что после ознакомления с материалом Вы сможете самостоятельно удалить одну, несколько или сразу все ненужные приложения. Для удобства ознакомления мы разделили статью на разделы:
Все значки с играми и программами в Айфоне и Айпаде разложены на рабочем экране, среди этих значков есть установленные приложения, но есть и стандартные (к примеру – Safari, Mail, Заметки и другие). Стандартные приложения являются частью операционной системы Apple iOS и удалению не подлежат. Все остальные приложения, устанавливаемые пользователем, можно по мере необходимости удалить. Если, перепробовав все ниже приведенные способы, у вас все равно не получается удалить игры и приложения, то обязательно дочитайте статью до конца.
Удаление игры с iPhone – Способ №1
С самым простым способом удаления программ с рабочего экрана мы уже знакомились в статье про . Но так как мы решили собрать здесь все возможные способы удаления приложений с iPhone или iPad’а придется повториться. В качестве примера мы попробуем удалить игру с iPhone, отчистив, таким образом, немного памяти нашего телефона:

- Касаемся любой иконки игры приложения пальцем и держим.
- Не отпускаем, пока программы не начнут шевелиться, если иконки затряслись, переходим к следующему пункту
- Выбираем не нужную игру или программу и нажимаем крестик в левом верхнем углу. Появится подтверждение на удаление приложения: «Удаление программы … также удалит все ее данные». Данные это сохранения игры и другие компоненты, используемые игрой, поэтому не боимся и жмем – Удалить.
Этот способ удаления можно применять как для удаления игр и программ с рабочего экрана, так и для удаления приложений из . В старых версиях прошивок, при удалении телефон (или планшет) просил оценить удаляемое приложение по 5-ти бальной шкале.
Пробуем удалить приложение с iPhone – Способ №2
В этом способе мы узнаем – как удалить приложение с iPhone при помощи стандартного приложения Настройки. Этот способ удаления приложений появился в прошивке iOS 5 и более поздних версиях. Для тех, кто в версиях не разбирается, читаем – « ». Настоящий вариант удаления так же достаточно прост, как и первый способ, поехали:


- Запускаем приложение Настройки, проходим в раздел Основные
- Выбираем – Статистика, и видим перечень всех наших приложений и игр. Здесь указывается объем каждого приложения, поэтому если у вас переполнена память и вы не знаете что удалить, то данный способ удаления будет очень удобен.
- Если в представленном списке нет приложения, подлежащего удалению, то ниже нажмите кнопку – Показать все программы. Выбираем старое, ненужное и тяжелое приложение и нажимаем кнопку – Удалить программу, два раза. Вот и все, приложение успешно удалено с вашего iPhone.
Как удалить программы из iPad при помощи iTunes – Способ №3
Компьютерная программа iTunes тоже может удалять программы с iPhone (или iPad). Способ удаления программ при помощи iTunes могут применять пользователи, часто подключающие Айфон или Айпад к компьютеру. В качестве эксперимента мы попробуем удалить приложение с iPad. При помощи USB-кабеля подключаем планшет к компьютеру и запускаем программу iTunes. У кого еще нет «Тунца», устанавливайте.

Удаление приложений из iPad в программе iTunes
- Как только программа iTunes запустится на компьютере, выберите iPad (или iPhone) в боковой панели меню, для тех, у кого панели слева нет, нажмите: Ctrl + S (для пользователей Windows)
- В правом окне iTunes откроется пункт управления нашим iPad’ом, теперь необходимо выбрать вкладку Программы, все вкладки находятся сверху
- Листаем рабочие экраны и ищем ненужную программу, которую будем удалять с iPad’а. Наводим курсор мыши на удаляемую программу и жмем крестик как в способе №1. При случайном нажатии крестика приложение можно вернуть нажатием кнопки – Вернуть.
- Для окончательного удаления жмем кнопку – Применить, и после синхронизации программа или игра будут удалены с планшета iPad.
Если приложения не удаляются с iPhone или iPad
Все три способа, которые мы сегодня прошли, могут не работать, когда в операционной системе iOS , запрещающее удаление приложений с iPhone. Признаки включенного ограничения на установку ПО:


- При удалении приложений 1-м способом иконки дрыгаются, но крестиков нет
- При удалении программ с iPhone способом №2 отсутствует кнопка – Удалить программу
- Программа iTunes не удаляет приложения с iPhone
Если в вашем iPhone, iPad или iPod Touch похожая ситуация, то следует отключить ограничение на удаление приложений. Ограничения снимаются в настройках, делается это просто при условии, что вы помните свой пароль:


Запускаем штатное приложение Настройки, выбираем – Основные – раздел Ограничения


Вводим пароль ограничений для своего iPhone или iPad и включаем тумблер – Удаление ПО. После того как тумблер будет включен, можете пробовать описанные выше способы удаления приложений снова.
Если надумаете еще что-нибудь удалить или наоборот записать в свой iPhone, iPad или iPod touch, то можете ознакомиться с другими .
AppStore изобилует бесплатными приложениями: у пользователя буквально разбегаются глаза, когда он первый раз попадает в этот виртуальный магазин. Пользователь устанавливает забавные приложения одно за другим, не рассуждая об их полезности, а также о том, к чему приведет захламление памяти : устройство будет зависать . При первых «тревожных симптомах» пользователь уже начинает задумываться, как удалить приложения с Айфона, пока не возникла необходимость сбрасывать настройки до заводских. К счастью, есть несколько способов удаления – владелец «яблочного» гаджета вправе сам выбирать, какой ему больше подходит.
Удаление игр и приложений с рабочего стола (этот метод еще называется методом 5-и касаний ) – простейший вариант. Следуйте такой инструкции:
Шаг 1 . Нажмите кнопку «Home », чтобы вернуться к рабочему столу.
Шаг 2 . Коснитесь пальцем иконки того приложения, которое вы хотели бы удалить, и держите 2-3 секунды, пока все иконки не станут дрожать. После этого можете убрать палец.
Вы увидите, что в верхних левых углах иконок появились «крестики».
Шаг 3 . Нажмите на «крестик» — iPhone запросит подтверждение операции удаления и предупредит, что все данные, хранившиеся в программе, будут стерты.

Шаг 4 . Нажмите «Удалить », и иконка исчезнет с рабочего стола – это значит, что программа удалена с Айфона.
Шаг 5 . Нажмите кнопку «Home » еще раз, чтобы иконки перестали «дрожать» и вы снова могли полноценно пользоваться гаджетом.
Обратите внимание, что иконки встроенных приложений тоже «дрожат» при длительном нажатии, но «крестик» над ними не появляется.
Удалить какие-либо стандартные приложения с iPhone невозможно.
Удаляем ненужные приложения через «Настройки»
Удалять программы через встроенное приложение «Настройки » можно только с тех гаджетов, на которых установлена iOS версией выше 5.0 (включительно). Этот способ более информативен – пользователи могут видеть, сколько памяти занимает та или иная программа, и именно на этом основывать решение о целесообразности удаления.
Чтобы полностью удалить программу через «Настройки », действуйте так:
Шаг 1. Пройдите по пути «Настройки » — «Основные » — «Статистика », и вы увидите перечень программ, установленных на гаджете. Изначально будут показаны только самые «весомые» приложения – если вы хотите просмотреть полный список, кликните по кнопке «Показать все программы».

Справа вы можете видеть вес приложения.
Шаг 2 . Выберите ненужное приложение, нажмите на его иконку и на следующей странице кликните по кнопке «Удалить программу ». Затем подтвердите удаление в появившемся окне.

На этом процедура удаления завершена.
Как полностью удалить приложения через iTunes ?
Стирать приложения с iPhone можно и через iTunes , пусть это и не самый удобный и быстрый способ. Действовать нужно так:
Шаг 1 . Подключите гаджет к ПК через USB-кабель или Wi-Fi и запустите Айтюнс .
Шаг 2 . Выберите подключенное устройство в боковой панели слева. Если панели нет, вызвать ее можно, нажав CTRL+S .

Шаг 3. На экране управления устройством выберите вкладку «Программы ».

Шаг 4 . Произвести удаление можно одним из двух способов. Первый способ : найдите ненужную программу в перечне и нажмите «Удалить ».

Второй способ : листайте домашние экраны, выберите тот, на котором находится ненужное приложение, и кликните по экрану левой кнопкой мыши дважды. Затем просто нажмите на «крестик», расположенный над ненужным приложением.

Шаг 5. Нажмите «Применить », и после синхронизации программа будет удалена с iPhone.
Приложения не удаляются: в чем причина?
Если при длительном нажатии иконки «дрожат», но крестик в верхнем углу не появляется, это значит, что в настройках стоит запрет на удаление программ. Снять этот запрет можно так:
Шаг 1 . Пройдите по пути «Настройки » — «Основные » — «Ограничения ».
Шаг 2. Введите пароль безопасности (тот самый, что вы всегда вводите при разблокировке гаджета). Будьте внимательны: есть всего две попытки!

Шаг 3 . Переключите тумблер напротив «Удаление программ » в активное положение.

Затем можно удалять приложения в обычном порядке.
Владельцы iPhone с джейлбрейком тоже могут столкнуться с проблемами при удалении программ из Cydia – часто на иконках просто нет «крестика». В этом случае стирать приложения лучше непосредственно через альтернативный магазин (путь «Cydia » — «Manage » — «Packages »).
Можно ли стереть игровые данные на iPhone?
Прогресс в играх из AppStore привязывается к учетной записи, поэтому, если пользователь хочет начать игру сначала, у него есть два варианта:

Именно после удаления игровых данных из iCloud пользователь может быть уверен, что стер приложение полностью.
Заключение
Важное преимущество, доступное владельцам техники Apple, заключается в том, что даже после удаления с iPhone любое приложение возможно восстановить, ведь программы привязываются не к конкретному устройству, а к учетной записи в iTunes . Пользователям платного софта переживать не нужно: за повторную загрузку удаленного приложения платить снова им уже не придется.