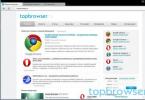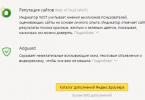Режим инкогнито - приватный режим работы браузера, при работе в браузере не сохраняются данные о посещенных сайтах, поисковых запросах, другие сведения о деятельности пользователя. Браузер, при посещении тех, или иных ресурсов в интернете, собирает определенное количество сведений о действиях пользователя.
В основном, это необходимо для того, чтобы быстрее открыть нужный сайт, автоматически ввести ранее вводимые данные в форме входа на сайт, и т. п.
В некоторых случаях, пользователю необходимо приватно использовать браузер, не сохраняя историю посещений и поиска, не оставлять других следов своей деятельности. Это может понадобиться, например, если нужно что-то скрыть от родственников, или коллег по работе, если они имеют доступ к вашему компьютеру.
Для этого нужно в браузере включить режим инкогнито. Все основные браузеры поддерживают приватный режим, который называется в браузерах по-разному: «режим инкогнито», «приватный просмотр», «режим InPrivate».
После включения режима инкогнито в браузере не сохраняются следующие данные:
- история посещенных веб-страниц;
- история поисковых запросов;
- вводимые данные в формах для входа на веб-страницах;
- файлы cookie (куки);
- список загрузок;
- браузер не запоминает пароли;
- после выхода из приватного режима, удаляется кэш и автономные данные.
Закладки, созданные в режиме приватного просмотра, сохранятся в обычном браузере. Загруженные в режиме инкогнито файлы не удаляются с компьютера. Имейте в виду, что режим инкогнито не обеспечивает анонимность.
Режим инкогнито работает в отдельном окне, которое открывается параллельно обычному окну браузера. Во время работы в приватном режиме, пользователь может одновременно использовать обычный браузер и браузер, открытый в режиме «инкогнито». История и другие приватные данные не будут сохранены только в браузере, открытом в приватном режиме.
Для входа в режим инкогнито используются горячие клавиши. Подробнее о сочетаниях горячих клавиш читайте в разделах этой статьи, посвященных конкретному браузеру, а также в сводной таблице в конце статьи.
Как войти в режим инкогнито в Google Chrome
Режим инкогнито в Хроме не оставляет следов на компьютере (файлы cookie, история поиска и просмотра и т. п.) после закрытия вкладок инкогнито. Закладки, добавленные в браузер, и скачанные файлы сохранятся на компьютере.
Интернет провайдер и системный администратор в организации смогут увидеть ваши действия. Посещенные веб-сайты также будут знать о вашем визите.
Режим инкогнито в Гугл Хром запускается несколькими способами:
- Войдите в «Настройки и управление Google Chrome» нажмите на «Новое окно в режиме инкогнито».
- Нажмите на клавиатуре на клавиши «Ctrl» + «Shift» + «N».
- Кликните правой кнопкой мыши по значку браузера Google Chrome на Панели задач, выберите пункт «Новое окно в режиме инкогнито».
- Кликните по ссылке правой кнопкой мыши, выберите в контекстном меню «Открыть ссылку в окне в режиме инкогнито».
Для того, чтобы отключить режим инкогнито, достаточно закрыть окно браузера Chrome, запущенное в приватном режиме.
Как включить режим инкогнито в Яндекс.Браузер
Режим инкогнито в Яндекс Браузере позволит не сохранять свои запросы и посещения, файлы куки (cookie) и т. д.
Существует несколько способов открыть режим инкогнито в Яндекс Браузере:
- Войдите в «Настройки Яндекс.Браузера», нажмите на «Режим инкогнито».
- Нажмите одновременно на клавиши клавиатуры «Ctrl» + «Shift» + «N».
- Щелкните правой кнопкой мыши по значку браузера на Панели задач, выберите пункт «Новое окно в режиме Инкогнито».
- После клика по ссылке правой кнопкой мыши, выберите «Открыть ссылку в режиме Инкогнито».

Закройте окно Яндекс Браузера, запущенное в приватном режиме, для того, чтобы выйти из режима инкогнито.
Как включить приватный просмотр в Mozilla Firefox
Режим инкогнито в Мозиле называется «Приватный просмотр». Войти в режим инкогнито в Firefox можно следующими способами:
- Нажмите на клавиатуре на клавиши «Ctrl» + «Shift» + «P».
- Нажмите на кнопку «Открыть меню», а затем на «Приватное окно».
- После нажатия на значок браузера Mozilla Firefox на Панели задач, выберите «Новое приватное окно».
- Щелкните правой кнопкой мыши по ссылке, выберите пункт «Открыть ссылку в новом приватном окне».
В браузере Mozilla Firefox в режиме «Приватный просмотр» включена защита от отслеживания, для того, чтобы запретить некоторым сайтам использовать трекеры, собирающие информацию о поведении пользователя.

Закройте вкладки, работающие в режиме инкогнито, для того, чтобы выйти из приватного режима в браузере Mozilla Firefox.
В настройках Mozilla Firefox, во вкладке «Приватность», в пункте «История» можно выбрать другой режим работы браузера, например, «Firefox не будет запоминать историю».
Как перейти в режим инкогнито в Opera
Режим инкогнито в Опере называется «Приватный просмотр». Есть несколько вариантов войти в приватный просмотр в браузере Opera:
- Нажмите на кнопку «Меню», выберите пункт «Создать приватное окно».
- Нажмите на клавиатуре на «Ctrl» + «Shift» + «N».
- Правой кнопкой мыши нажмите на Панели задач на значок браузера Opera, а затем выберите «Создать приватное окно».
- Кликните по ссылке правой кнопкой мыши, нажмите «Открыть в приватном окне».
После закрытия окна браузера в режиме инкогнито, все данные будут удалены. Для обеспечения большей конфиденциальности, используйте VPN, который встроен в браузер Опера.

Приватный просмотр в Microsoft Edge
В браузере Microsoft Edge режим инкогнито называется «Просмотр InPrivate». Включить приватный режим в браузере Microsoft Edge можно несколькими способами:
- Войдите в «Параметры и другое», нажмите на пункт «Новое окно InPrivate».
- На Панели задач, кликните по значку браузера Edge правой кнопкой мыши, выберите пункт контекстного меню «Новое окно InPrivate».
- Для включения режима приватного просмотра, нажмите на сочетание клавиш клавиатуры «Ctrl» + «Shift» + «P».
После этого, в браузере Microsoft Edge откроется окно в режиме инкогнито.

После закрытия всех вкладок InPrivate, в браузере Microsoft Edge будут удалены временные данные, использовавшиеся в приватном в режиме.
Как включить режим инкогнито в Internet Explorer
Режим инкогнито в браузере Internet Explorer называется «приватный просмотр» - InPrivate. Зайти в режим инкогнито в Internet Explorer можно следующими способами:
- Войдите в приватный просмотр при помощи одновременного нажатия на клавиши клавиатуры «Ctrl» + «Shift» + «P».
- Кликните правой кнопкой мыши по значку браузера Internet Explorer на Панели задач, выберите «Начать просмотр InPrivate».
- Войдите в меню «Сервис», выберите «Безопасность», а затем нажмите на пункт «Просмотр InPrivate».
После этого, откроется окно браузера Internet Explorer сообщением о том, что «Просмотр InPrivate включен». По умолчанию, в режиме «Просмотр InPrivate» в браузере отключены панели инструментов и расширения (эту настройку можно изменить).

Режим InPrivate отключится в браузере после закрытия данного окна.
Горячие клавиши для входа в режим инкогнито: таблица
В таблице собраны горячие клавиши, используемые в самых популярных браузерах, работающих в операционных системах Windows, Linux, Chrome OS.
Выводы статьи
Для того, чтобы не сохранять данные о работе в браузере, пользователь может использовать режим инкогнито, запускаемый в отдельном окне. В приватном режиме не сохраняются история просмотров, поиска, куки, другие данные.
Гугл Хром – является самый удачный и продвинутый браузер, который имеет массу нужных функций. Одной из таких функций является режим инкогнито. Достаточно много сайтов, которые использую Ваши куки-файлы в своих целях. Также информация о посещаемых сайтах записывается на компьютер. Для того, чтобы скрыть данные о посещаемых сайтах в гугл Chrome можно включить режим инкогнито.
Достаточно часто мы используем чужие компьютеры для просмотра сайтов и забываем удалить историю просмотров и загрузок.
При помощи режима инкогнито Вы сможете скрыть свое присутствие на веб-сайте при этом Ваша история будет автоматически удалена вместе с закрытием браузера.
Вы сможете не беспокоиться, что просмотренные интернет страницы будет сохранена в истории браузера.
Существует достаточно много ситуаций когда режим инкогнито в Google Chrome будет Вам полезен:
- Вы находитесь в гостях и Вам необходимо зайти на сайт или на электронную почту, где требуется ввести личные данные (логин и пароль)
- Вы желаете сделать близким людям подарок, заказав его в интернет-магазине.
- Если Вам необходимо зайти на сайт под несколькими аккаунтами, в режиме инкогнито можно открыть несколько страниц под разными логинами.
- Данная функция будет полезна любителям поглядывать «сайты для взрослых».
- Вы редактируете личную страничку в социальной сети и желаете посмотреть как она будет для остальных пользователей.
Когда режим инкогнито активирован вся информация о посещении интернет-страниц не сохраняется в истории гугл хром, а временные куки-файлы удаляются после закрытия все окон браузера. Все закладки, которые были добавлены в режиме инкогнито сохраняются.

Режим инкогнито в Гугл Chrome можно активировать, используя панель инструментов (Настройка и управление Chrome->Новое окно в режиме инкогнито). Для быстрого включения режима инкогнито в Гугл Хроме можно воспользоваться клавишами Ctrl+Shift+N при этом появится значок с изображением шпиона, который сигнализирует о работе браузера в приватном режиме.

Доступ к режиму инкогнито в Chrome можно получить через панель инструментов. Щелкните мышкой по строке «Настройка и управление Гугл Chrome», а потом нажмите «Новое окно в режиме инкогнито» Вы можете работать и в обычном режиме одновременно.
В приватном режиме не доступны дополнительные плагины и расширения, некоторые из них можно активировать. Нажмите на значок шестеренки в правом верхнем углу монитора, выберите меню «Инструменты», а затем пункт «Расширения». Для активации расширений можно поставить галочку возле «Разрешить использование в режиме инкогнито» (Google Chrome не может запретить расширениям записывать историю браузера. Чтобы отключить это расширение в режиме инкогнито, снимите этот флажок.).
Имейте ввиду, что даже если Вы вошли на сайт в приватном режиме на сайте все равно будет отображаться Ваше посещение. Если вы войдете в свой гугл аккаунт в режиме инкогнито, то вся поисковая история также будет сохранена на сторонних серверах. Вы можете временно отключить историю поиска, кликнув по ссылке «Мой аккаунт», после нажатия шестеренки можно выбрать строчку «История веб-поиска», в открывшемся окне нажать пункт «Приостановить».
Для тех кто использует iOS этот режим, можно сказать, не работает, ведь из-за существенных ограничений в этой операционной системе все вкладки имеют единую локальную память.
Используя режим инкогнито в Google Chrome, Вы можете обеспечить безопасность своей личной информации и контактных данных и не беспокоясь о чистке временных файлов и истории поиска на сторонних компьютерах.
Как зайти инкогнито в гугл гугл режим инкогнито . как зайти инкогнито в гугл гугл режим инкогнито
Прежде чем мы начнем отвечать на вопрос, заданный в заголовке данной статьи, для начала все же разберемся, что такое режим инкогнито и зачем он нужен. Потому как далеко не все новички и даже опытные пользователи браузером Гугл Хром знают об этой функции.
Зачем нужен режим инкогнито?
Каждый из нас хотя-бы раз в жизни удалял историю посещений браузера, потому что не хотел, чтобы её кто-то увидел. Либо же немного другая ситуация: Вы хотите зайти в свой аккаунт, либо профиль на каком-либо сайте с чужого компьютера, но опасаетесь, что потом ваши данные могут сохраниться и в дальнейшем владелец компьютера, давший вам его в использование может воспользоваться ними. Так вот, режим инкогнито в браузере Chrome дает пользователю возможность заходить на любые сайты без опасения, что кто-то сможет использовать его данные. Простыми словами это можно назвать, как одноразовый стаканчик. То есть, вы воспользовались им, закрыли и все. Абсолютно никакие данные в нем не будут сохраняться. Пароли, аккаунты, история посещения – все это будет удаляться сразу же после закрытия вкладки с режимом инкогнито.
Как включить режим инкогнито в Гугл Хром?
Теперь, когда вы уже знаете зачем он нужен и что из себя представляем, давайте поговорим о том, как же зайти в инкогнито режим. Следуйте простым инструкциям и у вас все получится.
Убедится в том, что вы включили инкогнито очень просто – все окно браузера будет черным. История посещений в этом окне не будет учитываться, и никто не сможет восстановить ваши данные посещения сайтов. Если вы хотите выйти, просто закройте вкладку и все.
Одним из самых удачных и удобных браузеров. Он появился всего лишь несколько лет назад, в то самое время, когда в мире вовсю пользовались такими интернет-обозревателями, как Opera и Mozilla Firefox. Но несмотря на огромнейшую конкуренцию, буквально за несколько лет Хром стал одним из признанных лидеров.
Это не только один из самых быстрых браузеров на сегодня, он достаточно удобен и имеет массу фишек. Например, это пока единственный обозреватель, в который встроен . Какой в этом плюс? А такой, что вам не нужно его постоянно обновлять, он обновляется самостоятельно, благодаря чему такие сайты, как ВК или , работающие с применением флеш-технологии, по идее должны всегда нормально функционировать для пользователей данного браузера. Правда, это лишь теория, на практике проблемы с флешем все же встречаются. Или вот вам другая фишка — режим инкогнито. На самом деле он есть и в других браузерах, но об этом я расскажу как-нибудь в другой раз.
Так вот, режим инкогнито. Что это такое? Это особый режим работы браузера, в котором не записывается история просмотра сайтов. Иными словами, он обеспечивает полную конфиденциальность ваших перемещений по интернету. Помимо того, что история посещений не будет сохраняться, cookie-файлы будут сразу же удалены после того, как вы закроете браузер.
Можно часто услышать, что якобы этот режим позволяет незаметно перемещаться между сайтами и оставаться полностью незамеченным. Это неправда, поскольку все ваши заходу на тот или иной ресурс фиксируются в логах того сайта, на который вы зашли. Также логи хранятся у интернет-провайдеров, поскольку по законы они обязаны хранить их в течении определенного времени. Это я написал для того, что бы вы не путали понятия.
Для чего нужен режим инкогнито?
Раз данный режим не может меня скрывать в сети, тогда зачем он вообще нужен, спросите вы? Вопрос очень интересный и у меня есть на него ответ. Вернее, ответы.
- Представьте такую ситуацию. У близкого вам человека намечается праздник, допустим, день рождения. Вы используете с ним один и тот же компьютер. На праздник вы решили подарить ему какую-нибудь нужную вещь, купленную через интернет-магазин. В этом случае вы можете смело пользоваться режимом инкогнито, поскольку близкий человек не сможет обнаружить следов вашего пребывания на сайте-интернет магазина.
- Другой вариант. Вы авторизованы в социальной сети . В друзьях у вас есть некий человек. Допустим, вы хотите узнать, закрыта ли его страницы для пользователей, которые не зарегистрированы в ВК. Конечно, вы можете сначала выйти из своего аккаунта и потом зайти на страничку к другу. Но куда проще открыть браузер в данном режиме, посмотреть нужную страничку и закрыть обозреватель.
- Режим инкогнито является удобнейшим средством для использования вне дома. Например, вы пришли к друзьям и вам нужно зайти в свою почту. Если вы сделаете это через данный режим, то после закрытия браузера вся информация, включая адрес почты, будет удалена из памяти брауера.
- Что уж говорить про тех, кто любит смотреть «клубничку» в сети и при этом хочет оставаться незаметным?
Как включить режим инкогнито в Хроме?
Теперь давайте узнаем, как, собственно, воспользоваться данным режимом. А сделать это очень просто.
В правой части браузера находится кнопка с тремя полосками. Нажмите на нее и появится небольшое меню. В нем вы увидите такую надпись «Новое окно в режиме инкогнито». Нажмите на этот пункт и перед вами откроется еще одно окно браузера Google Chrome, но уже в режиме инкогнито.
Удостовериться в этом очень просто — в левой верхней части экрана вы увидите значок шпиона.

Существует и другой, не менее простой способ. Вам всего лишь потребуется нажать на комбинацию клавиш Ctrl+Shift+N (для всех Windows и Linux) или Command+Shift+N для Mac.
После закрытия браузера вся информация будет удалена.
Напоследок
Еще раз напоминаю, что незаметно перемещаться по сайтам в данном режиме не получится — он создан лишь для того, что бы информация не сохранялась на вашем компьютере. Кроме того, если в режиме инкогнито вы зайдете в тот же поисковик под своим именем, то все то, что вы в нем искали, сохранится в браузере, не забывайте об этом.
В остальном же это прекрасный инструмент для сокрытия своей деятельности в интернете от родных и близких. Пользуйтесь на здоровье.
Доброго всем времени суток, мои дорогие друзья. Скажите пожалуйста, когда вы посещаете страницы сайтов и не хотите, чтобы кто-то узнал, где вы лазили, то что вы делаете? Я знаю, что большинство просто удаляют историю. Но на самом деле — это довольно безобразный способ, чтобы не показывать свои следы. По крайней мере мне это кажется жутко неудобным.
Как же сделать эти действия более проще? Ответ прост — режим инкогнито. Благодаря этому ему вы сможете лазить по чужим компьютерам и не переживать, что ваши данные там сохранятся. Он рассчитан на то, что история браузера в нем не сохраняется, т.е. ни посещенные сайты, ни учетные данные. Кроме того этот режим можно использовать, чтобы заходить в другую учетную запись, не выходя из своей основной. Конечно для можно использовать и специальное расширение, но зато скрытый режим не оставит следов.
И сегодня я вам как раз расскажу, как в хроме включить режим инкогнитo, чтобы облегчить нашу жизнь. Причем я покажу вам как включить его один раз, либо чтобы он работал постоянно.
Всё, что нам для этого нужно — это войти в браузер гугл хром и нажать на настройки. После чего просто напросто нужно выбрать «Новое окно в peжиме инкoгнито» . Либо вы можете сделать еще проще, А именно нажать комбинацию клавиш SHIFT+CTRL+N .
У вас тут же откроется черное окошко с изображением шпиона. Ура! У нас всё получилось. Теперь вы можете заходить на свои аккаунты на чужих компьютерах, не переживая, что логин и пароль сохраняться. Кроме того не сохраняется ничего, т.е. если вы вышли из браузера, но не выходили из учетки, то это также не сохраняется.

Только сразу предупреждаю, что расширения в режиме инкогнито по умолчанию не работают, поэтому их надо включать отдельно. Для этого зайдите в «Настройки» — «Дополнительные инструменты» — «Расширения» . Ну и когда вы попадете в свои установленные расширения, то увидите, что под каждым из них есть чекбокс (квадратик) «Разрешить использование в режимe инкoгнитo» . Можете выбрать лишь те которые вы сами захотите видеть и использовать.

Постоянное использование
Некоторые предпочитают использовать этот режим постоянно, т.е. чтобы не открывать при каждом заходе окна в этом режиме, а чтобы он использовался по умолчанию. Так вот, это всё реально. Причем делается всё очень быстро.
Зайдите в свойства ярлыка Google Chrome (именно ярлыка!) и теперь в строке «объект» в самом конце поставьте пробел и пропишите это -incognito . Примените это и попробуйте войти в браузер обычным способом.

Ну как? Всё получилось? Молодцы. Теперь вы сами можете выбирать в каких случаях включать скрытый peжим: когда потребуется или постоянно. И мне интересно, вы пользуетесь этой штукой или будете ей теперь пользоваться? Поделитесь своим мнением в комментариях.
С уважением, Дмитрий Костин