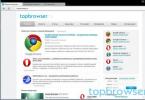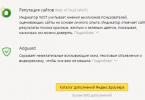Принтер в наше время является незаменимым периферийным устройством для офиса и дома. Поэтому нередко у пользователей на персональных компьютерах под управлением ОС Windows 7 появляются проблемы с драйверами на этих устройствах. Проблемы могут быть самыми разными. Например, принтер не хочет печатать, драйвер устройства устарел и его необходимо заменить или на печатающем устройстве стоит не тот драйвер.
Чтобы решить ту или иную задачу нужно удалить или переустановить драйвер принтера. Для решения поставленной задачи мы подготовили материал, в котором подробно описан процесс удаления и переустановки драйвера принтера. Кроме этого, в материале вы найдете полезную информацию, которая поможет вам решить некоторые проблемы связанные с печатающими устройствами.
Удаляем драйвер принтера из ОС Windows 7
Первым делом перейдем в раздел Панели управления «». Попасть туда можно с помощью программы «Выполнить » и такой команды: control printers Запуск программы выполнить осуществляется с помощью комбинации на клавиатуре Win + R .
После выполнения команды откроется необходимый раздел. Также стоит отметить, что этот раздел можно найти в самой Панели управления.

Для примера мы взяли новый МФУ .

Следующим нашим действием будет его удаление из раздела, который мы открыли. Чтобы его удалить кликнем по нему правой кнопкой мыши и выберем пункт «».

Теперь нам нужно зайти в надстройку «Службы ». Для этого в программе «Выполнить » мы используем следующую команду: Services.msc Также эту надстройку можно найти в Панели управления в разделе администратора. В этой надстройке нам необходимо найти службу «Диспетчер печати ». После этого кликнем по этой службе правой кнопкой мыши и выберем пункт «Перезапустить ».

Проделанные операции перезагрузят рассматриваемую службу . Это нужно для того, чтобы в сервере печати нормально удалились драйвера. Теперь непосредственно перейдем к серверу печати. Это можно сделать командой в программе «Выполнить »: printui /s /t2

В открывшемся окне находим драйвер, относящийся к МФУ Samsung M2880FW и удаляем его кнопкой Удалить . На этом наши действия еще не заканчиваются. Нам необходимо зайти в последнюю надстройку «Управление печатью ». Для этого исполним такую команду: printmanagement.msc в программе «Выполнить ». В открывшейся надстройке перейдите к разделам «Настраиваемые фильтры / Все драйвера » После этого найдем из списка на наш принтер и удалим его.

Проделав все действия, описанные в примере, вы полностью избавитесь от всех следов драйвера МФУ Samsung M2880FW в Windows 7. Все следы удалятся независимо от того, каким методом подключено устройство: хоть это параллельный порт или Wi-Fi .
Теперь осталось сделать последнее действие, а именно удалить всё ПО, относящееся к МФУ Samsung M2880FW. Это можно сделать штатными средствами Windows 7 через панель удаления программ .

Из примера видно, как штатными средствами системы можно легко удалить все следы драйверов. К тому же, вышеописанный способ подходит для всех версий Windows, например, для XP . Единственным отличием в Windows XP будет название раздела для принтеров.
Правильная установка ПО для принтера
Основными причинами неправильной работы принтера являются драйвера , которые пользователь Windows 7 загрузил с ненадежного источника . Такими источниками могут быть различные пиратские ресурсы и торрент-трекеры. Поэтому если у вас именно такая ситуация то - удалите ПО вашего устройства, методом описанным в первом примере. После этого нужно загрузить ПО для принтера или МФУ из надежного источника .
Самым надежным и единственно безопасным источником драйверов для принтеров является сайт производителя печатного устройства.
Например, чтобы скачать драйвера для МФУ Canon PIXMA MG7740 необходимо перейти на сайт поддержки устройств компании www.canon.ru/support. Потом ввести имя этого МФУ в меню поиска.

Завершив поиск, сайт выдаст результаты, в которых будет необходимое программное обеспечение для правильной работы рассматриваемого МФУ Canon PIXMA MG7740 .

Удаление драйверов с помощью Driver Fusion
Driver Fusion является замечательным инструментом для удаления программного обеспечения для печатающих устройств. Скачать утилиту можно с ее официального сайта https://treexy.com. Утилита имеет русский интерфейс, правда некоторые разделы плохо переведены.
Рассмотрим работу Driver Fusion подробнее. Запустим утилиту и перейдем к разделу «Семья водителя ». Из русскоязычного названия раздела видно, что он неправильно переведен. Правильный перевод «Семейство драйверов ».


В открывшемся окне можно увидеть практически всех производителей принтеров. Чтобы удалить все драйвера из операционной системы Windows 7 выберите необходимого производителя и нажмите кнопку «Удалить ». После этих действий Driver Fusion начнет полное удаление всех следов драйверов выбранного производителя. Удаляются все типы принтеров с различными типами подключения - хоть через параллельный порт или интерфейс USB.
Из примера видно, что пользоваться утилитой достаточно легко. Она намного проще выполняет задачу удаления драйверов, чем стандартные средства Windows 7, описанные в первом примере. Поэтому Driver Fusion можно рекомендовать новичкам.
С помощью этой утилиты можно удалить драйвер для любого устройства. Также хочется отметить что утилита поддерживает как новые, так и старые ОС Windows, поэтому вы без проблем сможете запустить ее на XP или десятке .
Вывод
Одной из главных причин неработоспособности или неправильной работы печатающего устройства являются драйвера, полученные из ненадежных источников . Поэтому следуйте примерам и рекомендациям в статье, чтобы решить и избежать проблем со своим принтером. Надеемся, что наш материал будет для вас полезным.
Видео по теме
Практически каждый пользователь подключает к компьютеру телефон, планшет, ридер, флешки и внешние HDD. При работе с этими устройствами ОС Windows устанавливает их драйвера. По окончании эксплуатации они не удаляются с компьютера (то есть постепенно накапливаются) и так же, как временные файлы, ненужные записи в реестре захламляют систему.
Вдобавок к этому, если устройства отсоединяются от USB порта некорректно (выдёргиваются без программного отключения функцией «Извлечь»), то установленные драйвера не только остаются в системе, но и ещё продолжают функционировать. Из-за чего нередко становятся причиной программного конфликта в процессе подключения другого USB-устройства (система «не видит» девайс, выдаёт ошибки, виснет).
Данная статья поможет вам избежать всех этих неприятностей: расскажет, как удалить драйвер неиспользуемого USB-накопителя или гаджета из операционной системы полностью, как автоматически деинсталлировать все USB-драйвера.
Удаление штатными средствами
Поверхностная очистка
1. Откройте меню «Пуск».
2. Клацните правой кнопкой мышки в появившейся панели «Компьютер». В перечне команд выберите «Свойства».
3. В колонке слева клацните «Диспетчер устройств».

4. В окне диспетчера, в горизонтальном меню, откройте раздел «Вид» и нажмите «Показать скрытые устройства».

5. Откройте директорию «Контроллеры USB».
6. Удалите старый или неиспользуемый драйвер: клацните по его названию правой кнопкой → нажмите «Удалить».

Глубокая очистка
1. Удерживая клавишу «Win», нажмите клавишу «Pause/Break». Или откройте: Пуск → правой кнопкой «Компьютер» → Свойства.
2. В открывшемся окне, в левой панели, кликните «Дополнительные параметры системы».
3. На вкладке «Дополнительно» нажмите кнопку «Переменные среды».

4. В верхнем блоке щёлкните «Создать».

5. В окне «Новая пользовательская переменная»:
- в строке «Имя переменной» введите - devmgr_show_nonpresent_devices;
- в «Значение переменной» - 1.
6. Нажмите «OK» в панели переменной и в окне «Переменные среды».
7. Вернитесь в окно свойств системы (Win+Break) и клацните «Диспетчер устройств».
8. В диспетчере откройте: Вид → Показать скрытые…
9. Нажмите кнопку «Обновить конфигурацию… » (последняя в панели).

10. Иконки неиспользуемых драйверов в диспетчере окрашены в серый цвет (то есть можно удалить этот драйвер). Поочерёдно откройте следующие директории и уберите ненужные элементы (клик правой кнопкой по названию → Удалить):
Драйверы несамонастраиваемых устройств

Совет! В этой директории вы также можете удалить старые драйвера, установленные программами, которые уже деинсталлированы из Windows (например, пакет фаервола Comodo).


В этом разделе устройств отображаются проинсталлированные драйвера флешек, ридеров, винчестеров. Прозрачные иконки объектов говорят о том, что они не используются (не подключены). А значит, от них можно смело избавляться.
11. По завершении очистки перезагрузите ПК.
Автоматическое удаление утилитой USBDeview
1. Скопируйте в адресную строку браузера эту ссылку - http://www.nirsoft.net/utils/usb_devices_view.html#DownloadLinks (официальный сайт утилиты). А затем нажмите «ENTER».
2. На открывшейся странице:

- если у вас 32-разрядная система, клацните первую ссылку «Download USBDeview»;
- если 64-x, вторую - «… for x64 systems».
3. Распакуйте скачанный архив: клацните по нему правой кнопкой → выберите «Извлечь всё… » → в окне «Распаковка… » нажмите «Извлечь».

4. Откройте распакованную папку. Запустите с правами администратора исполняемый файл USBDeview.
5. В окне утилиты отображается список всех установленных в систему драйверов. Красными «фишками» отмечены отключенные элементы.

Чтобы убрать драйвер из Windows, выделите его кликом мышки, а затем нажмите иконку «Корзина» в панели USBDeview. Или щёлкните по нему правой кнопкой и выберите в контекстном меню «Uninstall Selected Devices».

Примечание. Кроме функции удаления, USBDeview предоставляет возможность пользователю отключить/включить драйвер, посмотреть его свойства.
Удаление всех драйверов USB-устройств
Глобальную очистку драйверов можно выполнить утилитой DriveCleanup (ссылка для скачивания - http://uwe-sieber.de/files/drivecleanup.zip).
1. Распакуйте загруженный на компьютер архив.
2. Если у вас Windows 32-разрядная, откройте папку «Win32», если 64-х, соответственно, «x64».
3. Запустите от имени администратора файл «DriveCleanup».

После запуска утилита автоматически выполнит очистку. По завершении процедуры (когда в окне консоли появится сообщение «Press any key») нажмите любую клавишу.
Успехов в настройке системы!
Как известно, достаточно часто многие пользователи компьютерных систем сталкиваются с проблемой удаления старых или неиспользуемых драйверов устройств. Это может связано со многими причинами, включая конфликты оборудования, неправильную работу устройств. Сюда же можно отнести и установку более свежих версий драйверов. Вот тут-то и возникает закономерный вопрос: как удалить драйвер того или иного устройства?
Что такое драйвер
Прежде чем начинать процесс удаления драйвера или его обновления, нужно знать, что он из себя представляет. По сути, это небольшая программа, обеспечивающая связь «железного» компонента с операционной системой, без которой само устройство не то что работать не будет, система его может даже не распознать.
В некоторых случаях (особенно при включенном автоматическом обновлении системы) возникает необходимость смены версии драйвера на более новую.
Просмотр сведений о версиях и файлах драйверов
Теперь несколько слов о том, что нужно сделать перед тем, как приступить к операции удаления. Для начала нужно узнать версию драйвера (особенно это касается случаев, когда он загружен с официального сайта производителя оборудования). Весьма вероятно, что в системе имеется самая свежая версия, и причина конфликта или неработоспособности оборудования заключается совсем не в этом. Тогда и проблема, как удалить драйвер, отпадет сама собой. Сделать это можно несколькими способами.
Например, для устройств Plug & Play или стандартных компонентов системы можно использовать вызов диалога DirectX (команда dxdiag в меню «Выполнить»). Правда, здесь можно увидеть версии драйверов экрана, звукового оборудования и устройств ввода/вывода (если не установлено что-то еще).

Однако в вопросе о том, как просмотреть сведения и как удалить драйвер, лучше использовать стандартные средства ОС Windows. К тому же это самый простой и проверенный способ.
Удаление драйверов стандартными средствами Windows
В данном случае необходимо использовать меню Панели управления, в котором выбирается пункт «Диспетчер устройств». Название может меняться, в зависимости от версии установленной «операционки». Теперь достаточно выбрать интересующее вас устройство и вызвать контекстное меню, после чего использовать команду «Свойства». Там и будет полное описание версии драйвера (вкладка «Драйвер», меню «Свойства»).
Теперь рассмотрим пример, скажем, как удалить драйвер аудио (или как удалить драйвер принтера). Принципиально постановка вопроса не имеет значения, схема одна и та же. Выполняем вышеописанные процедуры, но только вместо кнопки «Свойства» используем кнопку «Удалить». Система запросит подтверждение удаления, после чего можно будет перезагрузить компьютер.

Если драйверы принтера являются стандартными и присутствуют в установочном пакете ОС Windows, после перезагрузки они будут установлены автоматически. В противном случае придется устанавливать их либо с оригинального диска, либо загружать с официального сайта производителя.
Кстати сказать, такой способ просмотра сведений о драйверах удобен еще и тем, что здесь можно узнать даже расположение самих файлов. Если по каким-либо причинам система не может удалить такие программы, можно приступить к решению вопроса, как полностью удалить драйвер в ручном режиме. Для этого нужно всего лишь удалить файлы из указанного системой месторасположения, а также соответствующие ключи реестра. Однако неопытным пользователям заниматься этим крайне не рекомендуется.
Стороннее программное обеспечение
Сегодня существует достаточно много программ, которые могут решить проблему, как удалить старые драйвера, в автоматическом режиме. Одной из таких является Driver Sweeper.
Этот программный продукт имеет массу возможностей по настройке, к примеру, фильтрации по производителю оборудования и т.д. Но лучше при запуске поставить галочки на названиях всех производителей, а затем начать процесс анализа и очистки. Он займет несколько минут, после чего будет предоставлен отчет об устаревших или неиспользуемых (лишних) драйверах в системе. Последние, кстати, и способны вызывать конфликты в работе оборудования, поскольку сама система попеременно обращается то к одному, то к другому драйверу.

Не удивляйтесь, если программа найдет даже драйверы интегрированных видеокарт или звуковых чипов. Далее нужно нажать кнопку «Очистка», после чего все, что приложение нашло, будет удалено.
Конечно, заниматься неопытному пользователю такими вещами можно только на свой страх и риск, но, как показывает практика, эта программа работает абсолютно корректно, не вызывает сбоев в операционной системе и не нарушает работу программных и «железных» компонентов.
Автоматическое обновление
Среди программ такого типа можно выделить специальные утилиты, предназначенные для автоматического обновления всех драйверов, имеющихся в системе. Вопрос, как удалить драйвер, здесь не стоит по одной простой причине. Дело в том, что многие программы способны перед установкой новых версий драйверов удалять старые в автоматическом режиме. Вот только в большинстве своем такие программные пакеты являются платными. Зато преимущество их работы состоит в том, что они за обновлением обращаются непосредственно на сайты производителей оборудования, так что абсолютно все драйвера по окончании инсталляции или обновления будут иметь корректные цифровые подписи.
В среде Windows в такой процедуре, как удаление драйверов, обычно надобности нет. Система в большинстве случаев уживается с драйверами меняемой периферии. Да и при смене внутренней начинки компьютера последние версии Windows 8.1
и 10
, как правило, спокойно себе запускаются, без ухода в BSOD
, что бывает с Windows 7
(и версиями постарше)
при замене процессора или материнки. Новые версии системы обычно сами сбрасывают привязку к железу и автоматом устанавливают всё, что им нужно.
Тем не менее случаи конфликта драйверов случаются, и иногда может стать вопрос об их удалении с нашим, пользовательским вмешательством. Иная причина такой процедуры – экспериментаторские цели. Итак, как удалить драйверы из среды Windows?
1. Удаление драйверов-приложений
Драйверы – это служебные файлы форматов «.sys» , «.dll» , «.vxd» , «.drv» , хранящиеся в специальных каталогах Windows. Большая часть из них устанавливается с помощью файлов «.inf» и не имеет своего интерфейса для пользовательского управления. Но есть сторонние драйверы, которые поставляются вместе со своими фирменными приложениями. Такие существуют для видео-, аудиокарт, принтеров и прочей периферии. И устанавливаются они в систему по типу сторонних программ. Избавиться от таких драйверов путём обычной деинсталляции удаётся не всегда, их скрытые компоненты могут оставаться в системе. И в лучшем случае мёртвым грузом занимать место на диске, в худшем – конфликтовать с новыми драйверами . Помогут в таком случае специальные программы-чистильщики.
Одна из лучших программ из числа продвинутых деинсталляторов – . Она, во-первых, поможет корректно деинсталлировать сами приложения драйверов, т.е. удалить их с зачисткой остатков в реестре и на диске.
Во-вторых, программа отображает не только основной каталог со сторонним софтом, у неё также есть два отдельных каталога со скрытыми и системными компонентами. Там могут прятаться оставшиеся компоненты сторонних драйверов, а умеет их принудительно удалять.

Специально для корректного удаления видеодрайверов предназначена программа . Она узкопрофильная, предназначается только для очистки Windows от драйверов видеокарт Nvidia , AMD и Intel вместе со всеми установленными их фирменными приложениями. Рекомендуется к использованию перед заменой видеокарты, чтобы при следующем запуске Windows можно было без лишних проблем внедрить новый видеодрайвер. В её окне справа необходимо выбрать нужную марку видеокарты — Nvidia , AMD и Intel . А слева указать нужное действие – удалить видеодрайвер , а затем либо ничего не делать, либо перезагрузить систему, либо её выключить.

2. Удаление обычных драйверов
Причиной проблем с железом и периферией иногда может быть оставленная в системе информация о старых устройствах этого типа. Таких устройств может уже и не быть в помине, но Windows то хранит их драйверы. Плюс к этому, они же ещё и занимают место на диске. Как удалить драйверы старых, больше не существующих железа и периферии?
Для внешне подключаемой техники можно попытаться прибегнуть к помощи диспетчера устройств. В нём нужно настроить показ скрытых устройств.

И удалить те из них, что уже не используются. Они будут отмечены блеклыми значками.

Что же касается внутренней начинки компьютера, то здесь не всё так просто. Чтобы исправить ситуацию с конфликтом, можно провести отвязку драйверов комплектующих с помощью штатной утилиты , предназначенной для развёртывания Windows на корпоративных и OEM -устройствах.

Она возвращает систему в состояние первого запуска, и вся начинка компьютера определяется по-новому.

Но предпочтительней, конечно же, эту утилиту использовать до замены важных комплектующих.
Непосредственно сами драйверы (их служебные файлы) ни в первом, ни во втором случае никуда не исчезают. Разве что файлы установки «.inf» отдельных из них можно удалить в целях расчистки места на диске С . Делается это с помощью штатного средства очистки диска или специальных сторонних программ.
3. Удаление драйверов из системного каталога Windows
Полностью удалить обычные драйверы из среды Windows – с уничтожением их служебных файлов и файлов установки — можно только варварским способом с вмешательством в системный каталог Windows. Проводить такие мероприятия желательно, если ну уж совсем не остаётся ничего другого. И то, с обязательным созданием бэкапа драйверов, а также бэкапа всей системы, если её содержимое представляет ценность. Или же когда мы говорим об экспериментаторских целях с использованием виртуальных Windows, систем на других дисках и т.п. Не рекомендуется проводить нижеследующие действия без должного уровня подготовки на основных компьютерах.
Отправляемся в диспетчер устройств. Двойным кликом открываем свойства устройства, для которого собираемся удалять драйвер. Переходим во вкладку , жмём .

Здесь в новом окошке увидим путь к служебному файлу драйвера. Для некоторых устройств таких файлов может быть несколько. Запоминаем все их, их местонахождение в системном каталоге, а лучше всё это записываем или делаем скриншот.

Далее закрываем окошко и возвращаемся к свойствам устройства. Теперь открываем соседнюю вкладку . В выпадающем перечне указываем и фиксируем где-то его значение. Это установочный файл «.inf» драйвера.

Теперь отключаем устройство в диспетчере.

Идём в системный каталог Windows, где хранится его служебный файл «.sys» , «.dll» или другой. И удаляем.

Если служебных файлов несколько, соответственно, необходимо таким образом удалить все их. Возвращаемся к диспетчеру, и видим, что устройство отображается со значком восклицания. И это значит, что для него драйвер в системе не установлен. Попробуем его обновить.

В нашем случае эксперимент проводился с сетевой картой, потому искать в Интернете нет смысла. Сразу выбираем локальный поиск драйверов.

Кликаем выбор из списка доступных драйверов.


Восстановление драйвера стало возможным, поскольку мы в системном каталоге удалили его служебные файлы, но мы пока что не трогали файл установки «.inf» . Чтобы сделать невозможным впредь установку драйвера, идём по пути:
C:\Windows\INF
И удаляем в этой папке ранее зафиксированный файл «.inf» .

Но система не захочет его удалять, запросит доступ с правами TrustInstaller . А, получив такие права, придумает новую причину отказа. Более того, система не захочет удалять не только файл «.inf» , но и служебные файлы некоторых драйверов. В описанном выше случае удаление файла «.sys» произошло по причине выбора устройства, которое система не считает жизненно важным – сетевой карты . Драйверы жизненно важных комплектующих она не позволит удалить. В таких случаях необходимо загрузиться с любого Live -диска с файловым менеджером на борту. И удалить все зафиксированные внутри системы служебные файлы и при необходимости файл установки «.inf» .
После удаления установочного файла «.inf» система без Интернета или помощи стороннего ПО не сможет установить драйвер устройства.

С инсталлятора, скачанного на официальном сайте;
Поискать в Интернете или в Центре обновления;

Прибегнуть к помощи специализированного стороннего софта;
Извлечь из ранее сделанных бэкапов.

Бывает, что вы перестаете пользоваться устройством. Но следует помнить, что в системе остается некоторое количество управляющих им файлов. Это часть программы-драйвера. Возникает вопрос: драйвер правильно?
Самый простой способ - использовать штатное средство всех операционных систем Windows - "Диспетчер устройств". Просто выберите левой кнопкой удаляемое из системы устройство, нажмите правой кнопкой мыши, выбирая меню, и зайдите в "Свойства". Заходим на вкладку "Драйвер", выбираем кнопку "Удалить". После этого вынимаем устройство. Вот и ответ на вопрос, как правильно удалить драйвер, но есть и более продвинутые и удобные методы.
Теперь выключаем ПК, если это требуется для извлечения устройства. Но, как уже было упомянуто, это еще не все существующие варианты решения проблемы, так как в системе после данной процедуры все равно остаются некоторые файлы, что может обернуться проблемами в дальнейшем. Поэтому для очистки системы от ненужных драйверов целесообразно использовать специализированные программы, особенно людям, с чьим родом деятельности это связано - сервис-инженерам и системным администраторам, а также специалистам технической поддержки.
Это несколько ускорит производительность системы, где используется подобное программное обеспечение. Речь идет об автоматизированном режиме, так что как удалить драйвер начисто - вопрос действия алгоритма программы, и он вас больше заботить не будет. Следует отметить, что не надо ожидать чудес. Подобные программы - все равно, что Выгода, которую можно получить, используя их, исчисляется в лучшем случае +1-5% к производительности. Но все равно многим людям, увлекающимся тюнингом системы, нравятся подобные "свистелки", дающие иллюзию огромной пользы.
Справедливости ради надо добавить, что многие из этих программ имеют куда более полезные функции, чем из системы. Но к этому вопросу мы еще вернемся по ходу статьи. Пока перечислим самые распространенные из платных программ - Driver Cleaner, Driver Sweeper, Drivertool. Следует отметить и бесплатные решения (хотя вышеперечисленные тоже есть с достаточной функциональностью в shareware варианте). В числе приемлемых freeware вариантов программ - DriverPack Solution, Drivers Installer Assistant, Drivers Pack Unpacker & Installer, Guru3D Driver Sweeper .
Рассмотрим функциональность программы DriverPack Solution, код которой распространяется по лицензии Opensource, предусматривающей публикацию исходного кода и его изменение, а также использование. Разработчики этой полезнейшей программы не остановились на решении проблемы, как удалить драйвер. Это программное обеспечение позволяет не только удалить ненужные драйвера из системы на Windows XP/Vista/Seven, но и найти и установить их, а также произвести обновление, скачав его из Интернета, значительно облегчив, таким образом, и так нетяжкий труд установщика.
Отметим, что есть две версии этого софта: Full и Lite. Первый отличается солидным размером дистрибутива, занимающим 3 гигабайта. Очень полезная вещица, так как махом решает проблемы с определением и установкой драйверов. Просто поставьте диск, а все остальное будет сделано в автоматическом режиме. Драйвера будут взяты из обширнейшей базы пакетов и тут же инсталлированы. Отметим гигантское количество вендоров ноутбуков, для которых особенно совместимости драйверов - Lenovo, Toshiba, Dell, Acer, Sony, HP, eMachines и так далее. При желании можно внести в базу данных поправки и удалить драйвер, ненужный по вашему разумению, изменив, таким образом, немалый размер дистрибутива.
Но зачем это делать, если есть необходимость в постоянном наличии универсального сборника драйверов? Просто записываем DriverPack Solution на внешний жесткий диск USB и берем с собой. И теперь у нас нет проблемы, как удалить драйвер или установить последнее обновление. Следует отметить и наличие Lite версии. Если вы точно уверены в будущем присутствии на всех машинах, где вы будете устанавливать драйвера, качественного Интернет-канала, то берите эту версию. Все необходимые драйвера будут выкачаны после определения оборудования, а в дальнейшем станут обновляться в автоматизированном режиме.