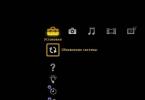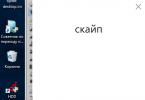- DLNA — что это и кому нужно
- Медиа сервер Windows dlna,
- Короткий обзор dlna server программ
- Home media server – лучший среди равных, или головная боль пользователя
- Настройка серверной части
- Альтернатива и развитие
DLNA (Digital Living Network Alliance) – комплект технологий для отображения в реальном времени разного рода медиа контента устройствами объединенными в одной локальной сети. Изначально, разработали данный стандарт, а также объединились в группу для создания устройств, совместимых с данной технологией несколько компаний (Sony, Intel, Microsoft, Samsung Nokia, Matsushita, Philips, Hewlett-Packard). На данный момент производителей, выпускающих совместимое оборудование, насчитывается больше 200.
домашний медиа сервер настройка
Говоря простым языком, это стационарного компьютера, ноутбука, планшета, смартфона, телевизора и другой «умной» техники, для просмотра фото и видеофайлов, прослушивания музыкальных композиций. Медиаконтент становится общим для каждого устройства в локальной сети. Все гаджеты должны находиться в одной IP-сети и подключаться друг другу либо проводным (Ethernet), либо беспроводным(Wi-Fi) способом.

Как настроить dlna
Все устройства с поддержкой dlna условно подразделяются на два вида: серверы и медиапроигрыватели. Первые, в основном, хранят и предоставляют другим доступ к контенту. Вторые же по большей части только воспроизводят нужные пользователю файлы. Для примера: в персональном компьютере находятся фотографии, их он может хранить и воспроизводить как на своем мониторе, так и на экране объединенных в сеть телевизора, планшета, телефона.
Разделение условное потому, что сейчас очень многая мобильная электроника может как хранить, так и отображать контент. Например, смартфоны с установленным специальным программным обеспечением, вполне могут исполнять роль сервера.
Эта технология очень полезна пользователям с большим количество «умных» устройств дома, так как позволяет хранить мультимедиа контент в одном месте, а не в памяти каждого устройства. Очень актуальная «фишка» для значительно обделенных памятью мобильных устройств.
Windows и dlna
В операционной системе от Microsoft, данная технология появилась, начиная с 7 версии. Однако, она запрятана так глубоко, что рядовому пользователю найти ее и настроить было довольно сложно. В Windows 8 появилась возможность использовать для воспроизведения видеофайлов, на подключенных к локальной сети устройств.
Делается это нажав правой кнопкой на файле и выбрав в меню пункт Передать на…

Но до этого, требуется еще настроить домашний медиа-сервер. В «Панели управления» находим пункт «Домашняя группа», в появившемся окне выбираем «Создать домашнюю группу». Далее нам предложат выбрать к какого вида файла открывается доступ для домашней группы.

В следующем окне нам нужен пункт «Разрешить всем устройствам в этой сети, таким как ТВ и игровые приставки, воспроизводить общее содержимое», после нажатия на который нужно будет придумать название медиасервера и ввести его в предложенное окошко.
На этом настройка практически завершена и уже можно воспроизводить разрешенные файлы устройствами dlna на компьютере. Для этого в каждом из них существуют определенные пункты (AllShare, SmartShare…).
Описание как ими пользоваться присутствует в инструкции по использованию.
Использовать встроенное в систему ПО просто и ресурсов оборудования оно потребляет меньше. Однако, существует большая вероятность, что формат разного рода мультимедиа файлов может быть не понят проигрывателем, так как Windows передает их как есть. Для решения этой проблемы были созданы сторонние программы.
Обзор dlna server программ
Из множества dlna медиа-сервер программ выделяются несколько. Все они бесплатные, но за некоторую плату предоставляют дополнительные функции. Все остальные либо узкоспециальные, либо просто предоставляют передачу информацию в локальной сети и являются надстройкой на Windows сервер. Ниже перечисленные программы создают домашний не Windows dlna сервер.
Codi – проект выросший из XMBS. Благодаря своей кроссплатформенности работает на Windows, IOS, Linux, Android.

Представляет из себя огромный «медиакомбайн» который может находить в сети, перекодировать, скачивать, воспроизводить огромное количество форматов. За это очень ценим пользователями ТВ приставок.
Очень громоздкий домашний медиа сервер изначально настройка которого сложна, он имеет минимальное число надстроек. Для разных функций скачиваются и устанавливаются разные элементы. В связи с этим, довольно труден в настройке, но имеет крупную поддержку и русскоязычную тоже.
Plex – еще один мультиплатформенный домашний медиа-сервер. Имеет качественную локализацию и огромное количество возможностей. Но в связи с этим потребляет много системных ресурсов и используют его обычно для отдельных устройств, используемых как мультимедиа приставки.

HMS – программа с огромным количеством функций, абсолютно бесплатена. Основным отличием служит перекодировка файлов на лету для воспроизведения даже устаревшими устройствами. Работает только в среде Windows, потребляет значительно меньше ресурсов, в связи с этим может быть установлен на обычный домашний компьютер. Настройку данной программы и рассмотрим ниже.
Серверная часть HMS(домашний медиа-сервер)
Интерфейс программы простой и настройка первого запуска происходит в несколько кликов. Перед тем как настроить телевизор, для начала жмем значок «Настройка», на вкладке «Медиа-ресурсы» добавляем папки которые могут просматривать подключаемые устройства. Добавление происходит путем нажатия на «+» в правой части. Для каждой папки можно выбрать тип файлов, что в дальнейшем помогает при их поиске. =>

На следующей вкладке «Устройства» добавляем устройства, которым разрешен доступ к файлам. Очень удобно выбрать в верхней части окна тип гаджета из множества предустановок. Туда входит большое число игровых приставок, телевизоров разных производителей, смартфонов и роутеров. В результате настройки будут меняться под каждое выбранное устройство. Если поставить «галочку» в пункте Добавлять устройства автоматически, то программа сама будет определять тип устройства и подстраиваться под него.
Во вкладке «Сервер» нам нужно только ввести название для созданного сервера. Остальное можно оставить пустым, если конечно дома не несколько сетей и подключений.
Пункт «Транскодер» позволяет настроить перекодировку данных, что бы любое подключенное устройство воспроизводило данные независимо от того поддерживает он их или нет. Настроенный HMS в реальном времени обрабатывает файл в поддерживаемый для телевизора формат.
Остальные вкладки позволят более тонко настроить программу, что большинства пользователей на начальном этапе будет не нужно. Поэтому закрываем настройки и нажимаем кнопку «Запуск» в верхней части окна. После чего медиа-сервер начнет сканирование открытых для доступа папок и создаст списки файлов, которые будет видеть подключенное dlna устройство.
В главном окне программы так же можно выбрать нужный нам ресурс и через меню по правой кнопке передать его на проигрыватель внутри сети. Это очень удобно и не нужно искать данные самим устройством dlna.
Программа имеет большую пользовательскую поддержку. На официальном форуме досконально разбираются проблемы в работе ПО с различными устройствами, что помогает настраивать любую технику.
Настройка клиентского устройства
Процесс настройки оборудования для проигрывания мультимедиа файлов, различается у каждых устройств и обычно обозначен в инструкции по применению. Одинаковым пунктом на любом устройстве является выбор сервера, название которого мы придумали при настройке. И запрос на подключение к сети, положительный ответ на который нужно сделать только раз, в дальнейшем сервер будет считаться разрешенным.
Альтернатива
В последнее время происходит скоростное развитие облачных технологий. Устройств, которые имеют выход в сеть Интернет, становится все больше. И хранить данные на физических носителях уже не так актуально. Конечно, коллекция фильмов в несколько сотен экземпляров, с трудом поместиться в любой облачный сервис. А для увеличения объема выделенного пространства придется заплатить. При этом требуется безлимитный интернет канал с большой скоростью.

Медиа-ресурсы хранятся в «облаке», а доступ к нему предоставляется к любому подключенному к аккаунту устройству. Плюсом является то, что нет нужды в серверной части dlna как отдельного устройства. Говоря проще, не нужен постоянно работающий жесткий диск с большим количество файлов. Доступ к файлам есть не только в радиусе работы домашней локальной сети, но и по всей территории где есть доступ к сети Интернет.
С развитием интернет-технологий домашний dlna сервер, dlna уступает место «облачному» хранению данных, оставляя первому возможность до поры до времени существовать в квартирах, не стремящихся к современным технологиям пользователей.
UPnP (аббревиатура Universal Plug and Play) – набор сетевых протоколов, публикуемых одноименным форумом.
Форум UPnP представляет собой открытую ассоциацию представителей отрасли с целью выработки стандартов технологии UPnP , цель которой упрощение объединения интеллектуальных устройств изначально на уровне домашних, а впоследствии – корпоративных сетей.
UPnP строится на основе таких стандартов и технологий как TCP /IP , UDP , HTTP , XML и обеспечивает автоматическое установление подключение между подобными устройствами и их совместную работу в сети .
В таком случае, чтобы дать доступ, например, к ресурсам FTP-сервера , размещенному на ПК, необходимо выполнить операцию проброса портов на роутере и назначить компьютеру статический IP-адрес.
Обратите внимание! С использованием функции UPnP на роутере, все настройки проброса портов осуществляются в автоматическом режиме, поэтому данный способ подойдет людям, только начинающим изучения компьютер. Минусом UpnP является снижение уровня безопасности домашней сети.
В большинстве случаев, пользователь получает роутер с активированным режимом UpnP. Проверим активацию данного режима в настройках нашего роутера.
Для этого в любом доступном браузере следует написать IP-адрес вашего маршрутизатора (как правило, это 192.168.0.1 или 192.168.1.1 ), ввести логин и пароль.
TP-Link

Раздел «Forwarding» (Переадресация), подраздел «UpnP» - «Status - Enabled (Включено)»
D-Link

Раздел «Advanced», подраздел «Advanced Network» установлен флажок в поле «Enable UPnP».
ASUS

Раздел «Интернет», вкладка «Подключение» - «Включить UpnP» флажок установлен в поле «Да» .

После того как режим UPnP был включен на роутере, необходимо его также включить и в приложении, которое требует проброс портов.
Например, для включения UpnP в Skype необходимо зайти в раздел «Дополнительно» , подраздел «Соединение» и поставить флажок возле «Включить UpnP» .
Создаем домашний медиа-сервер DLNA

DLNA - технология, позволяющая объединять в единую цифровую сеть устройства с целью приема/передачи и просмотра в режиме on-line различного медиа-контента.
На практике это выглядит следующим образом, есть компьютер с жестким диском большей емкости, на котором хранятся фотографии, фильмы, аудиозаписи и другой медиаконтент. 
Что если вы хотите просмотреть один из фильмов не на экране ПК, а на телевизоре с большой диагональю?
Или к вам пришли друзья и вы хотите показать фотографии из отпуска либо на большом экране телевизора, либо на телефоне, т. к. не хотите заходить в дом.
А что если каждый член семьи хочет смотреть свои медиафайлы на своем персональном девайсе (телефоне, планшете)?
Проблема решается созданием на базе ПК медиасервера и объединением всех устройств в единую сеть с помощью роутера.
Обращаем ваше внимание , что роутеры, поддерживающие стандарт 802.11N (скорость передачи данных до 300 Мб/с) не всегда справляются с передачей больших потоковых объемов видео высокого качества по Wi-Fi и на экране телевизора происходят замирания.

Скачиваем и устанавливаем программу.

После завершения установки следует указать, с какого каталога и какой тип контента будет транслироваться в сеть (кнопка «Добавить» на правой панели программы).
Выбор осуществляется путем установки зеленых точек напротив соответствующих каталогов и типа контента.
Для добавления ресурсов, размещенных на сетевых или съемных дисках необходимо поставить флажки в соответствующих графах в нижней части окна.

Если есть необходимость можно добавить программу в автозагрузку и установить службу «Домашний медиа-сервер» , это позволит программе запускаться в автоматическом режиме после включения компьютера.
Для запуска DLNA-сервера нажимаем кнопку «Запуск» в верхней панели программы, после чего необходимо включить телевизор.
Для запуска контента следует нажать на файле правой кнопкой мыши и в контекстном меню выбрать «Воспроизвести на …» вместо трех точек будет ваше устройство (в нашем случае телевизор).
Вообще программа Home Media Server задумана разработчиками как домашний медиа сервер. Но наиболее часто HMS используют в качестве DLNA сервера. Она идеально подходит для этой цели и имеет много полезных настроек, зачастую функционируя даже лучше таких официальных программ как LG SmartShare PC SW и стандартного способа настройки DLNA через Windows Media Player. Смысл заключается в том, чтобы позволить телевизору воспроизводить фильмы, музыку, картинки и другой контент прямо с вашего ноутбука или компьютера. При этом они должны быть подключены к одной домашней сети, для организации которой обычно используется маршрутизатор или роутер. После этого остается только настроить программу, и дело в шляпе. Скачать её можно на официальном сайте http://www.homemediaserver.ru , нажав на кнопку “Загрузить”.
Установить Media Server проще простого: распаковываем архив и запускаем “setup.exe”, где соглашаемся со всеми условиями и жмём везде кнопку “Далее”. После успешной установки и запуска HMS появится главное окно программы. При первом её запуске выберите ваш ТВ из списка устройств (например, телевизор LG). Добавить media ресурсы, к которым будет иметь доступ ваш ТВ, вы можете в следующем окне или в настройках позже. В окне резервирования и восстановления данных программы нажимаем “Выполнить” и “Закрыть”.
HMS как DLNA сервер
Сразу же переходим в настройки программы. Здесь нам предстоит настроить наш домашний медиа сервер типа DLNA. Для этого в категории “Медиа ресурсы” в самой первой вкладке “Список каталогов” с помощью кнопки “Добавить” указываем пути к папкам на нашем компьютере, где расположены media файлы, которые вы хотели бы видеть на телевизоре LG или другом. После добавления всех папок нажимаем “Сканировать”. Хоть мы и настроим автосканирование новых media ресурсов, новые элементы всё же иногда не появляются автоматически, и нужно делать сканирование при помощи этой кнопки вручную.
На вкладке “Сканирование” важно включить автоматическое сканирование каталогов при их изменении и запуске программы, чтобы новые медиа файлы сразу же отображались в телевизоре.
Для того, чтобы Home Media Server запускался при загрузке компьютера, в категории “Дополнительно” нужно поставить галочки “Автозагрузка программы при старте сессии Windows” и “Установка службы Windows Домашний медиа сервер…”. Настройка HMS для DLNA сервера завершена, жмём ОК.
Далее выбираем вкладку “Подключение ПК” и нажимаем 3 раза нажимаем кнопку “Далее”. Обратите внимание, чтобы на 3 шаге была выбрана ваша домашняя сеть (проводная или беспроводная, в зависимости от способа подключения тв), в противном случае выберите её.
На 4 шаге вы должны увидеть свой ПК. Если его там нет, выполните перезапуск сервера, обычно это помогает. Далее выбираем устройство и попадем в пункт “Подключенные устройства”.
Просмотр Media
После первого подключения наше устройство будет отображаться в последнем пункте LG SmartShare – “Подключенные устройства”. Если его там нет, выполните перезапуск сервера на ПК. К примеру, для просмотра фильмов нужно выбрать папку “Фильмы”, затем “Каталоги медиа ресурсов”.
Здесь вы увидите список папок, добавленных в настройках HMS. Заходим в любую папку и запускаем фильм. Иногда телевизор может написать, что “Тип файла не поддерживается”. Не отчаивайтесь, это глюк, пытайтесь запустить снова и со 2-3 раза всё получится.
Особенности HMS
Преимущества домашнего медиа сервера от Serviio следующие:
- на телевизоре можно увидеть чёткую структуру папок ПК;
- возможность запускать воспроизведение медиа файлов на ТВ из самой программы на ПК. Для этого нужно выбрать файл из списка и нажать на зелёную кнопочку Play, которая присутствует, если телевизор включен;
- относительная стабильность работы (после PC SW DLNA от LG просто сказка);
- большое количество настроек.

Недостатки:
- некоторая запутанность для новичков;
- иногда не срабатывает автоматическое сканирование новых файлов;
- периодически приходится перезапускать сервер, чтобы устройство появилось в ТВ.
Несмотря на эти недостатки, HMS идеально подходит в качестве домашнего медиа сервера, в том числе и DLNA. Подробности настройки Home DLNA сервера есть на следующем видео.
Другие возможности
Возможности рассмотренного Home Media сервера не заканчиваются на DLNA. HMS может предоставлять доступ к media ресурсам компьютера ещё по технологии UPnP (Universal Plug and Play) и протоколу HTTP. Это более актуально для смартфонов и планшетов.
Но и для DLNA данный server может ещё многое. Например, можно давать доступ не только к ресурсам компьютера, а ещё и потока интернет радио и телевидения IPTV. Также есть возможность транслировать так называемые подкасты с различных онлайн кинотеатров, таких как hdserials.ru, hdkinoklub.ru и сотен других. Ещё есть возможности транскодирования медиа файлов формата, который не поддерживается на ТВ. Как вам такое? Всё это будет рассмотрено в следующих статьях, подписывайтесь на нашу рассылку, а также ВКонтакте и Твиттере.
Обратите внимание.
Недавно я понял, что телевизоры до сих пор находятся в прошлом веке. Если мобильные гаджеты и компьютеры становятся всё удобнее, быстрее и проще, то единственное, что меняется в телевизорах - это размер экрана и разрешение. Об удобстве пока говорить не стоит.
Телевизор без медиасервера на компьютере или специального девайса - это практически бесполезная вещь, если только вы не любите зависать в Поэтому я выбрал 5 лучших медиасерверов для компьютера, которые прокачают ваш телевизор и сделают его гораздо функциональнее.
Plex
PlexPlex - самый популярный и, пожалуй, удобный вариант. Запустив сервер на компьютере, управлять им можно с браузера, настраивать медиатеку, добавлять субтитры и прочее. Всю информацию о фильме Plex загружает автоматически и делает это идеально в 9 случаях из 10. Телевизор видит сервер Plex без каких-либо проблем и всё отлично проигрывает. Единственный минус Plex и других подобных программ заключается в том, что телевизор не видит встроенные в фильм субтитры, но для большинства это не имеет никакого значения.
Plex распространяется бесплатно, но для дополнительных функций придется купить подписку.
Plex
Этим сервером я пользовался очень давно на старом телевизоре. Работает он достаточно хорошо и в отличие от Plex, HMS - это целый комбайн, функциональность которого не знает границ. Единственным минусом станет ужасный интерфейс программы, но так как она нужна для проигрывания фильмов на телевизоре, это не станет большой проблемой. Программа абсолютно бесплатна и есть только в версии для Windows.

Изначально PS3 Media Server распространялся как дополнение к PlayStation 3, позволяющее с помощью консоли проигрывать фильмы на телевизоре. Затем программа стала жить отдельной жизнью. Как и предыдущие альтернативы, она поддерживает воспроизведение через DLNA и не требует возни с настройкой.

Serviio - далеко не самый популярный медиасервер, но он тоже заслуживает места в нашем топе. Приложение бесплатно, однако за $25 можно купить PRO версию, которая открывает доступ к вашему контенту из любой, не только домашней сети, и позволяет проигрывать контент из веба (эта функция даётся в качестве ознакомления и в бесплатной версии). У Serviio есть приложения для Android, однако они выступают как вспомогательный пульт управления для серверной части на компьютере.
Kodi (бывший XBMC)

XBMC создавался для внедрения функции воспроизведения видео в Xbox. Затем проект отделился и сейчас Kodi является одним из самых популярных медиацентров, поддерживающих практически все платформы из-за открытого кода. У Kodi есть приложения под iOS и Android, которые позволяют использовать смартфон в качестве пульта управления. Сервис живет на пожертвования и является абсолютно бесплатным.
KodiДля меня однозначным фаворитом является Plex. А чем пользуетесь вы?
В этой статье будем настраивать медиасервер (DLNA) на компьютере, для телевизора Philips. После настройки, вы сможете на телевизоресмотреть фильмы, фото, и слушать музыку, которая находится на вашем компьютере (ноутбуке) . Все это по технологии DLNA. А это значит, что телевизор может быть подключен к компьютеру по Wi-Fi. Точнее, компьютер и телевизор должны быть подключены к одному Wi-Fi роутеру. По сетевому кабелю, или беспроводной сети.
Объясню подробнее. У вас есть телевизор Philips (в этой статье, речь пойдет именно об этих телевизорах) , с поддержкой (если есть Smart TV, то поддержка DLNA точно есть) . Ваш телевизор подключен к Wi-Fi роутеру (по Wi-Fi, или с помощью кабеля) . Так же, к этому роутеру подключен компьютер. Мы на компьютере запускаем DLNA сервер, открываем нужные папки с видео, фото, или музыкой, и просто на телевизоре запускаем просмотр. Все по воздуху, без проводов. Очень удобно, не нужно все время записывать фильмы на флешку. Просто получаем доступ к компьютеру, выбираем нужный фильм и смотрим.
Описанным ниже способом, можно запустить DLNA сервер на Windows 7, Windows 8, и даже Windows 10. Для запуска и управления сервером мы будем использовать бесплатную, просто отличную программу "Домашний медиа-сервер (UPnP, DLNA, HTTP)". Я недавно показывал как , так там мы запускали сервер с помощью фирменной программы. Так как у Philips такой программы нет, то будем использовать "Домашний медиа-сервер". Программа действительно очень простая и классная.
Нам понадобится:
- Телевизор Philips с поддержкой DLNA. Телевизор обязательно должен быть , или . Я буду показывать на примере Philips 43PUS7150/12 со Smart TV (Android TV) .
- Компьютер, который подключен к тому же роутеру что и телевизор. Он может быть подключен так же по Wi-Fi сети, или по LAN.
- Программа "Домашний медиа-сервер (UPnP, DLNA, HTTP)" для настройки DLNA сервера.
Можно обойтись без сторонних программ, и все настроить стандартными средствами Windows. О том, как это сделать, я писал в статье .
На самом деле, запущенный таким способом сервер, сможет увидеть абсолютно любой телевизор: Philips, Sony, LG, Samsung и т. д. У Sony, кстати, уже есть модели на Android TV. Так что, инструкция для них тоже должна подойти. Разве что может отличатся доступ до просмотра содержимого DLNA сервера на самом телевизоре.
Настройка DLNA сервера для телевизора программой "Домашний медиа-сервер"
Сначала, скачиваем и устанавливаем программу "Домашний медиа-сервер (UPnP, DLNA, HTTP)". Скачать ее я советую с официального сайта: https://www.homemediaserver.ru/index.htm . Нажмите на кнопку Загрузить напротив EXE версии. Размер файла примерно 35 Мб.
Сохраните файл, затем запустите его, и следуя инструкциям, установите программу.
Запустите программу ярлыком на рабочем столе, или из меню Пуск. Первым делом, нам нужно настроить доступ к файлам на компьютере. Мы можем открыть для телевизора только определенные папки, все локальные диски, или даже съемные носители.
В окне программы, нажмите сверху на кнопку Настройки . Нас интересует первая вкладка Медиа-ресурсы. Там уже будут открыты три папки. Это стандартные. Что бы открыть доступ ко всем локальным диска компьютера, установите галочку возле Локальные диски . Что бы открыть доступ к съемным накопителям, установите галочку возле Съемные диски .

Если же вы хотите открыть например только один локальный диск, или папку, то не устанавливайте эти галочки, а нажмите на кнопку Добавить . И в проводнике выберите диск, или папку, которую вы хотите открыть для просмотра на телевизоре. Папка появится в списке. Вы можете удалять папки, просто выделив ее, и нажав кнопку Удалить .

Смысл я думаю понятен. Можно открыть только одну папку, в которой находятся например ваши фильмы. А можно открыть и все диски. Я советую поставить галочку возле Локальные диски. Тогда, на телевизоре будет отображаться папка Мой компьютер, в которой вы сможете просматривать все файлы.
На этом, настройку можно закончить, нажав кнопку Ok . Если хотите, то можете еще сбоку перейти на вкладку Сервер , и сменить имя вашего DLNA сервера. Оно будет отображаться на телевизоре.

Нажмите кнопку Ok , что бы выйти с настроек.
Для запуска DLNA сервера, нажмите кнопку Запуск .

Если ваш телевизор включен, и подключен к роутеру, то в окне программы, открыв вкладку Устройства воспроизведения (DMR) , вы увидите ваш телевизор. Это значит, что все хорошо. Если телевизор не появился, то проверьте подключение, и смотрите советы в конце этой статьи.

Программу можно свернуть. Можно переходить к настройке DLNA на телевизоре.
Просмотр фильмов по DLNA на телевизоре Philips с компьютера
Нажимаем на пульте дистанционного управления кнопку SOURCES .

В меню Источники выбираем Сеть (медиа) . Или запустите программу Медиа с меню Android TV.

В списке выберите запущенный на компьютере сервер.

Если вы открыли все локальные диски, то у вас будет папка Мой компьютер. Выберите ее, там будут все диски. Можете открывать нужные папки, и запускать с них просмотр фильмов, фото, или воспроизведение музыку. Если открыть одну из стандартных папок: Фильмы, Фото, или Музыка, то там будет весь доступный контент, отсортирован по разным категориям. Что бы посмотреть контент по папкам, выбирайте Каталоги медиа-ресурсов.

Выберите папку с вашими фильмами, и просто запустите просмотр нужного файла.

Вот и вся настройка. Мы с телевизора получили полный доступ к видео, фото и музыке, которая находится на вашем компьютере. Программа "Домашний медиа-сервер (UPnP, DLNA, HTTP)" не даст вашему компьютеру уснуть, и прервать воспроизведение фильма. Так же, управлять просмотром можно с самой программы на компьютере. Настроек и возможностей там очень много, думаю разберетесь.
Почему на телевизоре не отображается DLNA сервер (файлы)
Самая популярная проблема при настройке такой схемы, это отсутствие запущенного сервера на телевизоре. Когда файлы с компьютера, просто не отображаются.
В таких ситуациях, первым делом всегда нужно проверять подключение телевизора и ноутбука к Wi-Fi, или подключение по кабелю. Возможно, одно из устройств просто отключилось. Выключите и включите телевизор. Так же, можно перезагрузить компьютер и запустить сервер заново. Еще, можно попробовать отключить антивирус, который может блокировать подключение телевизора.
Если фильм по DLNA воспроизводится с задержками, глючит
В таких случая, вы скорее всего запустили просмотр очень тяжелого фильма. И роутер не справляется с передачей информации. Обычно, такая проблема появляется на дешевых роутерах, и при подключении по Wi-Fi. Большие фильмы, в высоком качестве, которые не хотят воспроизводится по DLNA, лучше смотреть с USB-накопителя, или жесткого диска.
Если при открытии видео телевизор пишет "Формат не поддерживается"
Бывают случаи, когда телевизор не хочет проигрывать какой-то видео-файл. Скорее всего, стандартный проигрыватель просто не поддерживает формат, нет кодека. В таком случае, если у вас телевизор на Android TV, то из Google Play Store можно установить проигрыватель VLC. Он так же умеет воспроизводитель файлы из локальной сети. И скорее всего, он будет воспроизводить видео, которое не открылось стандартным проигрывателем.