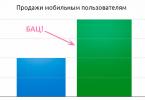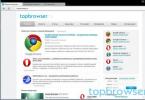В некоторых ситуациях снизить загрузку можно достаточно просто – необходимо проверить запущенные процесс, не связанные непосредственно с операционной системой и, если в их функционале пользователь в данный момент времени больше не нуждается, деактивировать их.
То есть, если возникает большая загрузка ЦП, то ее часто можно уменьшить таким способом:
- Перейти в диспетчер задач (Нажать одновременно «ctrl», «alt», «del» и выбрать соответствующий пункт).
- Выбрать вкладку под названием «процессы».
- Промониторить ситуацию – убрать все лишнее.
Но, иногда, вроде бы процессов запущено минимальное число, но Виндовс 7 продолжает информировать пользователя, что загрузка ЦП – 100 процентов. Как быть в этом случае?
Есть два основных варианта действий.
Первая методика – деактивация загрузки обновлений
Многим известно, что эта операция в Windows 7 происходит в автоматическом режиме, параллельно другим запущенным процедурам. Естественно, это может привести к тому, что возникнет загрузка ЦП 100%.
Что делать? Временно остановить подобные действия со стороны ОС, чтобы компьютер мог функционировать в нормальном состоянии:
- Через стандартную панель управления перейти в раздел, отвечающий за центр обновлений.
- Кликнуть на меню изменения используемых параметров.
- Перейти в окно «важные обновления» и нажать на «не проверять».
- Сохранить проведенные изменения, перезапустить ПК.

Часто этого варианта вполне достаточно, чтобы реально снизить слишком большую загруженность центрального процессора ПК.
Вторая методика – борьба с вирусом
Если вернуться еще раз в диспетчер запущенных процессов, то в нем можно лицезреть несколько вариантов, использующих название «svchost.exe». Они действительно могут потреблять достаточно много памяти, поэтому в некоторых ситуациях его можно деактивировать – об этом можно почитать в .
Важно знать, что «svchost.exe» – относится к задачам, которые выполняет непосредственно операционная система. Поэтому, если подобное название замечено в списке автозапускаемых процессов, то это явно работа одной из вредоносных программ. От нее следует избавиться. Для избавления от неприятности нужно воспользоваться одним из хороших антивирусников, который имеет актуальную на сегодняшний день версию. Рекомендуется задействовать достаточно эффективное ПО под названием Dr. Web Cureit.
Переход в новую ОС дарит приятные возможности, но одной из массовых проблем является то, что в Windows 10 жесткий диск бывает загружен на 100 %. Пользователи бьют тревогу и не знают что делать. Давайте разберемся с причинами возникновения и методами их устранения.
Ищем причины
Чистая ОС и без вирусов, но почему-то в диспетчере задач жесткий диск загружен на 100 %. Давайте в колонке «Диск» отсортируем по убыванию процессы, если это не вновь установленная вами программа, то пойдем искать ответы в самих процессах винды. 

В результате выполнения команды служба будет временно приостановлена и соответственно зацикленный процесс – это может быть решением при загрузки диска на 100 процентов в Windows 10. Но, чтобы исключить повторение, можно в службах отключить индексирование – если для вас не критично это явно замедлит поиск файлов и папок. Отключить можно перейдя в «Панель управления» → «Администрирование» → «Службы» → находим «Windows Search» → сначала нажимаем «Остановить» → в типе запуска выбираем «Отключена» → OK. text_7/screenshot_4 и 5

- Если ситуация не изменилась, идем дальше. Возможно, вирус воздействует на процессы и это может быть ответом на вопрос «Почему диск загружен на 100% в Windows 10?» Проведите глубокий анализ своим и дополнительно воспользуйтесь утилитой Dr.WebCureIT – быстро скачивается, не требует установки и бесплатная.
- Следующей причиной, может оказаться, сам антивирус. Понаблюдайте, вероятно, идет глубокая плановая проверка дисков, если же это происходит постоянно, подберите другой софт для защиты своего ПК.
- Довольно распространенная причина – это битый диск, так инструментарий операционной системы пытается провести проверку и тормозит все остальные процессы. Бывал ли у вас экран черного цвета перед загрузкой ОС? Если да, то это check disk (сокращенно chkdsk) встроенный в Windows 10 проверяет файловую систему вашего жесткого диска на наличие ошибок, вследствие чего он постоянно загружен на 100 процентов. Отключить его конечно можно, но может, стоит разобраться с первопричиной и только потом удалять ее из планировщика заданий.
Как еще убрать загрузку диска на 100% в Windows 10?
- Вам нужны drivers! Очень многие стали самостоятельно устанавливать ОС, но что касается драйверов, то пользователи считают достаточным установки на звук, видео, веб - камеру и т.д., а действительно необходимые дрова не устанавливают, видимо не нравятся имена файлов или они им не понятны. Так происходит с драйверами на чипсет материнской платы и с ACHI, и Storage Tool. Ответ прост, установите их – перейдите на сайт производителя и скачайте бесплатно.
- Дефрагментация поможет в случае, если диск загружен в Windows 10 на 99 процентов! На протяжении, какого времени вы не оптимизировали ваши диски? Если даже вспомнить не можете, вперед к ! Бесконечное копирование, удаление, загрузка – приводят в полный хаос кластеры, и при обращении к файлу жесткий мечется в поисках.
- Используете облачные сервисы хранения данных? Если да, то наверняка стоит галочка на «Синхронизация». Обратите внимание, какой объем информации сливается в этот момент. Если в этот момент диск загружен на 100 процентов, то ответ на вопрос что делать – очевиден! Отключите автоматическую загрузку и используйте ручной режим – поставьте на ночь или когда вас нет дома.
- Еще один совет на тему, как снизить сильную загруженность диска Windows 10. Торренты – это наше все! Да? Вы же не только скачиваете, вы еще и раздаете, используйте программу когда вы не за компьютером и оставляйте в работе не 10 загрузок, а 2-3 – в зависимости от конфигурации вашего ПК.
Что делать, если жесткий диск загружен на 100 процентов?
Возможно, такую нагрузку дают обновления. Опять же, если винт не в лучшем состоянии, процессор слабоват – вы можете потратить на это часы. Давайте посмотрим, сколько скрытых и ненужных обновлений сыпется и как их отключить. «Параметры» → «Обновление и безопасность» → «Центр управления windows» → «Дополнительные параметры» → снимите галочку с «При обновлении Windows предоставить обновления для других продуктов Майкрософт». 


Далее идем в «Магазин приложений» → выбираем свою учетную запись и «Настройки» → в обновлении приложений переключаем на «Выкл.»


Стали замечать, что при запуске windows 10 загрузка вашего диска на 100 процентов чем-то занята? Причиной могут быть нежелательные файлы в автозагрузке - перейдите туда: ++ → «Подробнее» (может не быть, зависит от настроек) → «StartUp» внимательно изучите содержимое. Как ? Чтобы удалить нежелательные приложения без вреда для ОС, используйте предназначенный для этого софт, например: «CCleaner», «AutoRuns», «Ashampoo WinOptimizer Free» и т.д.
На вашем ноутбуке в Windows 10 диск загружается на 100% и вы не знаете почему? Причиной может служить служба Superfetch и системный процесс Svchost, задача, которых оптимизировать работу. Принцип следующий: происходит анализ самых часто используемых программ и приложений и начинает заблаговременно подгружать в системную память, дабы . Требуется не мало ресурсов, в связи с чем и происходит нагрузка. Отключить можно в «Службы» → «Superfetch» → в свойствах выберите «Остановить» → а в типе запуска «Отключение» → OK.
Если диск загружен на 100% в процессе system, то возможно не хватает прав и их нужно добавить, взаимосвязь с правами «ntoskrnl» - ядро ОС, доказана своим действием. Итак, «Диспетчер задач» → «Процессы» → правым кликом на «System» → «Открыть расположение файла» → правым кликом «ntoskrnl.exe» → «Свойства» → вкладка «Безопасность» → «Дополнительно» → «Все пакеты приложений» и нужно поставить все галочки. 
Мы рассмотрели разные причины, по которым ваш ПК загружен до 100%. Вы можете прочитать, как узнать « » . Возможно, поможет какой-то один инструмент, а может нужно произвести комплекс работ по оптимизации. В любом случае, не забывайте о том, что систему надо поддерживать в должном состоянии. Современное программное обеспечение предоставляет выбор, учитывая, что большинство находится в свободном доступе и с лицензией free.
Компьютер страшно тормозит, идет долгая загрузка (перезагрузка) Windows. Центральный процессор загружен на 100 процентов. Кулер (вентилятор) гудит и не успевает охлаждать цп. Звук в колонках может сильно искажаться хрипеть, тянуть, хрюкать. :)
Впрочем, если открыть диспетчер задач и заглянуть на вкладку «Быстродействие», скорее всего увидим загрузка ЦП 100%. Бывает диспетчер не открывается, значит он заблокирован вирусом и нужно разблокировать диспетчер .
Что делать? Если коротко установить менеджер задачи безопасности, выявить тормозящий процесс, удалить вредоносное ПО создающее предельную 100% загрузку цп.
100 загрузка процессора
Проявляется сильное торможение и после многократных установок и удаления различных программ, в процессе долгого, или ни очень пользования ПК. И как правило, это лечится в большинстве случаев, ни мучая себя, компьютер опасными опытами над реестром, переустановкой системы Windows. Это конечно крайняя мера и все же... Да, такое случается, но ни всегда при этом 100% ЦП.
Подобное бывает и при попадании в систему вредоносного ПО, что очень, очень даже часто случается. Компьютер резко отказывает и происходит это, в основном при первой возможной его загрузке (перезагрузки), после активации вируса. Если в первом случае и тупит, но процессор не настолько загружен и работать на ПК все же можно, то при попадании и активации такого вредителя, выполнять какие либо действия на компе, практически невозможно.
100% цп - вирус
Для выявления таких гостей, создающих 100% загрузку процессора, имеется очень даже неплохая утилита. Неплохая говорю потому, что сами попадали в такие ситуацию и она выручила :)

Скачать!
Security Task Manager
Security Task Manager - Менеджер Задачи Безопасности, отображает уровень возможной опасности того или иного процесса. То есть, она находит и показывает все то, что ни только мешает при загрузке OS, но и правильно работать Windows(у) (по её мнению). А вы решите уже сами чего вам нужно, а что нет. Если программа находится в зоне риска на первой позиции, а вы её не устанавливали и не знаете что это, удалить немедленно.
Установите менеджер и удалите вредоносное ПО мешающее нормальной работе ЦП.
Процессор является ключевым элементом в ПК, через него происходит обработка данных. Любая программа или приложение нагружает процессор в той или иной степени. Чем меньше нагружен процессор, тем быстрее и стабильнее работает система (быстро открываются файлы, папки, приложения). Поэтому очень важно, чтобы процессор не был нагружен в 100% и имел свободные ресурсы для обработки нужных задач.
Основные причины максимальной загрузки
Причин максимальной загрузки ЦП на 100% в Windows XP, 7, 8, 10 может быть несколько и у каждой свои пути решения. Наиболее распространённая причина – это потребление определённой программой или службой всех ресурсов процессора. Так же это могут быть сбои в работе службы из-за чего она начинает вести себя не стабильно.
Многие не придают большого значения чистке ПК от пыли и замене термопасты, что приводит к перегреву, тем самым давая большую нагрузку на ЦП.
Чтобы точно убедиться, в чём причина большой нагрузки процессора, требуется провести ряд диагностических манипуляций для её выявления.
Определяем программу нагружающую процессор
Чтобы снизить нагрузку на ЦП, можно воспользоваться Диспетчером задач
. Попасть в него можно разными способами
: нажать одновременно Ctrl+Shift+Esc или Ctrl+Alt+Delete или же зайти через меню пуск в контекстное меню панели задач и там уже найти диспетчер.
Когда диспетчер задач открыт, необходимо перейти на вкладку «Процессы », в которой будут отображены процессы и службы системы. Для удобства их можно отсортировать, нажав вверху на столб «ЦП » или «Процессор » (в разных версиях Windows по разному).
И после этих манипуляций можно увидеть, какая программа или служба нагружает ЦП. Зачастую бывает, что «тяжёлые» программы (которые потребляют большое количество ресурсов ПК) после закрытия оставляют остаточные службы или не корректно завершенные приложения, тем самым влияя на работоспособность компьютера. Очень часто таким «грешат» браузеры. Кроме этого часто видео в высоком качестве, с которыми просто не справляется ПК, могут грузить и тормозить работу.
Решить это можно щёлкнув ЛКМ (левой кнопкой мыши) по приложению, которое потребляет ЦП и нажать «Снять задачу », тем самым удалив программу из ресурсов ПК. Тут следует быть осторожными, потому что есть вероятность завершить какую-то системную службу и тогда придётся вручную перезагружать компьютер.
Загрузка процессора без причины
Бывает, что в стандартной утилите «Диспетчере задач» не видно процессов, которые нагружают ЦП, но процессор все равно загружен на 100 процентов без причины. В таких случаях можно обратится к сторонним программам .
Скачайте и запустите программу AVZ. Перейдите в «Сервис/Диспетчер процессов» там будут показаны все процессы
запущенные на компьютере. Главное преимущество
AVZ в том, что программа помечает системные процессы зелёным цветом. Т.е. следует присмотреться нет ли процесса svchosts.exe, который окрашен в чёрный цвет.
Если же никаких сторонних процессов не обнаружено, то можно попробовать отключить автоматическое обновление Windows.
Чтобы отключить обновления, нужно попасть во вкладку «Службы », проще всего нажать Win+R, в появившемся окне написать services.msc и нажать «Ок». В открывшемся окне найти строку «Центр обновления Windows », щёлкнуть на ней дважды мышкой и выбрать «Тип запуска» — Отключена, и ниже нажать кнопку «Остановить». Затем сохраняем настройки и перезапускаем ПК.
Нагрузка на ЦП из-за перегрева
Ключевым параметром для стабильной работы компьютера является его температура. Если ЦП начинает перегреваться, то пользователь замечает нестабильную работу системы, зависания, «синий экран» и внезапные выключения ПК.
Чтобы узнать температуру ЦП следует воспользоваться сторонними программами, например Aida 64 .
Перегреваться компьютер может по нескольким причинам :
- Загрязнение
. Компьютер или ноутбук требует постоянной очистки (раз в 6-12 месяцев), потому что за время использования в нём скапливается пыль, которая ухудшает работу кулеров и теплопередачу радиатора, тем самым способствуя перегреву.
Решение : отнести компьютер в сервисный центр для его очистки или же самостоятельно открыть боковую крышку и аккуратно, но тщательно удалить всю скопившуюся пыль. (Если вы владелец ноутбука, то придётся нести в сервисный центр)
- Неисправности кулера
. Главной задачей кулера является непрерывная подача холодного воздуха на радиатор для охлаждения ЦП. В случае его неисправности компьютер начинает сильно перегреваться. Убедиться в неисправности можно самостоятельно, следует открыть боковую крышку компьютера и посмотреть нормально ли вращается кулер (нет ли каких-то скрипов, потрескивание)
Решение : Если кулер действительно неисправен следует немедленно обратится в сервисный центр для последующей его замены.
- Высокая температура в помещении
. Эта проблема очень актуальна в летнее время года, дома и на улице жара, следовательно, кулер будет затягивать горячий воздух. Из-за этого его эффективность в плане охлаждения существенно падает.
Решение : Можно самостоятельно открыть боковую крышку компьютера и направить туда обычный вентилятор. Для ноутбуков выпускают специальные подставки с охлаждением.
Устаревший ПК
Новые технологии очень быстро шагают вперёд, компьютерная сфера одна из таких. Каждый день выходят обновления для различных программ и с каждым годом стандартные программы начинают потреблять всё большее количество ресурсов.
Если при запуске стандартного приложения (браузер, paint, просмотр фотографий) загрузка ЦП становится 50% или 100% и не уменьшается, то скорее всего пришло время обновлять конфигурацию ПК.
Приложения в автозагрузке
Многие пользуются ПК годами без переустановки Windows и очистки её от программ. С течением времени и установкой тех или иных приложений автозапуск системы забивается и при загрузке ОС загружаются программы, которыми человек уже давно не пользуется. Из-за этого может быть постоянно загружен ЦП, чтобы этого избежать следует очистить «Автозагрузку»
Существует популярная утилита CCleaner , с её помощью можно убрать программы
, которыми давно не пользуетесь, оставив только самые актуальные и антивирус.
Загрузка центрального процессора является одной из самых распространенных и сложных проблем. 100% работ процессора отбирают непонятные службы и процессы. Это делает использование компьютера крайне сложным. Почему так происходит? Попробуем разобраться…
Обладатели персональных компьютеров спустя какое-то время после непрерывного использования устройства наблюдают ухудшения в работе, задержку в реакции и другие проблемы. К наиболее распространенным причинам, которые могут привести к таким проблемам, можно отнести полную загрузку процессора непонятыми запущенными процессами. Самый простой способ в данном случае – перезагрузить компьютер. В некоторых случаях данное действие может принести эффект. Можно также порекомендовать переустановить систему, но это уже крайний метод, который относится к стандартным рекомендациям.
Распространенные причины увеличения нагрузки на ЦП
Пользователей, которых по-настоящему волнует данный вопрос, очень много. Все они ищут способ решить данную проблему без использования радикальных мер. Прежде всего, необходимо разобраться с причиной, которая могла привести к возникновению данной проблемы. Можно обратиться за помощью к специализированным форумам. Там довольно часто обсуждаются вопросы, связанные с таким поведением компьютера. Можно выделить несколько наиболее распространенных случаев:
— нарушения в функционировании системы;
— перегрев процессора;
— недостаточное охлаждение.
Как выявить проблему?
Чтобы определить причину загрузки процессора на 100%, необходимо выполнить некоторые диагностические процедуры. Когда причина будет установлена, необходимо будет выполнить ряд действий для ее устранения. Далее будет подробно описано, что необходимо делать в каждом конкретном случае.
Как определить программу, которая нагружает процессор?
Прежде всего, если компьютер вдруг стал плохо реагировать на команды и подтормаживать, нужно открыть диспетчер задач. Для выполнения данного действия можно использовать комбинации клавиш Ctrl+Alt+Del или Ctrl+Shift+Esc. Можно также вызвать в панели задач контекстное меню и найти соответствующий пункт. В открывшемся окне необходимо выбрать подробное представление. Появятся вкладки, среди которых необходимо выбрать «Процессы». В данной вкладке необходимо посмотреть, когда происходит загрузка процессора на 100%.
Во вкладке будет отображен полный список всех процессов, запущенных в системе в данный момент времени. Все они по умолчанию отсортированы в алфавитном порядке. Чтобы определить процесс, который мог вызвать проблемы, нужно выбрать столбец с загрузкой ЦП. Иногда бывает так, что довольно массивная программа, которая требует значительных затрат ресурсов, корректно не выгружается после закрытия. В итоге даже после ее закрытия в работе может остаться множество процессов, и нагрузка на процессор, соответственно останется. Чтобы решить проблему, достаточно нажать на кнопку «Снять задачу».
В данном случае может также подействовать перезагрузка системы, что и рекомендовалось сделать в начале статьи. Во время перезагрузки как раз и происходит снятие всех задач. Кроме того, при этом освобождаются дополнительные ресурсы, самостоятельно которые можно не заметить. В перечне процессов могут оказаться неизвестные, которых ранее не было. Такие процессы также могут оказывать влияние на загрузку системы. Подобное поведение характерно для вирусов. По этой причине хорошо знать названия и характеристики всех процессов, которые работают в системе. Так вы сможете периодически проверять список запущенных процессов на предмет подозрительной активности.
Сбои в работе системы
Ранее описанный метод не позволяет точно определить причину, по которой процессор загружается на 100%. Что предпринять в данном случае? В диспетчере задач часто можно увидеть ситуацию, когда вся нагрузка приходится на пункт «Бездействие системы». Снять задачу в этом случае не получится. Рекомендуется запустить утилиту, которую бесплатно распространяет корпорация Microsoft. Утилита Process Explorer позволяет получить расширенную информацию, показанную в диспетчере задач. В данном случае загрузка процессора на 100% может возникать из-за системных прерываний. В программе они обозначаются как Interrupts. Сложно сказать, в чем заключается причина подобного поведения, если не перейти к решительным действиям.
Что может нагружать процессор?
К такой проблеме нередко приводят некорректно описанные драйверы. Чтобы выявить данную проблему, необходимо загрузить систему в безопасном режиме. Если после этого процессор не будет испытывать прежней нагрузки, то скорее всего проблема заключается именно в драйверах. В данном случае необходимо искать новые версии, которые предоставляются непосредственно производителем ноутбука или компьютера. Также к подобным проблемам могут привести вирусы в системе.
В данном случае необходимо просканировать компьютер при помощи антивирусного программного обеспечения. Также загрузка ЦП на 100% может возникнуть в результате проблем с подключенными устройствами. Как быть в этом случае? Можно дать один простой совет: просто отключите все от компьютера, оставьте только минимальный набор, состоящий из монитора, мыши и клавиатуры. Загляните в диспетчер устройств и проверьте его на предмет наличия проблем. Если данные рекомендации не помогут решить проблему, то придется выполнять переустановку операционной системы. Хорошо, если имеются точки отката для восстановления до того момента, когда система функционировала нормально.
Перегрев и скопление пыли
Иногда определить причину, по которой процессор загружен на 100%, можно по громкой работе кулера и повышенной температуре процессора. Данные признаки, как правило, свидетельствуют о том, что ноутбук или компьютер пора очистить от скопившейся пыли.