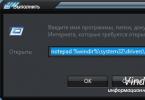Добрый день! Сегодня мы поговорим о программе Файлзилла. Filezilla — является программой FTP-клиентом, позволяющий вам соединять свой ПК с сервером. При этом довольно удобно устанавливать или наоборот убирать с него различные , файлы и прочее. По-другому, данный софт имеет довольно много возможностей. Мы будем думать, как пользоваться filezilla более удобным методом.
Я знаю, что довольно многие владельцы сайтов производят подобные операции на самом сервере, в том числе не только занимаются скачиванием или установкой файлов, но и прямо на хостинге создают собственные ресурсы, занимаясь установкой движка и прочими операциями. Мне кажется, работать прямо на хостинге довольно неудобно. Поэтому я и решил рассказать, как пользоваться filezilla.
Перед тем, как создать этот блог, я уже вовсю пользовался софтом Файлзилла. Я занимался скачиванием файлов с файловых менеджеров и установкой их на варезных ресурсах. Для этих целей я применял софт filezilla. Поэтому, при создании сайта я сразу стал применять данный софт.
Я несколько раз пробовал проделывать тоже самое, используя браузер или на хостинге в панели управления. Я понял, что через FTP-клиент все это проделывать намного удобнее и проще. Также соединяться с сервером помогает такая программа, как Тотал Коммандер. Но мне всё же больше нравится Файлзилла.
На мой взгляд, у total commander довольно много предназначений, и выполняет он их на среднем уровне, а если программа заточена под определенное действие, к примеру соединение с сервером, делает она это намного более быстро, удобнее и качественнее.
Скачать сам софт можно на многих сайтах, программа бесплатна. Но я предпочитаю непосредственно с сайта производителя, введя URL http://filezilla.ru/ .
Затем нужно Файлзиллу установить. Делается это очень просто, на автомате. Затем, после установки софта, производится непосредственное соединение с сервером при помощи ftp соединения. Я могу показать вам панель управления ресурсом на примере хостинга sweb.ru :
Папочки и файлы в нем выглядят подобным образом. При желании поместить на сервер какую-либо папочку или файлик, придется применить функцию закачки папки с ПК. При необходимости редакции файла, нам придется опять использовать данную панель на хостинге.
Как пользоваться filezilla изучаем данный софт
FTP-клиент делает эту работы намного проще. Чтобы соединиться со используя Файлзиллу, нам необходимо знать некоторые данные, а точнее нам нужен логин, хост и пароль соединения. Узнать их не составит труда. При покупке сайта на хостинге, вам на ваш почтовый ящик посылали эту информацию. Если вы удалили это письмо и данные исчезли, узнать их можно на той же панели вашего хостинга. Они там есть.
Идем далее. После запуска FTP-клиента жмем по кнопочке «файл», затем переходим на «менеджер сайтов» и производим добавление нового сайта. Назвать вы его можете, как вам больше понравится. Например — Сайт 1 и т.д. Затем идем в правую колонку, и там в меню «Хост» вписываем нужные нам данные.
Потом выбираем «Тип входа». Выберем «нормальный». Переходим в раздел «Пользователь» и вставляем в рабочую строку логин, выданный на хостинге. В раздел «пароль» вписываем тот пароль, который мы получили на сервере. Нам осталось нажать на «соединение».
При правильном выполнении данных действий, вы успешно соединитесь с хостингом. Тогда, в колонке справа вы увидите папочки своего сайта.


Теперь, вы не должны задумываться, как пользоваться filezilla, т.к. структура данной программы довольно сильно напоминает структуру «Проводника». Все файлы и папки работают по то муже принципу. То есть, при двойном нажатии мыши у нас открывается папочка и мы видим её составляющие.
При необходимости можно нажать на любой файл и удерживая левую кнопку мыши просто перетащить его в любое нужное нам место в ПК. Можно в левое окно Файлзиллы, где отобразятся разделы нашего ПК. Или перетаскиваем файл в любой раздел программы «Проводник», который должен быть открытым. Файлзилла позволяет даже производить данные манипуляции с программой Тотал Коммандер, если вы привыкли ею пользоваться.
Далее производим изменения в нужном файле или папке, которые мы скопировали, и возвращаем их на место тем же способом, после чего они будут перезаписаны. При этом, в нижней части filezilla мы увидим эти манипуляции. А именно:
— сколько файлов было закачено,
— сколько в работе,
— сколько неудачных закачек.
Хочу сразу отметить, неудачных закачек быть не должно. Если закачка прошла неудачно, повторите попытку.
По тому же принципу работает и удаление с сервера. Для этого выбираем нужную папочку и через контекстное меню жмем на «Удаление». Тем же путем можно переименовать нужный файл или установить на него права.
Я думаю, вам стало ясно, что работать с файлзиллой намного комфортнее, чем с той же панелью управления. Нужно поместить новый плагин, какую-то папочку или файл, просто откройте FTP-клиент, соединитесь с хостингом и выполняете нужные действия. Довольно просто. При загрузке через панель ошибки не редки, с файлзиллой они тоже бывают, но намного реже!
Я надеюсь, вы теперь знаете, как пользоваться filezilla! Успехов!
С уважением Андрей Зимин 13.08.2014 г.
Анекдот в каждой статье:


Здравствуйте, друзья! Сегодня разбираемся с настройкой популярного ftp-клиента FileZilla. Как только купили хостинг и начинаете работу с файлами сайта, сразу устанавливайте ftp-клиент FileZilla. Зачем? Я расскажу, в каких случаях использовать, как установить и настроить.
Что такое FTP
FTP (File Transfer Protocol) – это протокол передачи данных. Его обычно используют для передачи данных от клиента к серверу. Чаще всего для отправки файлов на , где хранится интернет ресурс.
Как раз для этот самой передачи и используются ftp-клиенты и разные способы подключения к серверам. Одним из популярных является ftp-клиент FileZilla (Файлзилла).
FileZilla – один из лучших бесплатных ftp-клиентов, с понятным интерфейсом, множеством настроек, а также программа доступна для разных операционных систем, включая версию portable, которую вообще можно не устанавливать, а сразу запускать и работать с любого накопителя.
Скачать ftp-клиент можно с официального сайта разработчика.
Открываем официальный сайт программы, нажимаем по кнопке скачать FileZilla, далее открывается страница с выбор операционной системы.
Программа доступна для установки на следующие операционные системы:
- Windows (Vista,7,8,10) – 32/64-bit;
- Linux (Debian 9 “Stretch”);
- Mac OS X
Существует два варианта установки ftp-клиента FileZilla:
- Обычный (*.exe) – скачиваем файл, выбираем путь установки.
- Portable – это уже распакованные файлы установки, достаточно просто открыть папку с программой, сразу приступить к работе.

Выбираем подходящий вариант, в моем случае это обычный ftp-клиент для Windows вервия 64-bit. Но если, у вас есть необходимость использования программы на съемном накопителе, то лучшим вариантом будет версия portable.






Установка проходит обычным способом, установщик на английском языке, но по итогу программа будет на русском.
Интерфейс программы, первые настройки
После установки, происходит первый запуск, давайте познакомимся с интерфейсом программы.

Файлзилла имеет достаточно простой и понятный внешний вид приложения. Окно программы можно разделить условно на семь частей. С каждой познакомимся подробно.

- Главное меню – все настройки программы, обновление и многое другое.
- Панель инструментов – строка с самыми важными элементами, для быстрого доступа.
- Панель авторизации – строка в которой можно быстро настроить подключение к серверу.
- Окно процесса подключения – здесь будет видно процесс подключения к серверу.
- Файловый менеджер – отображаются все файлы и папки на вашем компьютере.
- Файловый менеджер – отображаются все папки и файлы на удаленном сервере, после подключения к нему.
- Панель состояния – получаем информацию о успешным передачах, ошибках и какое количество файлов передается в текущий момент.
В панели инструментов вынесены элементы, позволяющие быстро изменить внешний вид приложения, например, убрать лишнее, осуществить поиск данных на удалённом сервере, отключиться от сервера, подключится к серверу, отменить операцию, обновить список.
Остальные настройки программы можно сделать, открыв меню Редактирование -> Настройки.

Доступны следующие разделы с настройками:
- Соединение;
- Передачи;
- Интерфейс;
- Язык;
- Правка файлов;
- Обновление;
- Вход;
- Отладка.
В каждом пункте, есть дополнительные разделы с настройками, которые позволяют настроить все возможными сценарии использования программы.
Как пользоваться FTP-клиентом FileZilla
Подключение к удаленному серверу
Как только купили свой хостинг, провайдер создает вам аккаунт для доступа к сайту по ftp – соединению. Я использую хостинг от компании REG.RU, в разделе логины и пароли, есть данные для доступа по ftp.

- Хост – адрес сервера, у меня он по IP, но это зависит от провайдера.
- Имя пользователя – логин, для доступа к серверу, выдает провайдер.
- Пароль – выдает провайдер.
- Порт – заполняется при необходимости, но обычно остается пустым.

После ввода данных нажимаем кнопку Быстрое соединение. Готово, подключение к серверу произошло.
В файловом менеджере с одной стороны ваши данные на компьютере, с другой стороны вы видите файлы с удаленного сервера.
Для того чтобы каждый раз не искать логины и пароли, можно сохранить данные в Менеджере сайтов в ftp-клиенте FileZilla.
Открыть менеджер можно с панели быстрого доступа, или зайти в главное меню Файл -> Менеджер сайтов.


Нажимаем кнопку Новый сайт , заполняем данные хост, пользователь. Если не хотите, чтобы пароль сохранялся в менеджере сайтов, то тип входа оставляем по умолчанию, и при следующем подключении нужно будет ввести только пароль. Но можно и сохранить пароль, выбираем тип входа нормальный, вводим пароль и теперь при подключении вводить ничего не нужно.

Важно! Пароли по умолчанию не защищены и есть вероятность их кражи, если случайно заразите свой компьютер, поэтому либо не сохраняйте пароли без необходимости, или включите дополнительную защиту в настройках.
Меню Редактирование -> Настройки -> Пароли -> Сохранить пароли, защищая матером-паролем. Теперь при подключении будете вводить один пароль, который придумаете и который конечно не связан с паролем от сервера.

После подключения приступаем к передаче файлов на сервер и обратно. Это возможно двумя способами. В окнах открываем необходимые папки. И простым перетягиванием отправляем папку на удаленный сервер.

Или вызвав правой кнопкой мыши контекстное меню -> Закачать на сервер.

Обратно будет также, только щелкнув правой кнопкой нажимаем скачать, файл сохранится на компьютер.

При передаче в панели состояния, будет отчет о количестве передаваемых файлов, ошибок и успешно переданных.

Работа с файлами на удаленном сервере
Подключившись можно создавать папки, скачивать, обновлять, редактировать, в общем делать всю основную работу с файлами, не сохраняя их на компьютере.
Редактирование файлов
Вызвав контекстное меню правой кнопкой мыши, выбираем пункт Просмотр/Правка, файл открывается в обычной программе, поработав в нем сохраните и закройте документ, и он автоматически сохраняется на сервере, при этом не сохраняется на вашем компьютере.

Часто мы назначаем права доступа к файлам на сервере, одни файлы можно редактировать, другие нет. Поэтому с помощью ftp-клиента FileZilla можно назначить права доступа на файлы сайта.
Для папок и файлов атрибуты значат следующие:
- Чтение – просмотр папки или файла;
- Запись – разрешение на внесение записи;
- Выполнить разрешает зайти в папку или выполнить скрипт.

Поиск
Очень часто сталкиваемся с поиском необходимых файлов, в ftp-client FileZilla есть такая возможность.

Открываем кнопку поиска на панели инструментов или меню Сервер -> Поиск файлов на сервере, а также просто нажав клавишу F3.
Критериев для поиска много, по размеру, имени, дате и многому другому можно найти файл.

Сбросить настройки по умолчанию
В главном меню Редактирование, есть пункт Удалить личные данные

Заключение
Я постаралась очень подробно рассказать, как пользоваться ftp-клиентом FileZilla. Работая с файлами сайта, постоянно вносишь какие-то изменения поэтому всегда необходимо быть уверенным в надежной и быстрой передаче данных.
Спасибо за внимание, до скорой встречи!
В руководстве к FileZilla я научу вас, как работать с вашими файлами в данном приложении. Для работы с файлами сайта на сервере хостинга, этот фтп-клиент является лучшим, но при первом запуске могут возникнуть дополнительные вопросы и ошибки,
Поэтому некая инструкция действий, обзор функциональности самой популярной программы необходимой каждому вебмастеру.
Установка FTP-соединения
Для начала настроим само соединение.
Откройте установленную программу и введите в соответствующие поля ваши данные:
- Хост – ваш домен (либо хостинг), на котором у вас имеется аккаунт;
- Имя пользователя – введите ваш логин от FTP (также вы можете использовать имя пользователя от cPanel или же от одного из созданных вами FTP-аккаунтов);
- Пароль – введите соответствующий пароль от вашего FTP-аккаунта;
- Порт – используемый вами FTP-порт (по умолчанию 21);

Нажмите на кнопку «Быстрое соединение» для того, чтобы создать соединение по протоколу FTP. Как только FTP-соединение будет установлено, вы увидите список файлов и папок на удалённом сервере.
Управление файлами в FileZilla
При наличии сайта, созданного на вашем локальном ПК, вам захочется загрузить его на ваш веб-сервер. Программное обеспечение cPanel установлено на большинстве хостингов. Папка под названием public_html является корневой, в ней содержатся файлы вашего сайта на удалённом сервере. Вам необходимо будет выбрать контент вашего сайта из раздела Локальный сайт (Local site) и перенести их в папку public_html в разделе Удалённый сайт. После чего ваши файлы станут доступными под вашим доменным именем.

Время от времени вам необходимо редактировать контент и добавлять новые возможности на сайте. Для этого нажмите правой кнопкой мыши на выделенном файле и выберите опцию Просмотр/Редактирование.
Файл откроется в стандартном текстовом редакторе, но при желании можно перейти в пункт меню Редактирование > настройки > правка файлов — и указать путь к редактору, например Произведите необходимые изменения и сохраните его, при этом FTP-клиент обнаружит изменения и спросит у вас о дальнейших действиях — сохранить ли файл на сервер или удалить локальную копию на вашем компьютере.
Так же вы можете выполнять и другие действия над файлами и папками:
- Скачать – эта опция позволит вам загрузить данные с удалённого сервера на ваш локальный компьютер;
- Добавить файлы в очередь – позволяет запланировать перенос файлов на потом;
- Создать каталог – позволяет вам создать новую папку в данной ветке;
- Удалить – используя эту опцию можно удалять файлы и папки;
- Переименовать – вы можете переименовывать файлы и директории;
- Права доступа – позволяет вам изменить права доступа к файлам и папкам; Вы можете редактировать уровень разрешений у владельца, групп и права общего доступа – выбрать, какие файлы будут доступны для чтения, записи или же выполнения.

Также, программа FileZilla имеет ряд опций, упрощающих работу с ней и расширяющих её функциональность. В данной статье мы опишем большую их часть.
Менеджер Сайтов
Одна из них называется Менеджер сайтов и находится в подменю Файл. Используя её, вы можете сохранить в программе детали подключения к вашему сайту. Благодаря ей, у вас отпадёт необходимость вводить ваши данные каждый раз при старте Filezilla.

Для использования данной опции вам будет необходимо ввести название Хоста и FTP Порт (FTP Port). 21 порт будет выставлен по умолчанию).
Далее вам нужно будет выбрать предпочитаемый тип соединения . Для подключения к серверу напрямую по протоколу FTP — выберите FTP (File Transfer Protocol). Если же вам необходимо настроить безопасное FTP-соединение через протокол SSH, выберите SFTP – SSH File Transfer Protocol. Также существуют две другие опции шифрования – FTPS (соединение FTP с использованием закрытых протоколов TLS (Transport Layer Security – Безопасность Транспортного уровня)/SSL (Security Sockets Layer – Уровень защищенных сокетов)) и FTPES (протокол FTP через открытый TLS).
При использовании опции FTPS, безопасное соединение устанавливается напрямую, а выбор опции FTPES позволяет пользователю запросить безопасное соединение через FTP-сервер. Подробное описание вы можете найти в данной статье.
Переключите Тип Входа на Нормальны. В данном случае, вы можете внести необходимые для соединения имя пользователя и пароль, которые будут впоследствии сохранены в настройках программы. Так же существуют и другие методы входа:
- Анонимный – позволяет зайти на ваш FTP как анонимному пользователю, не вводя при этом каких-либо данных.
- Запросить пароль – эта опция для входа на ваш сервер аналогична Нормальному методу, но при её выборе ваши пароли не сохраняются. При подключении к вашему FTP потребуется ввести ваш логин и пароль.
- Интерактивный – данный метод входа идентичен описанному выше, но при выборе этой опции пароль запрашивается при каждом соединении. К примеру, если вы последовательно создадите несколько одновременных соединений для передачи ваших файлов, то пароль будет спрашиваться при каждом из них.
- Учётная запись – используя данный метод, вы можете создать FTPаккаунт при помощи вкладки FTP аккаунты в вашей cPanel и ввести соответствующие данные в раздел Менеджер сайтов в вашей копии Filezilla. Название вашей учётной записи вы можете выбрать исходя из ваших предпочтений.
После ввода необходимой информации соединение будет установлено при нажатии кнопки Соединиться.
Вы можете Переименовывать , Удалять, либо Копировать сохранённые настройки. Также вы можете создать новый каталог в дереве каталогов и добавлять заметки к сохранённым сайтам.
Во вкладке Дополнительно утилиты Менеджер сайтов вы можете выбрать тип сервера (Unix, DOS, VMS, как пример). Но лучшим выбором будет разрешить программе автоматически определять тип сервера (опция Default). Также вы можете выбрать локальный и удалённый каталоги по умолчанию для FTP-соединения и исправить смещение временной зоны сервера.
В разделе Настройки Передачи вы можете переключаться между активным и пассивным FTP-режимами сервера и изменять количество одновременных подключений.
В разделе Кодировка можно сменить кодировку названий файлов, которые используются сервером. Лучше всего поставить галочку на Автоматическое определение.
Настройки
Ещё одной важной частью программы является раздел Настройки, находящийся в подменю Редактирование.

Он разделён на несколько секций.
В секции Соединение вы можете изменить максимальное количество неудачных попыток подключений и длительность паузы между ними. Также вы можете запустить мастер настройки брандмауэра и роутера. Это поможет вам настроить ваш брандмауэр и роутер, чтобы удостовериться, что они никак не мешают работоспособности FTP-соединения.
Подсекция с названием FTP позволяет вам изменять Активный и Пассивный режимы передачи данных, настраивать FTP-прокси, добавлять SSH-ключи в разделе SFTP и настроить Базовый прокси .
В секции Передачи вы сможете выбрать максимальное число одновременных передач и ограничить число одновременных скачиваний и закачек, ограничить скорость скачивания и загрузки, а также выбрать время простоя до сброса соединения, в случае если данные не отправляются и не принимаются.
В подсекции Типы файлов вы можете выбрать тип данных при передаче файлов по умолчанию (ASCII или же Двоичный). Также возможно выбрать определённые типы файлов, которые программа будет считать как ASCII.
Подсекция Действие при наличии файла позволяет вам выбрать действие, которое будет произведено, если соответствующий файл существует. Можно выбрать любой из предоставленных вариантов: Спросить о действии, Заменить файл, Возобновить, Переименовать, Пропустить и другие.
В секции Интерфейс вы можете выбрать предпочитаемую тему и раскладку панелей, выбрать расположение журнала сообщений, изменить дату и время, и формат размера файлов. К тому же, в подсекции Списки файлов можно выбрать тип сортировки каталогов, выбрать временной интервал сравнения и действие, происходящее при двойном клике на файлах и папках.
В секции Язык вы можете выбрать язык интерфейса программы Filezilla.
В секции Правка файлов вы можете выбрать файловый редактор, который будет использоваться по умолчанию.
Журнал сообщений позволит вам записывать лог-файл программы.
Меню Отладка позволяет вам настроить журнал отладки программы и выбрать уровень отладки. Все соответствующие сообщения будут храниться в журнале сообщений, что в итоге позволит вам обнаружить и решить проблемы, возникшие в процессе работы FileZilla.
Передача вручную
Ввиду определённых обстоятельств вам, возможно, понадобится передать единичный файл, используя утилиту, которая называется передача вручную.

Используя её возможности вы можете выбрать направление передачи (Загрузить или Закачать), выбрать файл, находящийся на локальном? либо удалённом компьютере, или же директорию на удалённом сервере. Также вы можете выбрать уже сохранённые настройки FTP-соединения, используя сервер из раздела Менеджер Сайтов, или же вручную выставить необходимые значения. К тому же, предоставляется выбор типа данных загружаемого и отправляемого файла (ASCII или Двоичный) и возможность настроить всё так, чтобы немедленно началась передача. Нажмите кнопку ОК, чтобы подтвердить данную конфигурацию.
Закладки
Если вам необходимо получить доступ к файлам в определённых папках, созданных под вашей учётной записью, возможности утилиты под названием Закладки облегчат ваши старания. Нажмите на меню Закладки и выберите Добавить закладку.

В появившемся окне вам выберите общую или же индивидуальную закладку. Далее введите название закладки.
В конце выберите путь, по которому находится локальный и удалённый каталог. Благодаря данной утилите после установки FTP-соединения вы сможете использовать закладки для открытия папок вместо поиска их в дереве каталогов. Это пригодится, если вам понадобится загрузить файлы в несколько различных папок – просто создайте необходимое количество закладок, и переключайтесь между ними, используя меню Закладок.
Приветствую Вас уважаемые читатели. Сегодня мы поговорим о бесплатном FTP менеджере FileZilla, как им пользоваться, где скачать и т.д.
Краткое описание: Один из лучших на данный момент бесплатных FTP-менеджеров с понятным и удобным мульти язычным интерфейсом, большим разнообразием различных настроек и возможностей. FileZilla поможет вам загружать файлы на FTP-сервера, ну и конечно же скачать их от туда. Программа очень проста в использовании, имеет мульти язычный интерфейс и множество различных фишек, таких как: удаленная правка файлов, возобновление передачи файлов, поддержка очереди и прочее. Так же программа является кроссплатформенной и поддерживает все современные операционные системы.
Скачать FileZilla вы можете с официального русскоязычного сайта, по ссылке: http://filezilla.ru/get/
FileZilla, как пользоваться — руководство по быстрому старту
1. Скачиваем, устанавливаем и запускаем FileZilla .
2. Переходим во вкладку «Файл » и выбираем «Менеджер Сайтов «:
FileZilla — добавление ftp сайта3. Добавляем новый сайт , для этого нажимаем на кнопку «Новый Сайт» , вводим его название и заполняем общие сведения о ftp полученные от провайдера, в поле тип ввода советую выбрать — «Запросить пароль «. После этого нажимаем «ОК» .
 FileZilla — менеджер сайтов
FileZilla — менеджер сайтов 4. Подключаемся к сайту . Для этого щелкаем по значку «Открыть менеджер сайтов «, выбираем только что созданное подключение, в появившемся окошке вводим пароль и нажимаем “ОК ”. После этого если вы все ввели правильно, произойдет соединение с ftp сервером.
 FileZilla — окно авторизации
FileZilla — окно авторизации Теперь немного разберем навигацию и расположение окон программы:

1.
Панель инструментов
– на ней собраны самые основные кнопки для управления.
2.
Панель быстрого подключения
– при помощи нее вы можете соединения с сервером не заходя в менеджер сайтов.
3.
Лог сообщений
– здесь отображаются сообщения связанные с подключением и передачей файлов.
4.
Локальная панель
— отображает директории и файлы находящиеся на компьютере (локальные файлы).
5.
Удалённая панель (серверная)
— отображаются файлы и директории сервера.
В обоих колонках сверху отображается дерево директорий, а снизу — содержимое текущей директории.
6.
Очередь передаваемых файлов
– отображает список файлов, которые уже были (или будут) загружены.
5. Скачиваем или закачиваем файлы .
Для того чтобы закачать файлы на сервер, в локальной панели вам нужно перейти в директорию, с файлами для закачки (например, mysite/). А в серверной панели перейти в нужную целевую директорию на сервере, после чего выбираем соответствующие файлы/директории в локальной панели и перетягиваем их в удалённую панель (либо просто кликаете правой кнопкой мыши по выбранным файлам и нажимаете «Загрузить»). После этого файлы будут добавлены в очередь и будут отображаться в нижней части окна и, после загрузки на сервер будут удалены оттуда (если всё произошло без ошибок).
Скачивание файлов, работает точно так же, только нужно перетаскивать файлы из удалённой панели на локальную.
6. Завершение и возобновление работы.
Для того чтобы разъединить с сервером, зайдите во вкладку «Сервер
» и выберите «разъединить
«.
А при следующем подключении к серверу достаточно будет зайти в «менеджер сайтов
«, выбрать созданное ранее подключение и нажать «Подключиться
«.
7. Изменение атрибутов файлов и директорий
.
Часто требуется устанавливать какие-либо права для файлов и директорий на сервере, делается это очень просто, щелкаете по файлу (папке) правой кнопкой мыши и в открывшемся окне выбираете “Права доступа к файлу
” , после чего выставляете необходимые права и жмете “ОК
”

 FileZilla — изменение атрибутов файлов
FileZilla — изменение атрибутов файлов Если кто-то в чем-либо не разобрался в FileZilla, в том как ей пользоваться, или кого то интересуют какие либо вопросы не упомянутые выше, не стесняйтесь задавать вопросы в комментариях.
Сегодня поделюсь полезной программой, которая позволит передавать файлы и папки на хостинг и скачивать с него, без использования браузера. Называется она - FileZilla (файлзилла).
FileZilla - это отличный инструмент для вебмасторов, помимо быстрой передачи файлов, у него множество полезных функций. Но я хочу показать вам, как настроить этого зверя для работы с хостингом.
Множество людей, которые ведут свои блоги, для работы с хостингом используют браузер для передачи, редактирования файлов, но это чертовски неудобно, как по мне.
Раньше я пользовался именно тоталом, но спустя некоторое время, начались сбои и я перешел на FileZilla, так с ним и остался, уж больно понравилась.
Итак, для начала нам потребуется эта программа, скачать ее можно отсюда . Качайте самую свеженькую версию и приступайте к установке.
Установка filezilla.
1. Запускайте скачанный файл, и подтверждайте лицензионное соглашение, нажав на кнопку «I Agree ».

а) Для всех пользователей компьютера
б) Только для меня, то есть для пользователя, из-под которого устанавливается эта программа.

3. Для полноценной работы, отметьте все птички, как сделал это я. Жмите «Next »

4. Задайте директорию, в которую будет установлена программа FileZilla. Лично я, оставил как есть, то есть она будет установлена по адресу: C:\Program Files\FileZilla FTP Client.
Вы можете задать другую папку для установки, воспользовавшись кнопкой «Browse …» «Обзор », но рекомендую оставить по умолчанию, жмите «Next ».

5. Укажите, создавать ли папку в меню «Старт ». Я рекомендую создать. Если не хотите, то установите птичку «Do not create shortcut » и жмите «Install »

6. В течение нескольких секунд, вы будите наблюдать процесс установки.
7. После завершения, запускайте программу, установите птичку напротив «Start FileZilla now » и жмите «Finish ». На этом все, программа установлена, и воспроизведётся ее запуск.

Окно программы выглядит следующим образом:


Так же можно реализовать через пункт «Файл » - «менеджер сайтов » или еще удобней, сочетанием клавиш CTRL + S .
Здесь нужно проделать такие действия:

1. Жмем кнопочку, показана на скрине под номером (1) (или сочетание клавиш CTRL + S, пункт выше)
2. Жмем на кнопочку под номером (2) «добавить новый сайт».
3. Даем название соединению, можно любое, как вам удобно.
4. Открывайте письмо от провайдера (оно высылается вам на почтовый ящик при регистрации хостинга) и ищите пункт «FTP доступ», там есть такая строчка: Адрес (host): ftp.ваш_сайт (до переноса или регистрации домена Вы можете использовать s24.h.mchost.ru) - вписывайте в рамку под номером (4) - этот параметр для McHost’a, вам главное найти адрес хоста. Он может быть просто в виде ip адреса 125.22.11.22.
5. Вводим имя пользователя - оно также давалось в письме от хостера
6. Вводим пароль, аналогично, найти можно в письме, жмем “соединиться“.
Если вы все ввели правильно, то произойдет успешное подключение к хостингу. Вот это основные настройки, которые необходимо задать, чтобы соединиться с хостингом через ftp доступ .
Давайте я вкратце расскажу, как ею пользоваться. Итак, перед вами такое окно, я его поделил на блоки и объясню, для чего каждый предназначен.

1. Ко всем настройкам можно добраться использую этот блок.
2. Второй блок показывает статус соединения. Допустим, если логин или пароль или хост введен не верно, вам отобразится ошибка в данном окне, так же после долгого простоя, происходит автоматическое отключение от хостинга, информация также будет отображаться в этом окне.
3. Блок отображает файлы и папки на локальном компьютере, более в свернутом виде.
4. А это окно отображает более детальное местонахождение. Со временем, поработав с этой программой, вы поймете, зачем нужны эти два окна (пункты 3,4).
5. Это окно, такое же, как и под пунктом 3, только оно отображает файлы и папки уже на хостинге, в свернутом виде.
6. Альтернатива пункту 4, только уже на хостинге, начиная с главной директории.
7. В этом окне можно наблюдать статус передач, успешно или с ошибками были переданы файлы.
Зайдите в раздел «Редактирование », найти можно в первом пункте из описания, и выберите «Настройки ».
В появившемся окне, слева выберите «Правка файлов » и задайте путь, где лежит ваш текстовый редактор, через кнопку “обзор “. Вот как это выглядит у меня:

Что делать дальше? А дальше просто наслаждайтесь программой файлзилла : с легкостью переходите по папкам, открывайте нужные файлы, чтобы скачать файл с хостинга, нужно на нужном файле или папке нажать ПКМ (правая кнопка мыши) и выбрать закачать.
Второй вариант, просто схватить левой кнопкой мыши, удерживать и перетащить в нужное место.
После редактирования, также схватить ЛКМ и перетащить обратно на хостинг в нужную папку.