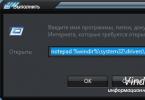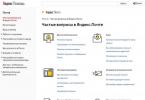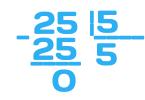Вы относительно недавно начали вплотную знакомиться с Windows 10? Тогда вам наверняка будет полезна инструкция, как создать учётную запись пользователя данной операционной системы. В ней расписано несколько способов добавления локального пользовательского профиля и аккаунта Microsoft, а также перечислены варианты предоставления им прав администратора.
Создание учётной записи пользователя в настройках Windows 10
Для создания пользовательской записи можно использовать приложение Параметры . Это самый лёгкий вариант.

Изначально новому профилю система предоставляет права стандартного пользователя. Если его необходимо повысить до администратора компьютера, сделайте следующее:

Как создать учётную запись пользователя с помощью командной строки
Вы не ищите лёгких путей? Тогда вам стоит попробовать создать новый профиль через .

Как и в предыдущем случае, созданный таким образом пользователь будет автоматически брошен в группу обычных. Если у вас есть желание сделать его администратором, тогда наберите в командной строке net localgroup Администраторы user_name /add , где user_name - имя только что добавленного аккаунта.

Создание учётной записи пользователя Windows 10 через Управление компьютером
Для создания профиля вы можете воспользоваться разделом Локальные пользователи и группы в оснастке Управление компьютером . Если у вас Windows 10 Домашняя (Core), тогда данный вариант отпадает, поскольку в ней нет такого раздела.

Чтобы сменить права нового пользователя, вам нужно:

Создание нового пользователя Windows 10 через Учетные записи пользователей
Ещё один вариант - создание нового профиля в разделе Учетные записи пользователей .

Для перебрасывания нового юзера в группу администраторов нужно:

Вот такие существуют способы создания пользователя в Windows 10. Выберите для себя самый оптимальный или же опробуйте все, чтобы запомнить их и свободно использовать в дальнейшем.
В сегодняшней инструкции рассмотрим, как создать нового пользователя на Windows 10 всеми доступными в операционной системе методами. Скорее всего, все пользователи Windows 10 ознакомлены с обоими типами учетных записей, из-под которых можно работать в среде «десятки».
Первые - это локальные аккаунты пользователей, которые ничем не отличаются от учетных записей предыдущих редакций операционной системы. Вторые - это учетные записи Microsoft, требующие регистрации на сайте разработчика операционной системы. Имея такой аккаунт, все параметры будут регулярно синхронизироваться с хранимыми на сервере софт-гиганта.
Если не хотите, чтобы Майкрософт хранили все данные о вашей учетной записи или наоборот, желаете воспользоваться привилегиями аккаунта Microsoft, в Windows 10 существует возможность превращения одного типа учетной записи в иной в любом направлении.
В отличие от предыдущих редакций ОС, где аккаунты создавались и редактировались через специальный апплет Панели управления, в «десятке» его функционал фактически заменяет раздел меню «Параметры», носящий название «Учетные записи».
1. Для получения доступа к меню «Параметры» воспользуемся комбинацией горячих клавиш «Win+I».
2. Переходим в раздел «Учетные записи».
3. Активируем вкладку «Семья и другие пользователи», расположенную в вертикальном меню.
- Первый раздел «Ваша семья» при наличии аккаунта Майкрософт позволит создать учетные записи с ограниченными правами для иных членов семьи, например, для детей;
- Следующий раздел предоставляет возможности создания второй локальной учетной записи с привилегиями администратора или обычными правами. Этот вариант и рассмотрим ниже.
4. Опускаемся вниз правого фрейма и жмём по пиктограмме добавления нового локального профиля для данного компьютера, расположенной в разделе «Другие пользователи».
5. Если не имеете намерений создавать аккаунт Майкрософт (или хотите обзавестись им, но пока не имеете электронной почты для него), переходим по расположенной внизу окна ссылке «У меня нет данных для входа этого пользователя».

После откроется новое окно с предложением завести учетную запись Майкрософт.
6. Если хотите создать ее, заполняете поле электронной почты и жмите «Далее», в ином случае переходите по ссылке «Добавить пользователя без учетной записи Майкрософт», которая размещена внизу окна.


В Windows 10 любой новый пользователь обладает обычными (ограниченными) привилегиями. Для получения прав администратора компьютера необходимо выполнить несколько действий описанных в статье «Как сделать пользователя администратором в Windows 10».
Через командную строку
Существует и более простой способ обзавестись учетной записью в Windows 10. Для этого воспользуемся текстовыми командами, выполняемыми посредством командной строки. Отметим, что все действия будут аналогичными первому варианту, с той лишь разницей, что команды будут выполняться в текстовом режиме.
Для получения возможности создания и редактирования существующих учетных записей понадобятся администраторские привилегии.
1. Запускаем командную строку с расширенными привилегиями, например, через контекстное меню пуска.

2. Вводим команду вида «net user UserName Pass /add » и запускаем ее, кликнув «Enter».
Здесь UserName - имя новой учетной записи, Pass - пароль для авторизации в системе.

Для людей, использующих не активированную или нелицензионную копию Windows 10 рекомендуется заменить слово «администраторы» его английским аналогом «administrators» в случае появления ошибки.
Через оснастку MMC
Еще в XP появилась системная консоль со множеством оснасток для создания консолей управления системой. Одной из них является элемент «Локальные пользователи и группы».
1. Запускаем инструмент посредством команды «lusrmgr.msc », выполненной в поисковой строке или окне «Выполнить» (запускается посредством «Win+R»).
2. Открываем каталог «Пользователи».
3. Вызываем контекстное меню свободной области правого фрейма и выбираем команду «Новый пользователь».

4. Заполняем все формы необходимые поля, и жмём «Создать».

Команда «control userpasswords2»
Последний метод обзавестись учетной записью в Windows 10 - выполнение команды «control userpasswords2 » в окне «Выполнить».
В появившемся окне нажимаем «Добавить».

Все дальнейшие операции будут аналогичными первому из рассмотренных способов добавления аккаунта в Виндовс 10.
Вы создаете новую учетную запись во время процесса установки. Но что, если вы хотите добавить дополнительные локальные учетные записи? Читайте статью дальше, и мы покажем вам, как это сделать.
Почему нужно это делать?
Миллионы пользователей Windows никогда не создают дополнительные учетные записи на своих компьютерах, а используют их первичные аккаунты с административными привилегиями. Как показывает практика, это не является безопасным, и пользователям нужно бы избавиться от этой привычки, или лени создавать новый аккаунт, как вам угодно.
Создание вторичного, не администраторского аккаунта для себя и дополнительные аккаунты для ваших детей (чтобы сомнительные загрузки из вредоносных сайтов не заразили компьютер) является прекрасной идеей и одной из важных вещей, которые значительно повышают безопасность вашей машины.
Возможно, вам больше по душе онлайн и синхронизированные особенности сетевой учетной записи Microsoft, но мы нашли много плюсов локальной учетной записи, которая без всяких онлайн наворотов и потенциальных проблем с конфиденциальностью. Стандартная локальная учетная запись отлично подходит для людей, которые не хотят связывать свои личные данные с Microsoft, а также она идеально подходит для детей, которые не нуждаются в дополнениях (и, возможно, даже не имеют адреса электронной почты для связи с аккаунтом).
Давайте взглянем на процесс создания вторичной учетной записи в Windows 10.
Как создать новую локальную учетную запись пользователя в Windows 10
Первым шагом является получение доступа к меню Учетные записи. Для этого нажмите на значок поиска справа от меню Пуск и введите «Учетные записи».
Выберите «Добавление, изменение, или удаление других пользователей» из результатов поиска. При нажатии на нее откроется меню Учетные записи, как показано на скриншоте ниже. Альтернативно, вы можете перейти в меню Пуск -> Настройки -> Учетные записи, затем выбрать «Семья и другие пользователи», чтобы добраться до того же меню.

Выберите «Добавить пользователя для этого компьютера». Microsoft сделала так, что в процессе создания аккаунта вас сильно унесет в сторону онлайн учетной записи вместо локального. Так что, будем внимательны.

Игнорируйте предложение указать электронную почту или номер телефона. Вместо этого нажмите на ссылку в нижней части окна: «У пользователя, которого я хочу добавить нет адреса электронной почты».

Раз уж нету у нас адреса электронной почты, то Windows предложит нам создать онлайн-учетную запись. Логично. Но как мы уже говорили, Microsoft довольно упорствует, чтобы мы создали онлайн аккаунт вместо локального, и предлагает создать новый адрес электронной почты через @outlook.com. Но не обращайте внимания на эту информацию и нажмите на ссылку внизу «Добавить пользователя без учетной записи Майкрософт».

Если кто помнит, в Windows, десять лет назад, экран создания учетной записи выглядел очень просто: только имя пользователя и пароль и ничего лишнего. Но сейчас, как мы видим, все иначе.. А вы введите ваш логин и пароль и нажмите кнопку «Далее».

После нажатия кнопки Далее, вас перебросит назад, на экран параметров учетных записей, и теперь, вы можете увидите новую учетную запись. По умолчанию, для локальной учетной записи устанавливается ограниченные права (нет возможности устанавливать приложения или делать административные изменения в машине).
Если у вас есть веские основания для изменения типа учетной записи на тип с административными привилегиями, нажмите на учетную запись, выберите «Изменить тип учетной записи» и установите «Администратор».

Также вы можете выбрать «Удалить», чтобы удалить учетную запись, которая больше не представляет необходимости в наличии. Если вам нужно сделать больше изменений (к примеру, детские учетные записи или родительский контроль) обязательно ознакомьтесь для более детального взгляда.
Локальная учетная запись – массив данных, хранимых в специальном каталоге на диске, где содержится разнообразная информация о пользователе и предоставленных ему правах относительно использования компьютера. Сюда входят данные об аутентификации, всевозможная кастомизация (заставка, настройки интерфейса, автозагрузки), права доступа к тем или иным файлам и сервисам. Для аутентификации используется идентификатор – логин (как правило, это имя самого пользователя) и пароль при его наличии, что хранится в зашифрованном посредством надежного алгоритма безвозвратного преобразования. Также аккаунт может содержать аватар – небольшое изображение или фотографию пользователя. Локальная учетная запись создаётся только для одного компьютера.
Аккаунт Майкрософт
Учетная запись Microsoft появилась у Windows 8 и была перенесена в Виндовс 10 без значительных изменений. Онлайн-профиль отличается от локального тем, что после входа в систему перед пользователем откроются заблокированные до этого функции современной операционной системы и приложений. Ввиду многочисленных жалоб пользователей разрыв в функционале между аккаунтами (Microsoft и локальный) в Windows 10 был немного сокращен. Сегодня и разберемся, какую разницу имеют учетные записи Майкрософт в Windows 10 и «восьмерке», а также сравним их возможности с локальной учеткой (как их называют пользователи).
В общем, учетная запись Microsoft – множество онлайн-аккаунтов на различных ресурсах корпорации. В последнее время (с выходом Windows 8) все они были объединены в один. К их числу относятся аккаунты в таких службах, как Windows Live, Outlook, Hotmail, наличие XBOX или смартфона под управлением мобильной Виндовс. Здесь кампания пошла по пути интеграции, что позволяет получать доступ к любому сервису или устройству с продуктом от Microsoft, имея всего лишь одну учетную запись. Именем пользователя в аккаунте выступает электронная почта, принадлежащая софтверному гиганту: Yahoo или Gmail.
Преимущества аккаунта Майкрософт
Учетная запись Майкрософт обладает более надежным механизмом защиты и двухступенчатым способом аутентификации пользователя, что гарантированно избавит юзера от проблем с безопасностью.
К сожалению, или наоборот, к счастью, отключить парольную защиту аккаунта Microsoft нельзя. Единственное, что предоставляется юзеру в таком случае — это настройка автоматического заполнения формы для ввода пароля и адреса электронного ящика – имени пользователя.
При попытке входа с нового устройства или места система попросит ввести отправленный на указанный при регистрации номер телефона код.
Во время переноса настроек между компьютерами с Windows 10 наличие аккаунта Microsoft позволит быстро синхронизировать данные даже в автоматическом режиме.

Перед нет необходимости переносить пользовательские настройки или конфигурировать систему заново – во время создания нового пользователя выбираете вход под Майкрософт и вводите данные для авторизации. После этого останется всего лишь провести установку требуемых приложений – все настройки Windows 10 (тема, фоновый рисунок, параметры веб-обозревателя, закладки, логины с паролями) будут воспроизводиться на любых компьютерах после авторизации.
Еще профиль Майкрософт позволит устанавливать и приобретать понравившиеся приложения в Windows Store, а также выполнять их восстановление при появлении критических ошибок, и обновление, чего не умеет локальная учетная запись. Купив любой программный продукт, вы становитесь его владельцем навсегда, сможете устанавливать на все поддерживаемые устройства (это касается как компьютера, так и гаджета с мобильной Windows 10). При наличии смартфона или планшета на базе мобильной Windows 10, профиль Microsoft откроет доступ ко всем существующим программам и развлекательным приложениям.
– голосовой помощник, доступен только для пользователей, имеющих онлайн-профиль ввиду необходимости получения личных данных (записи календаря, контакты, история посещения интернет-ресурсов). Пускай сервис находится на стадии отладки и не поддерживает русский язык, в будущем разработчик обещает исправить этот недостаток.
Последнее преимущество, которое подарит профиль Майкрософт родителям, — возможность подключить аккаунт ребенка/детей к семье, что предоставит повышенную безопасность и возможность управлять ключевыми параметрами для контроля интернет-активности ребенка. Функция поддерживает работу с каждым устройством отдельно, позволяя блокировать вредоносные сайты и ресурсы с нежелательным контентом, установить время провождения онлайн и запускать только разрешенные приложения (удобно для ограничения ребенка от игр).
Соблюдая традицию, Microsoft ограничивает возможности локальных пользователей (хотя в «десятке» разработчики посчитались с мнением последних), перенося виртуальную жизнь людей в облако предоставлением больших привилегий владельцам онлайн-аккаунтов.
(Visited 9 941 times, 1 visits today)