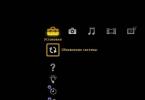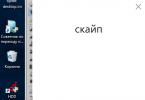Многие владельцы iPhone сталкивались с ситуацией, когда на их мобильном устройстве терялись данные. Такое возможно, если произошел сбой, глюк либо по причине невнимательности пользователя. Первые два варианта исключаются. Простым пользователям, которые очень редко на свой телефон устанавливают программы, игры, сбой программы не грозит. В таком случае можно обойтись без бэкапов. Но если вы являетесь активным пользователем, тогда во избежание неудачных экспериментов стоит сделать копию данных айфона. Резервная копия iPhone поможет сохранить все важные данные кроме игр, приложений, которые были установлены, также закаченной музыки, видео, рингтонов.
Два способа создания копии:
1. На устройстве с помощью iCloud;
2. На ПК, используя iTunes.
Копия данных прямо с телефона.
Как сделать резервную копию iPhone прямо с вашего устройства?
Открыв настройки аппарата, найдите “Копирование в iCloud”, установите данную функцию. Каждый раз, когда вы будете подключать iPhone к интернету, копия данных будет автоматически создаваться.
1. На своем телефлне зайдите в Настройки, откройте iCloud, “Хранилище и копии”;
2. Запустите “Копирование в iCloud”;
3. Когда данная функция будет подключена, вы сможете самостоятельно создавать резервную копию. Стоит лишь нажать “Создать копию”.
На iPhone имеется до 5 Гб свободного места, этого будет вполне достаточно для резервного копирования.
Резервная копия данных на компьютере.
Данные могут также находиться на жестком диске ПК. Тогда доступ к копии iPhone будет даже, когда компьютер не подключен к интернету. Вы достанете из резервной копии всю необходимую вам информацию, если iPhone вдруг потеряется либо поломается. Вы легко и быстро сможете восстановить iPhone из резервной копии.
Для создания бэкапа iPhone на компьютер:
1. Подключаем к ПК свое устройство, после чего запускаем iTunes;
2. Открываем “Файл”, ищем “Устройство”, затем нажимаем на “Создать резервную копию”. Место сохранения — локальный диск, даже если вы указали iCloud, как хранилище.
Провести процесс копирования данных iPhone можно и по-другому.
1. Для этого необходимо зайти в iTunes, отыскать настройки синхронизации устройства.
2. Открываем “Раздел резервные копии”, нажимаем “Автоматическое создание копий”.
3. Дальше нужно выбираем “Этот компьютер” и щелкаем на надпись “Создать копию сейчас”.
Где найти резервные копии?
Если ваш компьютер работает на базе Mac, то копия данных iPhone скопировалась в папку, которую можно найти так: открываем папку Библиотека, затем в Application Support выбираем MobileSync, и просматриваем резервную копию в папке Backup.
С базой Windows XP компьютер сохраняет копию данных в папке, которую ищем следующим образом: открываем Documents and Settings, затем ищем папку с именем пользователя, проходим в Application Data, Apple Comruter, находим MobileSync, открываем копию данных iPhone в Backup.
А если на персональном компьютере установлен Windows 7, 8 или Vista, тогда отыскать резервную копию можно следующим образом: папка Пользователи, а именно открываем папку Имя пользователя, AppData, находим Roaming, заходим в Apple Computer, MobileSync и в конце Backup.
Вам теперь известно, где хранятся резервные копии iPhone, при необходимости вы сможете быстрее их найти.
Для многих пользователей очень важно сохранить годами накопленную информацию. Каждый раз, как только iphone подключается в компьютеру, программа автоматически создает резервную копию. Где она хранится и как посмотреть все данные, давайте узнаем подробнее.
Синхронизация данных телефона с программой iTunes позволяет автоматически создавать копию данных устройства, это так называемый резерв, чтобы у пользователя была возможность при утере информации с телефона восстановить все данные. Бывает и такое, что после переустановки системы на ноутбуке или компьютере, все данные стираются. Чтобы такого не произошло, необходимо научиться копировать все файлы или делать резервную копию, но сначала нужно знать, где она создается, чтобы иметь возможность скопировать ее на другой носитель.
Где хранится резервная копия Iphone
В копии всех файлов хранится вся информация с телефона, начиная от контактов и закладок браузера, которым вы пользуетесь, посещая интернет-странички, до записей, фото и видеоматериалов. Потерять все данные, особенно если они очень важные, не хочется, поэтому при синхронизации нужно научиться отыскивать всю информацию. Это сделать не трудно, рассмотрим 2 варианта, учитывая разные операционные системы устройств.
Как отыскать копию айфона на МАС 0S Х:
- зайти в папку «Пользователь»;
- прописать имя, если оно еще не присвоено;
- далее пройти в папку «Библиотека».
На этапе входа в папку «Библиотека» (она скрытая), чтобы ее увидеть, необходимо проделать такой путь: открываем «Finder», нажимаем вверху вкладку «Перейти», жмем альт (клавиша на клавиатуре) и созерцаем нужную папку. Затем просто в нее переходим. Далее двигаемся по такому пути: «Application Support» – «MobileSync» – «Backup», и ищем нужную информацию.
Как найти резервную копию Iphone в Windows XP
Если вы пользуетесь другой операционной системой, то маршрут поиска таков:
- папка «Документы и настройки»;
- «Имя пользователя»;
- папка «Application Data»;
- папка «Apple Computer»;
- папка «MobileSync»;
- папка «Backup».
Если операционная система на вашем устройства установлена другая – Виста или 7 Windows, то путь поиска резервной копии немного отличается: «Пользователь», «Имя пользователя», «Дата», «Roaming», «Apple Computer», «MobileSync», «Backup».


Легкий путь поиска резервной копии Iphone
Кто не любит долгие поиски, предлагаем облегченный вариант – запасную копию информации можно отыскать в программе iTunes.
Как это сделать:
- Открываем iTunes.
- Заходим в настройки программы.
- Откроется новое окно, нужно перейти в меню «Устройства».
- В открывшемся окошке высветится вся информация обо всех копиях с телефона, которые хранятся в памяти компьютера. Вы можете также отследить их по дате создания.
- Вы можете их только удалить. Ни перенести всю информацию, ни скопировать все с этой программы невозможно.


Как найти резервную копию Iphone в облаке iCloud
Есть и еще один вариант, при помощи которого можно отыскать резервную копию телефона в облачном сервисе аpple. Для этого нужно зайти на сайт iCloud.com и ввести свой пароль, а также логин в этом браузере.
Перед вами появится следующая информация:
- данные почты (если ящики бесплатные, то можно получить доступ к своей информации);
- информация по контактам, календарям, напоминаниям (если в устройстве заранее была поставлена «птичка»);
- если имеется почта на облачном сервисе, то будет предоставлена информация и по синхронизации заметок;
- синхронизация документов;
- поиск айфона. На карте показывается, где в данный момент находится ваш телефон (функция позволяет отследить устройство, если айфон украден или потерян).
В облачном сервисе нет папки «резервной копии», поэтому скопировать копию или использовать нужную информацию нельзя. Можно только удалить программы, которые не используются, восстановить свой айфон из созданной резервной копии при первом запуске устройства. Программа спрашивает, восстановить телефон из копии или нет. Если ввести свои данные (пароль и логин), то так можно восстановить данные на телефоне из резервной копии.
Резервное копирование вашего iPhone — один из лучших способов защитить ваши данные. Дело не только в том, что айфон потеряется или будет украден, но и когда вы обновляетесь до более новой версии или просто хотите вернуться к предыдущей.
Поэтому важно помнить о том, чтобы делать их на регулярной основе. В сети можете найти множество независимых программ для этого, но инструменты, предоставляемые Apple, достаточны надежны и эффективны.
Их использование также гарантирует совместимость и снижает риск повреждения данных, хотя другие варианты также вполне надежны
ПРИМЕЧАНИЕ: способов как упоминалось выше много – здесь ниже найдете как создать резервную копию айфона 5s, iphone 7, iphone 6 и всех других в icloud, включая последнюю версию ios 11.
Резервное копирование айфоне в архив iCloud
Cloud позволит вам создать резервную копию вашего iPhone в облаке с помощью службы архивов.
Хотя возможность онлайн-резервного копирования iPhone в облаке iCloud, но это не так эффективно, как локальная копия.
Вы не сможете записывать фильмы, музыку, книги или программы, которые не были приобретены через iTunes, App Store или iBooks Store в архиве iCloud.
Кроме того, изображения, загруженные извне, также не будут архивироваться, а попадут ваши фотографии, почта, контакты, календари, напоминания, сафари, заметки, переписка, документы и данные.
У копии iCloud есть огромное преимущество — вы можете создать архив своего устройства и восстановить его без необходимости иметь компьютер.
Доступ в интернет предоставляется только через Wi-Fi. Эта услуга также полностью автоматизирована.
Айфон будет делать копию, когда ваше устройство использует сеть Wi-Fi и подключено к источнику питания.
Создание резервной копию в iCloud
Для создания резервной копии iphone в iCloud первым шагом идем в настройки.

Теперь идем в раздел iCloud.

В нем выбираем раздел «Резервная копия».

Теперь осталось кликнуть на пункт «Создать резервную копию».

После этого увидите, как создается резервная копия.

Длится это не долго и по окончанию отобразится время создания последней копии.
ПРИМЕЧАНИЕ: для архива iCloud требуется свободное пространство в iCloud Drive. По умолчанию любой пользователь имеет 5 ГБ свободного места. Если пространство на диске будет заполнено полностью, вам нужно купить больше места.
Эта операция будет повторяться автоматически — резервные копии iCloud не обязательно выполнять вручную.
Как восстановить резервную копию айфона из хранилища icloud
Если кто-то украл ваш телефон или просто хотите купить новый, путем восстановления все ваши данные будут на вашем новом телефоне или планшете за считанные минуты.
Для этого в новом айфоне откройте «Настройки» => «Основные» => «Сброс» и выберите «Стереть все содержимое и настройки».
Следуйте инструкциям на экране и выберите «Настроить свое устройство», а затем «Восстановить из резервной копии».
Выберите архив, который вы хотите восстановить из списка (обычно это последний сделанная вами).
Если вы покупаете новый iPhone, вы можете решить, хотите ли вы восстановить свое прежнее устройство во время начальной настройки. Если вы собираетесь это сделать, просто следуйте инструкциям на экране.
Будьте также подготовлены к возможным и не очень приятным сюрпризам, связанным с расхождением версии системы.
В моем случае это выглядело так, как будто я купил iPhone 5 из iOS 7, но восстановить не удалось, потому что он был сделан с iOS 7.1.1.
Проблема была быстро решена. Все, что нужно сделать — это выбрать резервную копию, затем обновить до последней версии, а затем выполнить процедуру восстановления, как описано выше.
Система создания архива на iOS проста, удобна и эффективна, и я могу подтвердить это на основе собственного опыта.
В моей истории использования устройства от Apple я должен был восстанавливать данные три раза на другом устройстве, и этот процесс был быстрым и безболезненным каждый раз, даже для таких людей, как я — ленивый и придирчивый. Успехов.
«Яблочные» гаджеты компании Apple уникальны тем, что имеют возможность делать полный бэкап данных с возможностью хранения его на компьютере или в облаке. В случае, если вам пришлось восстановить устройство или вы приобрели новый iPhone, iPad или iPod, сохраненная резервная копия позволит восстановить все данные.
Сегодня мы рассмотрим два способа создания резервной копии: на Apple-устройстве и через программу iTunes.
Создание резервной копии через iTunes
1. Выполните запуск программы iTunes и подключите свое устройство к компьютеру с помощью USB-кабеля. В верхней области окна iTunes отобразится миниатюрная иконка вашего устройства. Откройте ее.

2. Перейдите в левой области окна ко вкладке «Обзор» . В блоке «Резервные копии» вам доступно два пункта на выбор: «iCloud» и «Этот компьютер» . Первый пункт означает, что резервная копия вашего устройства будет храниться в облачном хранилище iCloud, т.е. восстановиться из резервной копии можно «по воздуху», используя подключение по сети Wi-Fi. Второй пункт подразумевает, что ваша резервная копия будет храниться на компьютере.

3. Поставьте галочку около выбранного пункта, а правее щелкните по кнопке «Создать копию сейчас» .

4. iTunes предложит зашифровать резервные копии. Данный пункт рекомендуется активировать, т.к. в противном случае в резервной копии не будет храниться конфиденциальная информация, например, пароли, до которой могут добраться мошенники.

5. Если вы активировали шифрование, следующим этапом система предложит вам придумать пароль для резервной копии. Только в случае, если пароль будет указан верно, копия может быть расшифрована.
6. Программа начнет процедуру резервного копирования, ход выполнения которой вы можете наблюдать в верхней области окна программы.

Как создать резервную копию на устройстве?
Если у вас нет возможности воспользоваться iTunes для создания резервной копии, то ее можно создать прямо с вашего устройства.
Обратите внимание, для формирования резервной копии необходим доступ в интернет. Учтите данный нюанс, если у вас ограниченное количество интернет-трафика.
1. Откройте настройки на вашем Apple устройстве и перейдите к разделу «iCloud» .

iPhone — это не только устройство, благодаря которому мы можем свободно звонить, писать сообщения, просматривать интернет или фотографировать.
Это на самом деле карманный компьютер, на котором мы храним много информации и данных о нас, только эти данные мы можем легко потерять.
Потеря или кража iPhone может случиться с нами в любое время. Хотя есть способы отслеживать наше устройство и удалять данные удаленно, никто не будет их вам возвращать. Вот почему хорошо сделать резервную копию.
Примечание! Инструкция пошагово ниже подходит для всех устройств Apple: айфоне 5s, айфоне 6, айфоне 5, айфоне 7, айфоне 4s, айфоне 4, айфон 6s, айфона se … .
Резервное копирование через ITunes
Создание копии нашего iPhone — это вопрос нескольких или десятков минут — зависит от количества содержимого.
Если вы хотите создать резервную копию iPhone локально на своем компьютере, то лучше всего сделать это через приложение iTunes на OS X или Windows.
Используя iTunes, вы не только установите игру или послушаете музыку, но и сделаете архив данных с возможностью быстро все восстановить.
Что вам понадобится для создания резервной копии iPhone на компьютер с windows
Прежде чем приступить к работе, вам нужно знать, какие данные будут заархивированы.
Это будут: фотографии, почта, контакты, календари, напоминания, сафари, заметки, паспорт, документы и данные, куча прочего. Кроме этого, чтобы сделать копию, вам понадобятся:
- Компьютер с достаточным дисковым пространством для хранения данных с устройства.
- Кабель, который позволяет подключать устройство к компьютеру.
- ITunes установлен на вашем компьютере.
Как сделать резервную копию в iTunes компьютер c windows — пошагово
Шаг первый: подключаем iPhone к компьютеру с помощью USB-кабеля, а затем запускаем iTunes.
Шаг второй: находим в программе значок в форме iPhone и нажимаем на него. Программа выведет нас на экран устройства.

Шаг третий: находим раздел «Резервные копии». Среди перечисленных опций выберите этот компьютер.
Шаг четвертый: нажмите кнопку «Создать копию сейчас».


В зависимости от емкости iPhone время может занимать до нескольких десятков минут (обычно меньше десяти).
В разделе «Резервное копирование» вы можете восстановить архивное резервное копирование на своем устройстве.
Примечание! По умолчанию айтюнс записывает архив на диск с, но вы можете через командную строку изменить путь на диск d.
Шифрование резервной копии в iTunes
До или после создания архива вашего iPhone через iTunes вы можете дополнительно защитить ее шифрованием.
Шифрование защищает ваши данные, если по какой-либо причине вы потеряете свой компьютер или жесткий диск, на котором находится копия. Как это сделать?
Подключаем айфон к компьютеру с помощью USB-кабеля, а затем запускаем iTunes.

Теперь вводим и повторяем пароль, который позже будем использовать для дешифрования архива.
Удаление с компьютера резервной копии iTunes
Если вы хотите удалить резервную копию iPhone с данного компьютера, то сделать это очень просто.
Первым шагом входим в настройки iTunes и выбираем вкладку «Устройства». Затем выберите копию из списка и нажмите кнопку «Удалить резервную копию».
ITunes отображает все сделанные нами резервные копии, позволяя удалить их, только помните это безопасность наших данных».
Резервная копия также полезна при смене айфона на новый
Создание резервной копии iPhone — один из лучших вариантов защиты данных, которые он содержит.
Это полезно не только, когда ваш телефон потерян или украден, но также, когда мы меняем устройство на более новое или просто хотим восстановить предыдущую версию.
Вот почему стоит помнить о периодическом копировании. В интернете доступно множество посторонних программ, но бесплатных инструментов, предоставляемых Apple, вполне достаточно.
Использование их также гарантирует совместимость и снижает риск повреждения данных. Успехов.