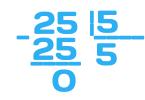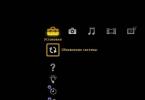При установке Windows 7, 8, 10 довольно часто пользователи сталкиваются с ошибкой: «Установка невозможна, диск имеет стиль разделов GPT». Эта проблема не так страшна, если знать, как ее возможно решить. Существует два способа решения: конвертация стиля в MBR, установка ОС Windows на диск в текущем состоянии.
Переделывать GPT в MBR или оставить текущий стиль
В случае использования современного и мощного компьютера, в котором при посещении настроек BIOS используется UEFI (графический интерфейс, поддержка работы мыши и пр.), тогда наилучшим вариантом будет установка Windows на GPT-стиль. Это позволит использовать накопитель, в котором объем памяти более чем 2 Тб, а также получить несколько функций, которые недоступны в стиле MBR.
Для более старых компьютеров, в которых еще применяется устаревший BIOS с синим фоном, лучше всего конвертировать стиль. Кстати, этот способ может оказаться единственно возможным для подобного оборудования. Да и на подобных компьютерах вряд ли используются жесткие диски более чем 2 Тб, а количество разделов практически никогда не превышает четырех (при MBR-стиле довольно затруднительно создавать более чем четыре раздела).
Установка Windows без изменения стиля GPT
Рассматриваемая проблема наиболее часто возникает при установке Windows 7, однако в некоторых случаях она может проявляться и в восьмерке. Чтобы избавиться от подобной ошибки, нужно выполнить два условия:
- устанавливайте 64-х разрядную версию (х86 под данный стиль не становится);
- производите загрузку в EFI-режиме.
Как правило, на мощные и современные компьютеры всегда устанавливается 64-разрядная ОС, поэтому проблема чаще всего возникает из-за второго пункта.
1. Первым шагом, который необходимо сделать – проверить настройки BIOS. Для этого заходим в настройки (для настольных ПК необходимо нажать кнопку Del, для ноутбуков могут быть различные варианты – F2, F12 и пр., но лучше прочесть на странице загрузки системы фразу Enter to Setup и посмотреть какой кнопкой это осуществляется).
- в закладке «Настройки BIOS», изменяем параметр загрузки с CSM на UEFI;
- в закладке «SATA Config» установите в пункте «Режим работы SATA» параметр AHCI.
3. Отключите Secure Boot, если планируете инсталляцию Windows 7.
Эти действия избавят вас от рассматриваемой ошибки в целом. В случае установки с компакт-диска, эта проблема наверняка исчезнет и не отобразится). Если же при установке ОС с загрузочной флешки проблема осталась актуальной, необходимо перезаписать инсталяционную флешку заново, чтобы в ней была поддержка UEFI. Создание загрузочной флешки возможно при помощи одной из множества утилит, но лучше всего использовать командную строку.
Конвертация GPT в MBR
Если же вы запланировали изменить стиль с GPT в MBR, это можно осуществить при непосредственной установке Windows. Следует отметить, что этот шаг делается в случаях, если планируется инсталляция Windows 7. К тому же не нужно забывать, что после проведения данной процедуры все сохраненные данные будут полностью уничтожены во всех разделах.
В процессе установки, когда у вас появится на экране выбор дисков, на один из которых вы планируете установку ОС, кликните комбинацию клавиш Shift + F10, после чего отобразится консоль. Далее необходимо в ней набрать несколько служебных слов:
- diskpart;
- list disk (После отображения на экране всех подключенных винчестеров. Запомните идентификатор винчестера, который необходимо преобразовывать);
- select disc K (К – это идентификатор винчестера, который необходимо преобразовывать);
- clean (эта команда полностью уничтожит все данные, которые были на винчестере);
- convert mbr (непосредственная конвертация);
- create partition primary;
- active;
- format fs=ntfs quick;
- assign;
- exit.
После проделанных шагов ваш диск будет уже иметь стиль MBR. Возможно использовать для конвертации и программное обеспечение, которое может и не удалять существующие данные, но этот способ наиболее правильный.
Развитие компьютерных технологий подразумевает не только рост вычислительных мощностей, наряду с повышением производительности имеют место усовершенствования, касающиеся стабильности, безопасности и удобства современных компьютеров. Одним из наиболее значимых изменений, произошедших за последние годы, стала замена старого BIOS более совершенным UEFI, а также переход со стиля разметки дисков MBR на GPT.
Преимущества последнего стиля очевидны. В отличие от MBR, разметка GPT позволяет создавать практически неограниченное количество разделов, присваивать им уникальные идентификаторы, имена и атрибуты. Также GPT поддерживает дублирование загрузочного кода и таблицы разделов, работу без каких-либо ограничений с носителями объёмом более 2,2 Тб. Впрочем, есть у стиля разделов GPT и свои недостатки, среди которых самым значительным является отсутствие поддержки этой технологии на компьютерах со старым BIOS.
Кроме того, у начинающих пользователей могут возникнуть трудности с установкой Windows на GPT-диск. Так, вследствие несовместимости программного обеспечения BIOS или отдельных его настроек с современными накопителями, при попытке установить систему на диск с новым стилем разметки на начальном этапе может возникнуть ошибка «Установка Windows на данный диск невозможна. Выбранный диск имеет стиль GPT».
Неискушённым в компьютерных тонкостях пользователям ошибка может показаться серьёзной, в действительности здесь нет ничего такого, что могло бы воспрепятствовать установке системы.
Появление сообщения «Установка Виндовс невозможна, выбранный диск имеет стиль разделов GPT» обычно имеет место на новых моделях компьютеров с объёмными дисками или, напротив, на старых ПК после замены дисков более новыми моделями накопителей. При этом версия операционной системы не играет особой роли, ошибка может возникнуть при установке и Windows 7, и Windows 10, хотя, по многочисленным свидетельствам, с ошибкой чаще приходится сталкиваться при установке «семёрки». В настоящее время существует два основных решения этой проблемы – изменение соответствующих настроек в BIOS UEFI и преобразование стиля GPT в MBR.
Настройка UEFI и установка Windows на GPT-диск
Этот способ применим только для компьютеров с прошивкой UEFI, поэтому первым делом необходимо удостовериться, что таковая действительно присутствует. Если при входе в BIOS вы видите графический интерфейс с поддержкой мыши, с большей долей вероятности на вашем ПК используется прошивка UEFI, следовательно, вы можете установить систему на диск GPT. Попасть в новый BIOS можно так же, как и в старый – достаточно зажать кнопку F2 или Del при загрузке.

Далее в разделе BIOS Features или BIOS Setup вам нужно найти и включить загрузку UEFI вместо CSM, а в разделе Peripherals режим работы SATA вместо IDE выбрать AHCI. Если вы устанавливаете Windows 7 или более раннюю версию системы, необходимо также отключить функцию Secure Boot (обычно располагается в разделе Boot).

После проделанных манипуляций сообщение «Невозможно установить Windows. Стиль разделов GPT» больше не должно появляться.
Важно: устанавливаемая на GPT-диск система должна быть 64-битной, таковы условия политики Microsoft. Если вы хотите установить 32-разрядную версию Windows, разметку придётся сконвертировать в MBR. Если установка системы производится с флешки, рекомендуется пересоздать с тем, чтобы он поддерживал UEFI. Для этого можно воспользоваться командной строкой, а ещё лучше – специальной утилитой Rufus.
Конвертирование разметки GPT в MBR
Если на ПК используется обычный BIOS, установка Windows на диск GPT будет невозможна. В этом случае наиболее правильным решением будет преобразование стиля GPT в MBR непосредственно перед установкой системы. Получив уведомление о невозможности установки Windows, закройте окно мастера и нажмите Shift + F10 . В открывшейся командной строке последовательно выполните такие команды:
diskpart
list disk
sеlеct disk 0
clean
convert mbr
Первая команда запускает утилиту Diskpart , вторая выводит список всех подключённых к ПК физических дисков, третьей командой производится выбор нужного диска (в данном примере это диск 0), четвёртой выполняется его полная очистка (удаляются все созданные разделы), пятая команда преобразует стиль разметки GPT в MBR. При выполнении команды list disk обратите внимание на звездочку в колонке GPT, она как раз указывает на то, что диск имеет стиль GPT.

Дабы убедиться, что конвертация выполнена успешно, можете ещё раз вывести список дисков (list disk) – звёздочка в колонке GPT должна исчезнуть. Это всё, командой exit завершите работу утилиты Diskpart, закройте командную строку и продолжите установку Windows, предварительно перезагрузив компьютер. Разделы после очистки придётся создавать заново, но на этот раз никаких уведомлений о невозможности установки в выбранный раздел возникнуть не должно, так как диск уже будет иметь разметку MBR.
Использование сторонних программ
Маловероятно, но может статься, что преобразовать стиль разметки GPT в MBR нужно будет на диске с уже имеющимися на нём данными. Описанный выше способ с использованием Diskpart в данном случае не подходит, так как команда clean удаляет все разделы с диска, а вместе с ними и содержащиеся в них данные. В такой ситуации можно воспользоваться сторонними приложениями, например, загрузочным диском Minitool Partition Wizard Bootable, Paragon Hard Disk Manager или AOMEI PE Builder.

Все эти программы позволяют конвертировать базовый диск GPT в MBR и наоборот, при этом процедура конвертации в них отличается простотой и доступна пользователям с любым уровнем подготовки.
Установка системы в нераспределенное пространство
В некоторых случаях можно обойтись и без использования командной строки или дополнительных приложений. Если при установке Виндовс 7/10 мастер пишет «установка на данный диск невозможна», а объём диска не превышает 2,2 Гб, стоит испытать такой способ. Удалите с помощью мастера установки все созданные разделы и попробуйте установить Windows в единое нераспределённое пространство.

Если ошибка не возникнет, система сама выбрала стиль MBR и в него же преобразовала диск. Правда, в этом случае пользовательский раздел D после установки вам придётся создавать отдельно. Также на диске у вас не будет скрытого раздела «Зарезервировано системой», что несколько снизит отказоустойчивость Windows.
Компьютерная инженерия не стоит на месте. С каждым годом появляются какие-то обновления, усовершенствования. Так, в новых операционных системах привычный нам БИОС заменил новый интерфейс UEFI, а вместо стиля разделов MBR стал использоваться GPT. При установке старых версий операционных систем это может стать причиной неудобств, так как возникает ошибка Диск имеет стиль разделов GPT. Решение проблемы – изменить стиль на MBR.
Решаем проблему стандартным способом
Этот способ наиболее надежный, так как вы можете контролировать весь процесс. Его минус заключается в том, что с жесткого диска удаляется абсолютно вся информация. Восстановить ее не удастся. Поэтому нужно заблаговременно сохранить ценные данные на съемном носителе.
Итак, нам необходимо вызвать командную строку. Для этого нажимаем сочетание клавиш Shift и F10 . Если вы используете ноутбук, зажмите клавишу Fn . Командную строку также можно открыть посредством меню Пуск . Далее мы будем работать в ней.
Перейдем в командный интерпретатор DiskPart, для этого в командной строке введите diskpart . Далее нужно открыть список дисков. Для этого введите команду list disk . Перед вами появятся имеющиеся на компьютере диски. Напротив того, который имеет стиль GPT будет стоять звездочка. Его нам и нужно преобразовать.

Следующим шагом нам нужно выбрать диск для очистки. Вводим соответствующую команду select disk Х , где Х – номер диска, который мы конвертируем. После этого вводим команду очистки clean . Именно на этом этапе будет удалена вся информация с диска. На экране появится надпись Очистка диска выполнена успешно.
После этого можно приступить непосредственно к преобразованию раздела в MBR. Вводим команду convert mbr . После завершения процесса вы увидите, что Выбранный диск успешно преобразован.
Для нормального функционирования диска в нем необходимо создать раздел, где будет храниться вся информация. Эту функцию выполняет команда create partition primary . Команда assign свяжет созданный раздел с системой. После того как вы увидите сообщение Назначение имени диска или точки подключения выполнено успешно, можете покинуть интерпретатор DiskPart с помощью команды exit .

После этого на диск можно устанавливать операционную систему.
Использование окна установки
Окно установки также можно использовать для конвертации стиля раздела. При использовании данного способа система сама производит действие, и у вас нет возможности контролировать процесс. Таким образом, есть вероятность некорректного преобразования разделов. Этот вариант подойдет только в том случае, если объем жесткого диска менее 2,2 Тб.
Настроить диск можно при помощи соответствующей функции во время установки Windows. Для этого нужно выбрать диск и нажать на кнопку Настройка диска. В появившемся окне вы увидите список всех имеющихся разделов. Их необходимо удалить и затем вновь создать с нужным стилем. Чтобы удалить раздел выберите его и нажмите на кнопку Удалить.

После очистки в окне Выбора раздела будет позиция Незанятое место на диске. Выбираем его и нажимаем Далее. Остальные действия будут происходить автоматически.

Специальные программы
Преобразовать стиль раздела можно при помощи специально разработанных для этого программ. Их преимущества заключаются в удобном, понятном интерфейсе. При этом данные не будут удалены с вашего устройства. Одна из наиболее популярных программ – Minitool Partition Wizard Bootable .
Установка операционной системы без конвертации диска
Данный способ будет более подходящим в том случае, если вы устанавливаете новые версии Windows. При установке «семерки» окно ошибки возникает чаще всего. Причиной этого может быть установка 32-разрядной системы или выполнение загрузки в режиме, отличном от EFI.
Чтобы проверить параметры режима загрузки необходимо открыть БИОС (горячие клавиши появляются на вашем экране во время загрузки компьютера. Зачастую это Del или F2 ). Там вам необходимо включить Фильтр опции загрузки UEFI. Данный параметр вы можете найти в разделе Features или Setup. По умолчанию там может стоять значение CSM.

Обычно после сохранения новых данных Виндоус позволяет устанавливать GPT с диска. В случае использования карты памяти ошибка может появляться вновь. В этом случае необходимо перезаписать файлы установки с поддержкой UEFI. Далее, выполняется обычная установка операционной системы со съемного носителя.
Надеюсь, данная информация была вам полезна и вы смогли сами исправить возникающую ошибку.
Достаточно часто при установке новой «операционки» на «пустой» компьютер или в качестве дополнительной владельцы винчестеров большого объема сталкиваются с проблемой, когда система выдает сообщение о том, что инсталляция ОС в выбранный раздел невозможна, поскольку в качестве одного из атрибутов используется стиль раздела диска GPT. Что это за термин и как решить такую проблему, сейчас и будет рассмотрено. Итак, приступим.
раздела GPT?
Для начала определимся, что же это за термин. На самом деле ничего сложного в его понимании нет.
Если указывается, что выбранные для диски имеют стиль разделов GPT, это говорит только о том, что для них установлен атрибут, позволяющий работать с объемами более 2 Тб, и имеется новая таблица разделов. При наличии стандартных разделов MBR сама ОС больший объем просто не распознает, а строго лимитировано всего лишь четырьмя виртуальными разделами. Чтобы обойти эти ограничения, применяется стиль раздела GPT. Но и тут есть свои подводные камни.
Стиль разделов GPT, начальные условия установки ОС в них
Для обеспечения корректной инсталляции операционной системы в том случае, когда выбранный диск имеет стиль раздела GPT, необходимо как минимум два начальных условия:
- компьютер с поддержкой UEFI BIOS;
- 64-битная ОС Windows версии 7 и выше.
При условии наличия поддержки UEFI Windows без проблем устанавливается в GPT-раздел. Если же материнская плата такой поддержки не имеет, даже при попытке инсталляции 32-битной системы в такой раздел будет выдано предупреждение об ошибке. Обойти проблему можно путем преобразования раздела в стандартный MBR, о чем будет сказано ниже.
Варианты исправления ошибки
Итак, если ошибка установки все-таки появилась, можно использовать несколько методов, позволяющих устранить такую проблему. Среди всех вариантов выделяют два основных:
- настройка начальных параметров UEFI BIOS для подготовки системы к установке ОС в GPT-раздел;
- преобразование стиля раздела GPT в MBR на стадии установки ОС;
- подготовка диска в настройке параметров существующей операционной системы.
Использование настроек BIOS UEFI и графического интерфейса системы
Первый вариант предполагает, что у нас имеется стиль раздела GPT, соблюдены начальные условия, а установка новой ОС будет производиться именно на него.

Для начала при старте компьютерной системы нужно войти в настройки BIOS UEFI (для этого используются специальные клавиши или их комбинации). Если на компьютере или ноутбуке имеется уже инсталлированная Windows 8 или ее версия 8.1, можно использовать универсальную панель Charms.
В настройках BIOS следует установить такие параметры:
- загрузка UEFI вместо CSM (раздел BIOS Setup или BIOS Features);
- режим винчестера SATA с параметром AHCI вместо IDE (раздел Peripherals);
- отключение Secure Boot (исключительно для Windows 7 и ниже).
После перезагрузки ошибка при установке системы с оптического носителя больше не появится. Однако если инсталляцию планируется производить с загрузочной флэшки, ее рекомендуется перезаписать, чтобы в ней была поддержка UEFI.
Стиль разделов GPT: преобразование в MBR при установке ОС
Что касается преобразования, его можно произвести еще на стадии Изменить стиль раздела GPT на стандартный MBR можно с использованием командной строки, которая на начальной стадии вызывается через Shift + F10 (для некоторых ноутбуков Shift + Fn + F10).

В появившейся консоли поочередно следует прописать следующие команды с нажатием клавиши ввода после каждой из них (без указанных в перечне знаков препинания):
- diskpart;
- list disk;
- select disk X (X - литера присвоенная диску или разделу);
- clean;
- convert mbr;
- create partition primary;
- active;
- format fs=ntfs quick;
- assign;
- exit.
По завершении работы команд можно будет приступить к повторной инсталляции той же 32-битной операционной системы в преобразованный раздел без всяких проблем. Имейте в виду, что в процессе преобразования все данные в выбранном разделе будут уничтожены.
Конвертация в MBR в инсталлированной системе
Если на компьютере имеется уже установленная ОС, преобразование в MBR тоже можно выполнить. Для этого есть два инструмента: системы и командная строка.

В первом случае правым кликом на значке компьютера вызывается контекстное меню, где выбирается строка управления, после чего осуществляется переход в раздел Правым кликом на выбранном GPT-диске или разделе открывается субменю, в котором используется команда «Преобразовать в MBR-диск».
Примечание: предварительно на диске, который планируется преобразовывать, нужно удалить все разделы (для этого используется команда удаления тома в контекстном меню, вызываемом правым кликом на выбранном диске).
Во втором случае сначала вызывается командная консоль (cmd) из меню «Выполнить» (Win + R), после чего в ней последовательно прописываются следующие команды (как и ранее, без всяких знаков препинания с нажатием клавиши ввода после каждой из них):
- diskpart;
- list disk;
- select disk X (присвоенная литера диска);
- clean;
- convert mbr.
По завершении всех командных процессов можно инсталлировать новую операционную систему. А сообщение об ошибке больше появляться не будет, поскольку атрибут стиля раздела GPT отсутствует как таковой.
Преобразование в MBR без потери данных
Чтобы упростить себе работу и не использовать слишком заумные средства Windows, можно отдать предпочтение и сторонним мощным утилитам.

Большинство специалистов и экспертов в этой области сходятся во мнении, что наиболее подходящими являются программные пакеты вроде Minitool Partition Wizard, Acronis Disk Director и им подобные. Технологии преобразования очень схожи, однако работать с такими утилитами намного проще. Как считается, с ними разберется даже начинающий пользователь.
Итог
Остается констатировать, что при наличии поддержки начальных условий лучше использовать именно GPT-диск, произведя нехитрые настройки в BIOS UEFI. Во всех остальных случаях без конвертирования в MBR не обойтись. И если производится первичная установка Windows, лучше сразу изменить раздел. В случае повторной инсталляции или замены ОС подойдет и второй способ.
И еще одна деталь. При покупке или установке нового жесткого диска, имеющего объем более 2 Тб, рекомендуется предварительно удостовериться, что вся компьютерная система отвечает начальным параметрам, а материнская плата поддерживает UEFI. Только в таком случае гарантируется его корректная работа. Причем это касается не только установки ОС, но и последующего сохранения на нем пользовательской информации.
Пока не появилась Windows 8, компьютеры использовали разметку жестких дисков – MBR . Поэтому если вместо установленной восьмерки пытаться поставить версию windows старше – она не распознает новый интерфейс GPT. Поэтому просто появится надпись о том, что на данный диск винду установить не получится.
Как выглядит ошибка
Операционные системы старого типа работают с MBR. Это специальный программный код и необходимая информация, которая нужна для запуска системы. Находятся они в первом размеченном секторе жесткого диска. И запускается MBR после проверки биосом всех компонентов ПК. Основная функция MBR – находить файлы, нужные для запуска Windows.
GPT – новый тип формата размещения таблиц на жестком диске. Все из-за того, что Intel решила отказаться от BIOS и предложила новый интерфейс – EFI, а новый формат является его частью.
Установка Windows на раздел GPT
Все сложности связанные с установкой системы на HDD с имеющимися разделами GPT лучше устранять, используя данные рекомендации :
- Использовать 64 разрядную версию системы.
- UEFI должен быть в качестве режима загрузки .
Зачастую, ошибка возникает из-за второго пункта. А именно его полного игнорирования . На современные компьютеры устанавливать 32 битную систему нет смысла. Чтобы исправить ошибку желательно сделать настройку BIOS, либо подготовить установочный диск с системой так, чтобы он поддерживал работу с UEFI.
Настраиваем BIOS или UEFI
Устанавливая одну из последних версий винды, обязательно нужно проверять настройки UEFI и BIOS. Чтобы это сделать следует зажимать горячие клавиши.
В Windows 7
это Esc+
F1+
F2
, зависит о того, кто производитель материнки. Если говорить о Windows
8
, то нужно менять настройки
, связанные с загрузкой системы (Win+C).
Чтобы войти в настройки UEFI в Windows 10 нужно:
- Кликнуть на уведомления, которые находятся в нижней панели и там нажимаем “Параметры ”.
- Выбираем “Обновления и безопасность ”.
- Выбираем “Разделы восстановления ” – “Особые способы загрузки, а также перезагрузки».
- После перезапуска системы, нужно выбирать дополнительные параметры и параметры UEFI.
BIOS включится и нужно настроить
его меню так, чтобы новая операционка автоматическим образом устанавливалась на диски с GPT. Чтобы это сделать меняем загрузку
интерфейса с CSM на UEFI.
Дальше нужно изменить
режим работы, вместо IDE выбираем AHCI. Настройка находится в разделе Peripherals
или SATA Configuration
.
Конвертация GPT в MBR при установке
Если UEFI отсутствует или его нельзя настраивать, то придется менять стили разделов. Это делается средствами, которые уже встроены в систему, либо средствами операционной системы.
Важное условия для тех, у кого интерфейс загрузки старый – на винчестере не должно ничего быть или если нужного ничего нет, то удалять не обязательно.
Чтобы изменить на MBR потребуется:
- Устанавливая систему вы дойдете до момента, когда нужно выбирать тип раздела, следует зажать горячие клавиши SHIFT+ F10 .
- Теперь вводим такие команды как: discpart , затем list disk .
- Когда появится список разделов, следует ввести select disk X . X — это собственно диск, с которым мы и производим преобразование.
Теперь можно все удалить, введя Сlean . Последнее действие – изменение стиля, для этого вводится convert mbr .
Когда конвертирование окончится потребуется:
- Прописать завершающую команду Exit .
- Закрыть окно командной строки.
- Произвести разбивку дисков на разделы.
- Продолжить установку операционной системы.
Проблемы при этом бывают редко, только если испорчен жесткий диск.