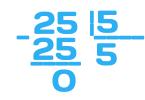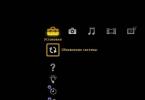Хотите узнать о том, как подключить блютуз на ноутбуке? На самом деле существует несколько способов. Именно их изучению и посвящена данная статья.
Зачем нужен?
Для начала давайте разберемся с тем, зачем вообще нужен блютуз на компьютере. С первого взгляда он может показаться ненужной и даже устаревшей функцией. На самом же деле блютуз на ноутбуке поможет избавиться от многочисленных проводов, посредством которых подключаются гаджеты.
Так, например, если вам необходимо синхронизировать мобильный телефон с компьютером, не придется "городить огород", чтобы осуществить задуманное дело. Кроме того, если вы будете знать, как подключить блютуз на ноутбуке, с легкостью сможете управлять вашим устройством удаленно. А это достаточно полезная функция, которая значительно облегчит вам жизнь.
Первая проверка
Первое, что необходимо сделать перед тем, как начать подключение, это проверить, есть ли на ноутбуке блютуз. Как правило, на современных моделях подобная возможность имеется. А вот на довольно старых машинах можно и вовсе не обнаружить блютуза.
Для того чтобы узнать о наличии необходимого компонента, можно посмотреть на характеристики вашего ноутбука. Если вы только покупаете "железного друга", то можете увидеть соответствующую надпись на ценнике с характеристиками.
Кроме того, посмотреть, установлена ли программа блютуз на ноутбук, можно в руководстве пользователя компьютером. Да и ко всему прочему, на каждом "ноуте" имеется специальная лампочка-индикатор, которая отображает наличие и состояние некоторых его функциональных возможностей. Как правило, если на компьютере имеется блютуз, то он "нарисован" в виде фирменного значка Bluetooth. Если вы нашли таковой на своем ноутбуке, будьте уверены, у вас он есть по умолчанию. Таким образом, вы сможете легко и просто воспользоваться им тогда, когда потребуется.

Начало работы
Итак, теперь пришло время разбираться с тем, как подключить блютуз на ноутбуке. Здесь существует несколько способов. Мы рассмотрим каждый из них. Начнем, пожалуй, с самого простого: на ноуте уже есть встроенный блютуз.
В данной ситуации, особенно если у вас имеется лицензионная Windows, все, что вам нужно будет сделать, это включить программу Bluetooth (если она не запускается автоматически). Затем необходимо активировать саму функцию на компьютере. Это делается при помощи кнопки "Функция" на клавиатуре ("fn" - возможное ее обозначение) и соответствующей клавиши на компьютере, где изображен значок блютуза. Посмотрите на лампочку-индикатор. Если она загорелась, то все сделано правильно. Теперь вы можете спокойно пользоваться всеми функциями, которые включает в себя беспроводная синхронизация устройств.

Если нет встроенной функции
Но может быть и так, что на компьютере нет встроенного блютуза. Тогда вам необходимо его установить в качестве дополнительного устройства к usb-разъему. Первым делом сходите в ближайший магазин компьютерной техники и попросите консультанта помочь вам с поиском bluetooth для ноутбука. Обычно такое устройство выглядит как миниатюрная флешка. Купите ее.
Придя домой, включите ваш ноут. Теперь давайте разбираться с тем, если таковая функция по умолчанию не предусмотрена в вашей модели компьютера. Дождитесь загрузки системы. После этого вам необходимо подсоединить через usb-разъем вашу новую покупку. Она оснащена специальной лампочкой-индикатором, которая в самом начале должна замигать. После этого у вас появится возможность подключения.
Далее необходимо установить драйвер для блютуза на ноутбук. Как правило, он идет в наборе с самим гаджетом подключения. Довольно популярны маленькие cd-диски, на которые как раз помещается один драйвер и больше никакого "мусора". Вставьте компакт-диск в ноут, после чего посмотрите, что произойдет: запустится установщик драйвера и программы для блютуза.
Если у вас стоит операционная система Windows 7, то, скорее всего, еще при подключении к usb система начнет автоматический поиск необходимого пакета драйверов в Интернете. Если таковые найдутся, то все установится/скачается в автоматическом режиме. Вам останется только поставить специальную программу для работы с новой возможностью. Если же драйвер не найден, то лучше воспользоваться диском из комплекта.

Следуйте указаниям, которые дает вам установщик пакета драйверов для блютуза. Выберите путь установки и нажмите "Далее". Дождитесь окончания процесса, после чего желательно перезагрузить компьютер. Когда вы захотите воспользоваться блютузом, просто вставьте в usb-разъем "флешку-блютуз", после чего запустите программу. Теперь все готово к работе.
Неполадки в работе
К сожалению, может случиться и такая ситуация, что не работает блютуз на ноутбуке. Он вроде бы и есть на вашей модели, но по каким-то причинам отказался запускаться. Давайте разберемся, что можно сделать в такой ситуации:
- Во-первых, проверьте, включен ли сам Bluetooth. Очень часто пользователи просто-напросто забывают его запустить перед работой. В этом поможет лампочка-индикатор на передней панели ноута.
- Далее необходимо проверить драйверы. Может быть, по каким-то причинам они "слетели" или вовсе удалились. Если вы в диспетчере служб заметили, что драйверы отсутствуют, то их необходимо установить вновь. После этого все должно встать на свои места.
- Еще одна причина, по которой может не работать наша сегодняшняя функция, - это техническая поломка. В данном случае необходимо пойти в магазин и купить дополнительный гаджет, позволяющий поставить Bluetooth на компьютер.
Если вы обнаружили, что у вас не стоят драйверы, да еще и нет диска с ними, вам нужно будет скачать необходимый пакет в Интернете. Найти что-то подходящее можно по модели ноутбука или самого устройства, если оно покупалось отдельно.

Памятка-инструкция
Теперь вы знаете, как подключить блютуз на ноутбуке, а также что делать, если вдруг данная функция отказалась работать. Тем не менее давайте составим некую инструкцию, которая поможет вам в любой ситуации:
- Проверка наличия встроенного блютуза: посмотрите характеристики и панель с лампочками на передней части ноутбука. Если вы заметили фирменный значок Bluetooth, то у вас он имеется.
- Активируется встроенный блютуз при помощи кнопки "Fn" в сочетании с той кнопкой, на которой изображен фирменный знак блютуза.
- Драйверы лучше не терять. Если нет диска - скачайте необходимый драйвер и запишите его куда-нибудь.
- Если блютуз внезапно отказался работать, проверьте, включен ли он и установлены ли все "дрова".
Под рукой всегда лучше иметь usb-флешку, дающую возможность работать с блютузом, и драйверы от нее. Это поможет на случай непредвиденных поломок.
Bluetooth: технология и ее применение
…и сказал он: "да воссоединятся все".
Вполне возможно, что именно с этими словами средневекового датского короля Харальда II Синезубого (Harald II Bluetooth) связано его другое прозвище - "объединитель", через 1000 лет ставшее названием нового интерфейса беспроводной связи.
Что же такое Bluetooth? Это технология беспроводной связи, созданная в 1998 году группой компаний: Ericsson, IBM, Intel, Nokia, Toshiba. В настоящее время разработки в области Bluetooth ведутся Bluetooth SIG (Special Interest Group), в которую входят также Lucent, Microsoft и многие другие.
Основное назначение Bluetooth - обеспечение экономичной (с точки зрения потребляемого тока) и дешевой радиосвязи между различными типами электронных устройств, причем немалое значение придается компактности электронных компонентов, что дает возможность применять Bluetooth в малогабаритных устройствах размером с наручные часы.
Интерфейс Bluetooth позволяет передавать как голос (со скоростью 64 Кбит/сек), так и данные. Для передачи данных могут быть использованы асимметричный (721 Кбит/сек в одном направлении и 57,6 Кбит/сек в другом) и симметричный методы (432,6 Кбит/сек в обоих направлениях). Работающий на частоте 2.4 ГГц приемопередатчик, коим является Bluetooth-чип, позволяет в зависимости от степени мощности устанавливать связь в пределах 10 или 100 метров. Разница в расстоянии, безусловно, большая, однако соединение в пределах 10 м позволяет сохранить низкое энергопотребление, компактный размер и достаточно невысокую стоимость компонентов. Так, маломощный передатчик потребляет всего 0.3 мА в режиме standby и в среднем 30 мА при обмене информацией.
Bluetooth работает по принципу FHSS (Frequency-Hopping Spread Spectrum). Вкратце это можно объяснить так: передатчик разбивает данные на пакеты и передает их по псевдослучайному алгоритму скачкообразной перестройки частоты (1600 раз в секунду), или шаблону (pattern), составленному из 79 подчастот. "Понять" друг друга могут только те устройства, которые настроены на один и тот же шаблон передачи - для посторонних приборов переданная информация будет обычным шумом.
Основным структурным элементом сети Bluetooth является так называемая "пикосеть" (piconet) - совокупность от 2 до 8 устройств, работающих на одном и том же шаблоне. В каждой пикосети одно устройство работает как master, а остальные как slave. Master определяет шаблон, на котором будут работать все slave-устройства его пикосети, и синхронизирует ее работу. Стандарт Bluetooth предусматривает соединение независимых и даже не синхронизированных между собой пикосетей (до 10) в так называемую "scatternet" (я еще не встречал корректного русского перевода этого термина, но один из вариантов перевода глагола to scatter звучит как "рассеивать"). Для этого каждая пара пикосетей должна иметь как минимум одно общее устройство, которое будет master"ом в одной и slave"ом в другой. Таким образом, в пределах отдельной scatternet с интерфейсом Bluetooth может быть одновременно связано максимум 71 устройство, однако никто не ограничивает применение устройств-гейтов, использующих тот же Internet для более дальней связи.
Частотный диапазона Bluetooth в большинстве стран свободен от лицензирования, но во Франции, Испании и Японии из-за законодательных ограничений необходимо использовать отличные от указанных выше частоты.
Говоря о беспроводной связи, нельзя не затронуть вопрос безопасности такого соединения. Помимо фокуса с частотными шаблонами и необходимости синхронизации приемопередачи в стандарте Bluetooth предусмотрено шифрование передаваемых данных с ключом эффективной длины от 8 до 128 бит и возможностью выбора односторонней или двусторонней аутентификации (конечно, можно обойтись вообще без аутентификации), что позволяет устанавливать стойкость результирующего шифрования в соответствии с законодательством каждой отдельной страны (в некоторых странах запрещено использование сильной криптографии:). В дополнение к шифрованию на уровне протокола может быть применено шифрование на уровне приложений - здесь уже применение сколь угодно стойких алгоритмов никто не ограничивает.
Часто приходится сталкиваться с мнением, что находящиеся в пределах действия связи Bluetooth-устройства могут просто соединиться и начать обмениваться информацией, которая, возможно, не предназначена для сторонних ушей или глаз. На самом деле автоматический обмен информацией между Bluetooth-устройствами ведется лишь на уровне аппаратного обеспечения, т.е. исключительно для определения самого факта возможности соединения. А вот на уровне приложений пользователь сам решает, ввести или запретить автоматическую установку связи. Таким образом, использование Bluetooth становится не опаснее подключения к Интернету, в котором все узлы также соединены электрически, но это еще не означает получение безоговорочного доступа к любому ресурсу.
Стоит также заметить, что стандарт Bluetooth разрабатывался с расчетом на малую мощность, поэтому воздействие его на организм человека сведено к минимуму.
Основным направлением использования Bluetooth должно стать создание так называемых персональных сетей (PAN, или private area networks), включающих такие разноплановые устройства, как мобильные телефоны, PDA, МР3-плееры, компьютеры и даже микроволновые печи с холодильниками (вот уж что давно не подключали в сеть). Возможность передачи голоса позволяет встраивать интерфейс Bluetooth в беспроводные телефоны или, например, беспроводные гарнитуры для сотовых телефонов. Возможности применения Bluetooth на практике безграничны: помимо синхронизации PDA с настольным компьютером или подсоединения относительно низкоскоростной периферии вроде клавиатур или мышей интерфейс позволяет очень просто и с небольшими затратами организовать домашнюю сеть. Причем узлами этой сети могут быть любые устройства, имеющие потребность в информации либо обладающие необходимой информацией.
Давайте сравним Bluetooth с другим не менее известным интерфейсом беспроводной связи - IEEE 802.11, тем более что оба решения уже доступны на широком рынке. Основные различия между ними можно свести к следующему:
| IEEE 802.11 | Bluetooth | |
|---|---|---|
| 1. Назначение | Беспроводные домашние/офисные сети | Замена кабельных соединений для компактных коммуникационных средств |
| 2. Рабочая частота | 2.4 ГГц | 2.4 ГГц |
| 3. Максимальная скорость передачи данных | 11 Мбит/сек (IEEE 802.11b), 2Мбит/сек (IEEE 802.11) | 721 Кбит/сек |
| 4. Дальность действия | 100 м | 10 м или 100 м |
| 5. Максимальное количество узлов | 128 устройств на сеть | 8 устройств на одну пикосеть, макс. 10 пикосетей, т.е. до 71 устройства на один scatternet |
| 6. Голосовые каналы | Нет (опционально) | 3 канала |
| 7. Доступность | Сейчас | Сейчас |
| 8. Цена | $100-$400 за узел | Около $5 за узел |
Как легко заметить, интерфейс Bluetooth намного лучше приспособлен для использования в тех беспроводных устройствах связи, где требуется достаточно низкая цена, нет необходимости в высоких скоростях и желательно низкое энергопотребление. Однако, как уже отмечалось, возможно создание комбинированных сетей, тем более что IEEE 802.11 работает совершенно по другому принципу кодирования передаваемых данных, следовательно, находясь на одной и той же рабочей частоте, оба стандарта будут слышать друг друга физически, но чужие сигналы будут расценены каждым из них как посторонний шум.
Немаловажным аспектом в развитии Bluetooth является тот факт, что эта технология не подлежит лицензированию и ее использование не требует выплаты каких-либо лицензионных отчислений (хотя и требует подписания бесплатного соглашения). Такая политика позволила многим компаниям энергично включиться в процесс разработки устройств с интерфейсом Bluetooth, кои были в большом количестве продемонстрированы на выставке CeBIT 2001.
Наибольший интерес, естественно, вызывают устройства, обеспечивающие переход с уже существующих интерфейсов на Bluetooth. Одним из них стало Industrial Bluetooth Serial Port Adapter шведской компании connectBlue . Как видно из названия, это устройство предназначено для промышленного применения и позволяет подключать к Bluetooth любые приборы, оборудованные последовательным портом:
Типичным вариантом использования может стать, например, конфигурирование промышленных установок при помощи ноутбука.
Характеристики:
- дальность действия - до 10 м,
- скорость передачи - 300-115200 Кбит,
- напряжение питания - 9-30 Вольт.
Компания Belkin, знаменитая, в частности, своими продуктами для шины USB, представила целый набор устройств Bluetooth:

Эта карта формата PCMCIA Type II позволяет всем устройствам, имеющим подобный слот, получить Bluetooth интерфейс со скоростью до 721 Кбит/сек. Дальность действия - 10 м.

Здесь мы видим отличное USB решение для настольных (и не только) компьютеров: характеристики те же, что и в предыдущем случае, к тому же это устройство позволяет обмениваться данными по голосовым каналам.

Есть даже адаптер для Palm V: Palm просто кладется в него, как в стандартную кроватку, после чего можно синхронизироваться с настольным компьютером или выходить в Интернет при помощи мобильного телефона, также снабженного Bluetooth интерфейсом. Данный адаптер питается от батареи самого Palm"а.
На выставке можно было найти даже Bluetooth адаптер для Compact Flash:

Компания Troy XCD представила адаптер для подключения принтера с интерфейсом Centronics к Bluetooth:

Компания обещает выпустить его на рынок в начале лета, примерная стоимость - около 195$.
Не менее интересным вариантом применения технологии Bluetooth может стать организация беспроводного доступа в локальную сеть и/или Интернет для устройств в малом офисе или дома. Безусловным лидером в этой области стала компания Red-M , представившая свое решение - сервер Red-M 3000AS:

А вот фотография его прототипа в работе:

3000AS представляет собой Linux-сервер, который может также работать как шлюз в локальную сеть или Интернет. В отличие от большинства других Bluetooth-устройств 3000AS имеет мощный приемопередатчик, обеспечивающий связь в пределах 100 м, причем в комплект входит внешняя антенна, повышающая надежность связи при наличии внешних помех. Для подключения можно использовать ISDN (с выбором вариантов "постоянно онлайн" или "подключение по требованию"), 10/100 Мбит Ethernet, а также RS-232 для сервисного применения. Сервер может также быть запитан через UPS.
Для расширения доступа к серверу могут использоваться малогабаритные точки доступа Red-M 1000AP:

Сервер автоматически определяет и конфигурирует все точки доступа, находящиеся в пределах дальности его действия. Внешние устройства могут быть подсоединены к точке доступа через 10/100 Мбит Ethernet.
Схожую систему представил MiTAC: их Bluetooth Access Point несет на борту 750МГц процессор Transmeta Crusoe TM5400, встроенный NAT и DHCP сервер и, как и предыдущий образец, мощный приемопередатчик дальностью действия до 100 м:

Отличным дополнением к такой системе может стать устройство от Canon - Bluetooth модуль для цифрового фотоаппарата:

Только представьте себе - фотоаппарат сможет автоматически сбрасывать снимки через Bluetooth-гейт на вашу рабочую станцию, или тот же субноутбук, или даже через подключенный к Интернет сотовый телефон с поддержкой Bluetooth… в общем, возможности бесконечны.
Распространенным вариантом является подключение стандартных устройств ввода через Bluetooth, например, вот так:

Sony представила на CeBIT специальный модуль в формате Memory Stick под названием InfoStick:

Очень неплохая идея, особенно учитывая наличие аналогичного устройства для Compact Flash.
Остается только заметить, что лицензирование поддержки Bluetooth бесплатно и необходимо только для заключения соглашения об использовании торговых марок. Так что в скором будущем мы вполне можем ожидать появление Bluetooth в лампочках и утюгах:). А если серьезно, то технология Bluetooth может совершить настоящую революцию в мире персональных коммуникаций и вообще в жизни человека. А вот насколько нам нужна еще одна революция - это еще предстоит решить.
Каждый человек рано или поздно сталкивается с проблемой переноса информации на свой компьютер. Причин этому может быть великое множество: отсутствие необходимых соединительных кабелей, невозможность вскрыть корпус и подключить второй жесткий диск, да и многое другое. Каждый пользователь задумывается о способах переноса информации и это нормальное явление для продвинутых пользователей. Сейчас Bluetooth имеет не такую большую популярность как раньше, но все же некоторым пользователям будет полезно узнать, как включить блютуз на компьютере. Ведь это один из способов, как можно без проводов перекинуть информацию на компьютер или ноутбук.
Добавление нового оборудования
Запустите приложение - откройте приложение. Нажмите имя устройства еще раз, чтобы подключиться. Игнорирование или отклонение этого запроса может привести к отключению автомобиля и повторному подключению. Если вы уже находитесь в этой ситуации, отключите телефон от автомобиля и снова подключите его. Чтобы автоматически подключить телефон к синхронизированному устройству, просто включите его.
Если нет встроенной функции
Чтобы автоматически отключить телефон от синхронизированного устройства, просто выключите устройство. Изменение имени телефона. Коснитесь Переименовать телефон. Устройства Мы были бы признательны, если бы вы могли рассказать нам, как мы можем сделать этот ответ более полезным.
Я уже публиковал статью, о том, какие нюансы есть при включении блютуза в ноутбуке, вот она « », но если у вас в данный момент есть только компьютер, тогда вам нужен блютуз – адаптер, чтобы в вашем компьютере появился Bluetooth. Также если у вас есть ноутбук и вы хотите на нем пользоваться блютузом, то обязательно перейдите по ссылке выше. Эта статья дополнение к прошлой статье, поэтому если у вас даже есть блютуз в ноутбуке и вы уже разобрались, как им пользоваться, то в любом случае рекомендую прочитать её до конца. Но обо всем по порядку.
Эта функциональность вашего мобильного телефона может быть активирована через интерфейс конфигурации устройства, к которому обычно обращаются через домашний экран телефона. Кроме того, вам также придется назначить устройству имя, с помощью которого его легко найти для других устройств. Когда телефон найдет другой, вам будет предоставлена возможность связать ваше устройство с ним, а это означает, что идентификатор будет сохранен в памяти для будущих подключений. Фактически, многие вычислительные устройства имеют технологию, поэтому ваш мобильный телефон позволяет находить и взаимодействовать с другими типами электронных устройств, такими как ноутбуки и настольные компьютеры и принтеры.
В данной статье хочется поговорить обо всех этапах: установки, подключения и настройки блютуз-адаптера и о том, какие у пользователя могут возникнуть трудности .
Для начала, следует понимать, что такое блютуз и для чего он служит. Блютуз - это такая технология, которая позволяет соединить устройства беспроводной связью на ограниченном расстоянии, которые должны быть оснащенные блютуз-адаптерами. Большинство гаджетов, таких как ноутбуки, телефоны и другие устройства, имеют встроенные адаптеры, но персональные компьютеры к таковым не относятся. Чтобы иметь возможность связать персональный компьютер с другим устройством, нужно установить блютуз-адаптер.
Блютуз-адаптер представляет собой устройство в виде маленькой флешки, вставляющейся в usb-порт. Вставить устройство в компьютер не вызывает никаких сложностей, но учитывая необходимость часто использовать передние порты корпуса, советую вам не полениться и разместить адаптер сзади системного блока . Это делается не только из-за того, что адаптер будет мешаться, когда будете подключать флешку с фронтальной стороны, но и чтобы исключить поломку.
Недействительно при предыдущей покупке. Применяется только для принадлежностей для разминирования, а не для телефонов без проводов или других устройств. Если вы добавите оба предмета в корзину, для каждых двух заправочных принадлежностей одно или меньшее значение будет бесплатным.
Ознакомьтесь с условиями и положениями для деталей, которые включают исключения, ограничения, способы подачи заявки, отмены покрытия и список поставщиков покрытия. Вот несколько советов, от самых ортодоксальных до самых решительных, чтобы решить любое раздражение. Если это так, есть некоторые советы по его исправлению. Это кажется тривиальным, но иногда простая перезагрузка устройства - выключение и перезагрузка - может творить чудеса.
Вот пример как он может выглядеть:
Итак, мы с вами поняли, что без покупки Bluetooth – адаптера вы не сможете обмениваться файлами через блютуз. Теперь приступим к действиям с компьютером.
Подключение и выявление возможных проблем связанных с Bluetooth
Вы должны подключить ваш адаптер к компьютеру, после чего блютуз будет отображен как неопознанное устройство. Если никаких оповещений не последовало, значит, наблюдается проблема. Как правило, работоспособность самого устройства не вызывает сомнений, да и новый блютуз-адаптер сопровождается гарантийным талоном, поэтому все неполадки связаны скорее всего с настройками компьютера.
Bluetooth – кто он такой и для чего он нужен
Если проблема возникает с устройством в частности, может быть хорошей идеей удалить спаривание и переписать его сверху. Если ни одно из этих предложений не имеет никакого эффекта, попробуйте все для всего, восстановив сетевые настройки . Конечно, если речь идет о том, что нужно просто дать другу номер какого-то человека, тогда проще и быстрее его продиктовать.
На обоих аппаратах активируйте беспроводной модуль связи, через который будем отправлять данные. Нажмите на сенсорную клавишу «Опции» для вызова дополнительного меню. После чего тапните по «Обмен». Следующим этапом будет поиск устройств – жмите на одноименную клавишу.
В большинстве случаев причиной неполадок является неисправный usb-порт. Проверьте usb-порт, в который вы вставляете адаптер, подключив к нему любое другое устройство: мышку, клавиатуру или флешку. Если устройство будет работать, значит usb-порт можно считать исправным.
Также, в некоторых случаях блютуз-адаптер оснащен специальным индикатором, свидетельствующем о работе устройства. Если индикатор не горит, значит устройство не работает, работает неисправно или компьютер его «не видит». Если неисправность обнаружена в usb-порту, то нужно воспользоваться услугами сервисного центра, так как самостоятельно починить его будет трудно. Если неисправен сам блютуз-адаптер, придется идти с гарантийным талоном туда, где вы приобрели нерабочее изделие. Также попробуйте воспользоваться другими портами.
Использование стороннего приложения
Затем выбираете название нужного смартфона, чтобы началась передача. Повторить шаги с 1-го по 4-й из предыдущего пункта. Отметьте флажок «Выбрать все», который находится справа сверху. Могут возникнуть ситуации, когда, по каким-то обстоятельствам, невозможно обменяться данными с помощью встроенных программ. Тогда стоит попробовать выполнить следующие действия.
Тапните по пункту «Дополнительно». Перед вами будет список групп. Раскройте необходимую группу и выделите нужных людей. Следующим шагом нужно определиться, одним файлом будете отправлять данные или же по отдельности. В найденных устройствах выберите название смартфона, на который будете отсылать данные.
После выбора исправного usb-порта и подключения устройства можно идти дальше и заняться установкой программного обеспечения.
Установка драйверов
В комплекте устройства находятся инструкции по установке и компакт-диск с драйверами. Вставьте диск с драйверами для устройства в дисковод для чтения компакт дисков. Как правило, диск, поставляемый в комплекте с устройством, содержит функцию автозапуска и пользователю необходимо лишь согласиться с условиями поставщика и запустить установку.
А что делать, если диска нет? Сейчас очень часто можно встретить ситуацию, когда драйвера в комплекте с устройствами отсутствуют. В этом случае вы можете поискать нужный драйвер в интернете, введя в поиск модель блютуз – адаптера, тем самым выйти на сайт производителя, где и сможете скачать нужный вам драйвер. Также обратите внимание на коробку, на ней может быть написан сайт производителя, тогда вы уже будете точно знать, что на этом сайте есть драйвера для вашего устройства. Останется только их скачать.
Настройка блютуза
После установки всех необходимых драйверов в «Панель управления» или же «Устройства и принтеры» появится ваш блютуз-адаптер, а на рабочем столе появится ярлык, с помощью которого можно производить действия с блютузом. Также значок блютуза должен появиться в трее, чтобы вызвать меню нажмите на этот значок правой кнопкой мыши. Если признаков о наличии блютуза после установке драйверов вы не можете найти на своем компьютере, то попробуйте перезагрузить компьютер.
Если нигде ничего не появилось, значит проблема кроется в драйверах, которые либо были неправильно установлены, либо несовместимы с вашей операционной системой . Поэтому вам надо проверить скаченные драйвера на совместимость с вашей ОС. Вот вам полезная информация про драйвера: « ».
После всех произведенных манипуляций и установок мы подошли непосредственно к главному вопросу этой статьи: как включить блютуз на компьютере? Кликните 2 раза левой кнопкой мыши по ярлыку на рабочем столе. После запуска блютуза в области уведомлений появится соответствующая иконка. Этого может быть и не надо будет делать, если значок есть уже в трее.
Итак, теперь нажав на значок блютуза в трее правой кнопкой мыши, выберете «Открыть параметры».
Откроется окно настроек блютуза, сейчас надо сделать предварительные настройки, чтобы вы могли использовать блютуз на компьютере. По умолчанию вы должны находиться во вкладке «Параметры», где вам надо выставить вот такие настройки:
Обратите внимание, что первая галочка на скриншоте убрана, но если вы будете подключать телефон или любое другое устройство к компьютеру, то требуется поставить эту галочку. Смотрите описание под галочкой.
Как видите, установка и настройка блютуза не вызывает никаких трудностей. Надеюсь, прочитав всё это, вы сможете сделать всё самостоятельно без каких-либо проблем.
Если на вашем компьютере или ноутбуке установлена система Windows 8:
В статье я рассмотрю причины почему Айфон не находит Блютуз устройства: наушники, колонку, другой телефон и прочее.
Bluetooth на iPhone и других устройствах Apple крайне требователен: соединиться с другими телефонами практически невозможно, с неоригинальными гарнитурами и колонками тоже возникают проблемы. Но, если iPhone не находит устройства Bluetooth и не соединяется с ними, то это не значит, что нужно забыть об этой технологии связи. Попробуйте исправить неполадки, которые мешают установить соединение.
Настройка Bluetooth в iPhone
Прежде чем покупать какое-либо устройство, убедитесь, что оно вообще совместимо с вашей моделью iPhone: наушники, которые работали с 4S, могут не соединиться с 6 Plus. Если с совместимостью проблем нет, приступайте к настройке соединения:
- Активируйте Bluetooth на устройстве, которое вы хотите подключить к Айфону. Посмотрите в инструкции, как это делается - нажатием специальной кнопки, вводом пароля и т.д.
- Откройте на iPhone настройки и перейдите в раздел «Bluetooth». Сдвиньте переключатель в активное положение.
Начнется сканирование окружающего пространства (диапазон работы технологии - около 10 метров, лучше расположить устройства рядом). Если девайс не найден, проверьте, что вы правильно включили на нем Bluetooth, и повторите поиск.
Чтобы убедиться, что аксессуар подключен, посмотрите на строку состояния iPhone. Если значок Bluetooth голубого или белого цвета, то девайс подключен и корректно работает. Если значок серый, то аксессуар обнаружить не удалось.
Устранение неполадок
Если устройство не обнаруживается Айфоном, хотя вы уверены, что включили Bluetooth правильно, то попробуйте следующие методы устранения проблемы:


Если после сброса настроек сети проблема остается, попробуйте откатить систему к заводскому состоянию. Зайдите в раздел «Сброс» и выберите режим сброса настроек или настроек и контента. Во втором случае с телефона будет удалена вся информация, включая контакты и сообщения, поэтому обязательно сделайте резервную копию данных.
Бесплатная консультация! Бесплатная диагностика! Гарантия на работу!
У нас можно починить всю технику Apple ☎ 953-94-11
Если никакие программные методы устранения неполадки не помогают, и ни одно Bluetooth-устройство не подключается к iPhone, то обратитесь за диагностикой в сервисный центр. Возможно, имеет место быть физическое повреждение , которое устраняется заменой поврежденных комплектующих работоспособными деталями.
← Все статьи
Тимофей
Блютуз то видит устройства то нет
Когда перезагрузиш телефон то видит всё и соединяеться
Потом поработав немного опять их не видит перезагрузишь и опять видит
Сносил систему несколько раз не помогает
6 айфон
Добрый день, проблема с платой телефона возможно,приносите на диагностику (бесплатно) выявим неисправность
евгений
здравсивуйте купил айфон5 блютуз не видит не одного устройства он бу? какие могут быть проблемы с ним? заранее благодарен!
Добрый день,сложно ответить точно,нужна диагностика (бесплатно),после диагностики выявим неисправность
Вы можете установить беспроводное соединение с другими совместимыми устройствами, например с телефонами, компьютерами, гарнитурами и автомобильными комплектами. Вы также можете отправлять фотографии на совместимые телефоны или компьютер.
Подключение к Bluetooth-аксессуару
Вы можете подключить телефон к большому количеству полезных устройств Bluetooth. Например, с помощью беспроводной гарнитуры (продается отдельно) вы можете говорить по телефону без использования рук и заниматься при этом другими делами, например работать на компьютере. Подключение телефона к устройству Bluetooth называется сопряжением.
- Коснитесь пунктов Настройки > Bluetooth .
- Убедитесь, что другое устройство включено. Вам может потребоваться запустить процесс сопряжения на другом устройстве. Подробные сведения см. в руководстве по эксплуатации другого устройства.
- Чтобы выполнить сопряжение телефона и устройства, выберите это устройство в списке обнаруженных устройств Bluetooth.
- Вам может потребоваться ввести код доступа. Подробные сведения см. в руководстве по эксплуатации другого устройства.
Так как устройства с технологией беспроводной связи Bluetooth взаимодействуют друг с другом с помощью радиоволн, им необязательно находиться в зоне прямой видимости. Устройства Bluetooth должны находиться на расстоянии не более 10 метров (33 футов) друг от друга, хотя на качество связи может повлиять наличие препятствий, например стен, или других электронных устройств.
При включенной функции Bluetooth к телефону могут подключаться сопряженные устройства. Другие устройства могут обнаруживать ваш телефон, только если в настройках Bluetooth телефона включен режим видимости.
Не выполняйте сопряжение и не принимайте запросы на подключение от неизвестных устройств. Это защитит телефон от вредоносного содержимого.
Отключение сопряженного устройства Bluetooth
Если аксессуар больше не нужен, вы можете отключить его от телефона.
- Коснитесь пунктов Настройки > Bluetooth .
- Коснитесь имени сопряженного устройства.
- Нажмите ОК для подтверждения.
При повторном включении другого устройства подключение будет создано автоматически.
Удаление сопряжения
Если у вас больше нет устройства, сопряженного с телефоном, вы можете удалить сопряжение.
- Коснитесь пунктов Настройки > Bluetooth .
- Коснитесь пункта settings рядом с именем устройства.
- Нажмите УДАЛИТЬ.
Подключение к другому телефону через Bluetooth
Вы можете использовать Bluetooth для беспроводного подключения к другому телефону, отправки фотографий и многого другого.
- Коснитесь пунктов Настройки > Bluetooth .
- Убедитесь, что функция Bluetooth включена на обоих телефонах.
- Убедитесь, что оба телефона обнаруживают друг друга. Чтобы телефон обнаруживался другими телефонами, необходимо включить параметр видимости телефона в настройках Bluetooth.
- На экране телефона отображаются телефоны с Bluetooth, находящиеся в пределах досягаемости. Коснитесь символа телефона, к которому вы хотите подключиться.
- Если другой телефон требует код доступа, введите или подтвердите код и нажмите Выполнить сопряжение.
Код доступа используется только при первом подключении к устройству.
Отправка содержимого через Bluetooth
Если вы хотите обменяться содержимым или передать фотографии, используйте Bluetooth для отправки содержимого на совместимые устройства.
Можно установить сразу несколько Bluetooth-соединений одновременно. Например, во время использования Bluetooth-гарнитуры можно продолжать отправлять данные на другое устройство.
- Коснитесь пунктов Настройки > Bluetooth .
- Установите для параметра Bluetooth значение Вкл. .
- Выберите содержимое, которое необходимо передать, и коснитесь элементов share > Bluetooth .
- Коснитесь строки с именем устройства, к которому следует подключиться. Отображаются устройства Bluetooth, находящиеся в радиусе действия функции.
- Если другое устройство требует ввода пароля, введите его. Пароль, который вы можете создать сами, необходимо ввести для обоих устройств. На некоторых устройствах используется фиксированный пароль. Подробные сведения см. в руководстве по эксплуатации другого устройства.
Местоположение полученных файлов зависит от другого устройства. Подробные сведения см. в руководстве по эксплуатации другого устройства.
Инструкция
Источники:
Начиная подключать то или иное устройство к компьютеру, нужно проверить его исправность. Рассмотрим способ подключения устройства на примере цифрового фотоаппарата. Вы сможете использовать и другие виды устройств, сделав все по образцу.
Вам понадобится
- ПК, USB от фотоаппарата, цифровой фотоаппарат.
Инструкция
Включите ваше устройство и дождитесь ответа от программы распознавания новых устройств на ПК.
Зайдите в меню «Пуск» и выберете вкладку «Панель управления».
Нажмите на поиск нового оборудования и дождитесь вновь ответа.
Нажмите «закончить работу» и отдельно отключите провод из ПК и потом из фотоаппарата.
Видео по теме
Обратите внимание
Обязательно дождитесь завершения работы вашего устройства и только потом отключайте его из ПК, иначе некоторая информация на фотоаппарате будет потеряна.
Полезный совет
Вы можете не заходить в панель «Пуск» и «Мой компьютер», а нажать на ярлык, находящийся в правом нижнем углу экрана.
Источники:
- Как подключить Bluetooth к компьютеру. Видео урок поможет в этом разобраться.
Коммуникатор - мобильный телефон, сочетающий в себе как свойства телефона, так и свойства КПК. Как правило, он обладает тачскрином и весьма большим функционалом, по сравнению с обычным смартфоном. Одной из функций, которая является наиболее востребованной при использовании коммуникаторов, является использование аппарата для веб-серфинга либо скачивания информации из сети интернет.

Инструкция
Наиболее простым и зачастую недешевым методом является использование wap-интернета. Sim-карта, вставленная в ваш коммуникатор, предоставляет вам возможность пользоваться интернетом везде, где есть сеть. Для получения необходимых настроек обратитесь к вашему сотовому оператору, позвонив по номеру сервисного обслуживания - они либо будут присланы вам в виде сообщения, либо вам придется прописывать их вручную. После того как вы настроите интернет-соединение, вашей единственной заботой будет баланс на вашей sim-карте, так как данная услуга является платной.
Для экономии денег вы можете использовать браузер Opera mini. Этот браузер, помимо исключительного удобства и адаптации, исходя из конкретной модели устройства, на котором он используется, обладает определенной особенностью. Специфика именно этого браузера в том, что он позволяет экономить трафик в несколько раз, сжимая информацию и лишь потом загружая ее на ваш коммуникатор. Данный браузер является бесплатным и может быть скачан по адресу www.opera.com .
В случае если вышеприведенный способ является для вас дорогим либо попросту не подходит, используйте wi-fi адаптер, который, как правило, является встроенным в коммуникатор. Найдите его в меню "Беспроводные соединения" либо в меню, отвечающем непосредственно за wi-fi. Включите его. Если вокруг вас имеются действующие wi-fi сети, то он их найдет.В случае если сеть является открытой, вам останется всего лишь нажать на кнопку "Подключиться". В противном случае, на сети будет стоять пароль. Вам потребуется обратиться к владельцу сети для получения пароля либо искать другую точку wi-fi.Полезным будет заранее искать точки доступа, поэтому используйте компьютер и поисковик, для того чтобы найти их, а потом уже подключайтесь к ним при помощи коммуникатора, находясь в зоне действия.
Видео по теме
Ноутбук - неотъемлемая часть рабочего процесса человека. Современные технологии позволяют находиться в интернете при помощи компьютера, используя различные методы, например, 3G-модем, точку доступа Wi-fi.

Инструкция
Если вам нужно не говорить, а просто записывать телефонные разговоры в память компьютера, воспользуйтесь модемом и программой Modem Spy. Она позволит сохранить важный разговор, чтобы потом прослушать его еще раз или собрать доказательства действий телефонного хулигана. Скачать платную лицензионную версию можно здесь: http://www.modemspy.com/ru/index.php . Итак, предела техническому совершенству нет, и с помощью современных приспособлений вы без труда сможете соединить компьютер и телефон.
Источники:
- как подсоединить телефон к компьютера для скайпе
В некоторых ситуациях можно осуществить подключение мобильного телефона к ноутбуку без использования дополнительных устройств. Это осуществимо в том случае, если в ноутбуке присутствует встроенный BlueTooth-адаптер.

Инструкция
Для выполнения многих процедур, например синхронизации , требуется наличие определенной программы. Скачайте и установите приложение PC Suite (PC Studio), подходящее для работы с вашим мобильным телефоном.
Нажмите кнопку «Подключить» и дождитесь установки связи с сервером оператора. Запустите web-браузер и проверьте наличие доступа в интернет. Чтобы разорвать соединение, просто закройте программу PC Suite.
Источники:
- как подключить телефон к компьютеру через bluetooth
Совет 7: Как подключить интернет на ноутбуке через блютуз
Сегодня довольно часто встречается такое явление, как ноутбук со встроенным адаптером Bluetooth или Wi-Fi. Его включение производится, как правило, включением специального переключателя на панели самого аппарата. Включить данные устройства легко, а соединить их с интернетом не так-то просто.

Вам понадобится
- Программное обеспечение:
- - Launch Manager;
- - драйвер Bluetooth-адаптера;
- - IVT Bluesoleil.
Инструкция
Прежде всего вам необходимо скачать и установить утилиту Launch Manager. Для ее запуска необходимо запустить файл Setup.exe. В процессе установки нужно указать папку для установки программы, а затем перезагрузить систему.
После перезагрузки необходимо включить Bluetooth, воспользовавшись специальным рычажком на корпусе ноутбука. Затем следует установить драйвера, которые, как правило, идут в комплекте с переносным компьютером. Если такого диска не оказалось, достаточно узнать название марки Bluetooth-адаптера и найти по названию последнюю версию драйвера на официальном сайте.
Следом необходимо установить программу, которая будет работать с Bluetooth-адаптером. После ее установки необходимо ее настроить. При запуске программы поставьте отметки на всех пунктах, т.к. практически все модели адаптеров обладают стандартным набором функций. В следующем окне вам будет предложено воспользоваться мастером настройки параметров, от его услуг лучше всего отказаться.
Теперь необходимо настроить Bluetooth-модем. Нажмите правой кнопкой мыши на значке «Мой компьютер» и выберите пункт «Свойства». На вкладке «Оборудование» нажмите кнопку «Диспетчер устройств».
Найдите ваше Bluetooth-устройство и вызовите свойства, нажав соответствующий пункт в контекстном меню. Перейдите к вкладке «Дополнительные параметры связи», чтобы прописать строку инициализации (ее можно получить на сайте своего сотового оператора). Стоит отметить, что некорректный вод строки приводит к блокированию подключения со стороны оператора.
Запустите Bluetooth-окружение, ярлык которого должен находиться на рабочем столе. В открывшемся окне отобразятся все устройства, которых находится в зоне действия адаптера. Соединитесь с телефоном, с которого будет получен доступ в интернет, и пройдите процедуру аутентификации (введите и несложный код "1111" или "1234").
Среди служб, которые возможно запустить, воспользуйтесь Dial-Up Networking. После ее запуска на экране появится форма ввода логина и пароля, которые можно узнать у своего сотового оператора. Затем нажмите кнопку «Свойства», выберите устройство Bluetooth-модем и укажите номер соединения (*99#).
Перейдите к вкладке «Параметры» и поставьте отметку напротив пункта «Отображать ход подключения», все остальные галочки необходимо . После нажатия кнопки «ОК» начнется подключение к интернету. Если по каким-либо причинам соединение установить не удалось, свяжитесь со своим сотовым оператором и узнайте причину.
Все больше и больше пользователей ПК при выборе компьютера для рабочего использования отдают предпочтение ноутбукам. Решающим фактором становится мобильность, так как рабочие ноутбуки используются для работы на документах и выхода в интернет не только в офисе, но и в поездке.

Инструкция
Практически все ноутбуки, которые сейчас производятся, имеют встроенный модуль wi-fi. Этот модуль позволит вам выйти в сеть в случае если вы находитесь в зоне покрытия wi-fi передатчика. Для того чтобы его активировать, включите его программно либо переключив соответствующий на корпусе ноутбука. В случае если вы не знаете как это сделать, изучите инструкцию к вашему ноутбука. После этого запустите запустите поиск сетей, доступных для подключения. В случае если для подключения к нужной вам сети нужен пароль, обратитесь к владельцу сети для его получения.
Вы также можете подключиться к сети, используя ваш мобильный телефон. Для получения настроек обратитесь к вашему оператору связи. Запросите отправку смс с настройками на ваш мобильный телефон, после чего попросите помочь вам с настройкой соединения на компьютере. Наилучшим способом для подключения мобильного телефона является с помощью дата-кабеля. Все необходимое для этого, а именно, дата-кабель и диск с драйверами, как правило, вы сможете найти в комплектации мобильного. В противном случае купите дата-кабель в магазине, а драйвера скачайте на сайте производителя вашего мобильного.
Кроме этого, вы можете выйти в сеть при помощи gprs или . Для использования этого способа сначала активируйте сим-карту, которая находится в комплекте с модемом. После этого вставьте модем в usb порт и дождитесь установки драйверов для устройства. Подключитесь к сети, используя программное обеспечение. При возникновении сложностей с этим способом обратитесь в справочную службу вашего оператора.