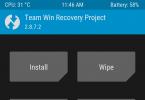Windows 8.1 является на данный момент последней версией операционной системы от компании Microsoft. И хотя «восьмерка» собрала немало негативных отзывов из-за своего непривычного интерфейса и некоторых ошибок, многие пользователи хотят попробовать инсталлировать её на свой ноутбук или компьютер. Если у вас нет диска или оптического привода, будет полезно узнать, как установить Windows 8 c флешки.
Создание загрузочной флешки
Первым делом нужно подготовить съемный носитель, записав на него дистрибутив Windows 8. Если вы устанавливали Windows 7 с флешки, то должны помнить, что это один из самых трудоемких процессов во всей процедуре инсталляции системы.
Простое копирование файлов на носитель не принесет нужного результата – система не будет загружаться с флешки.
Создавать загрузочную флешку проще, быстрее и удобнее с помощью специальных утилит – Windows 7 USB/DVD Download Tool и WinToFlash. Сделать это можно и с помощью командной строки, однако в таком случае придется вводить несколько команд и тщательно проверять правильность их написания.
Командная строка
Установите флешку в USB-порт и запустите командную строку Windows.

Откройте список всех подключенных дисков с помощью команды «list disk».
Определите номер своей флешки, исходя из её объема. Выберите её с помощью команды «select disk 2» (если флешка получила номер 2).
Удалите всё содержимое съемного диска с помощью команды «clean».
Создайте новый раздел, написав в командной строке «create partition primary».
Выберите только что созданный раздел – «select partition 1».
Активируйте его с помощью команды «active».
Форматируйте съемный носитель в NTFS – «format fs = NTFS».
Назначьте букву раздел с помощью команды «assign».
Наберите «exit», чтобы завершить работу с утилитой «DISKPART».
Смонтируйте ISO-образ дистрибутива Виндовс 8 с помощью программы Daemon Tools. Зайдите в «Мой компьютер» и посмотрите, какие буквы присвоены виртуальному приводу и вашей флешке. Запомните их.
Введите в командной строке следующее значение: «K:\Boot\bootsect.exe /nt60 G:». «K» в данном случае – буква виртуального привода; «G» – ваш съемный носитель, на котором вы создаете загрузочный сектор. После этого вы должны получить сообщение, что операция прошла успешно и код записан.  Вам осталось только перенести установочные файлы Windows 8 на созданную загрузочную флешку. Сделать это можно несколькими способами: например, использовать Total Commander или просто скопировать файлы из образа диска на флешку.
Вам осталось только перенести установочные файлы Windows 8 на созданную загрузочную флешку. Сделать это можно несколькими способами: например, использовать Total Commander или просто скопировать файлы из образа диска на флешку.
Еще один способ – использование командной строки. Запустите её снова и введите команду такого типа: «xcopy K: G: /s /e /h /k».
Как вы уже поняли, «K» здесь – буква виртуального привода, на котором смонтирован образ с файлами Windows 8; «G» – ваша флешка. После выполнения указанных процедур вы можете перезагрузить компьютер и приступить к установке системы.
Если работа с командной строкой кажется вам слишком сложной, воспользуйтесь специальными утилитами.
Windows 7 USB/DVD Download Tool
Эта программа отличается простотой интерфейса и минимум функция, что делает её идеальной для новичков, которые беспокоятся, что могут случайно сделать что-то неправильно.
Процесс создания загрузочного носителя разделен на четыре простых шага.
Запустите программу и нажмите кнопку «Browse», чтобы указать путь к ISO-образу Виндовс 8. После выбора нужного файла нажмите «Next». Выберите носитель, на который будет записываться дистрибутив Виндовс 8. Вставьте флешку в порт и нажмите «USB Device».
Выберите носитель, на который будет записываться дистрибутив Виндовс 8. Вставьте флешку в порт и нажмите «USB Device». Выберите в соответствующем поле свой съемный носитель и нажмите «Begin copying».
Выберите в соответствующем поле свой съемный носитель и нажмите «Begin copying». Подтвердите очистку флешки:
Подтвердите очистку флешки: Дождитесь окончания процесса копирования файлов Windows 8 на съемный диск. Обычно это занимает несколько минут.
Дождитесь окончания процесса копирования файлов Windows 8 на съемный диск. Обычно это занимает несколько минут.
Загрузите утилиту и запустите её. На экране появится окно «Добро пожаловать», в котором подробно описано, для чего используется эта программ. Нажмите «Далее», чтобы перейти к следующему окну.
 Кнопку «Далее» вам придется нажать еще два раза, прежде чем вы попадете к окну с мастером переноса программы.
Кнопку «Далее» вам придется нажать еще два раза, прежде чем вы попадете к окну с мастером переноса программы.
Внимание! Перед добавлением файлов Windows 8 в WinToFlash нужно распаковать ISO-образ дистрибутива.
Откройте «Мастер подготовки Flash накопителей» и нажмите «Далее». Выберите путь к распакованным файлам системы Windows 8 и букву флешки, на которую нужно записать дистрибутив.
Выберите путь к распакованным файлам системы Windows 8 и букву флешки, на которую нужно записать дистрибутив. Примите условия еще одного лицензионного соглашения.
Примите условия еще одного лицензионного соглашения. В ответ на предупреждение о том, что вся информация с флешки будет стерта, нажмите «Продолжить».
В ответ на предупреждение о том, что вся информация с флешки будет стерта, нажмите «Продолжить». Дождитесь окончания процесса создания загрузочного носителя.
Дождитесь окончания процесса создания загрузочного носителя. Нажмите «Далее», а затем «Выход», чтобы завершить работу с программой.
Нажмите «Далее», а затем «Выход», чтобы завершить работу с программой.
Работа с BIOS
Носитель с дистрибутивом создан, теперь нужно открыть BIOS и настроить порядок загрузки.

Изменение порядка загрузки производится стрелочками на клавиатуре, клавишами F5/F6 или Page Up/Page Down.
Измените порядок так, чтобы сначала загружалось устройство USB HDD, и лишь затем – жесткий диск. Сохраните изменения и выйдите из BIOS. Обычно это можно сделать с помощью кнопки F10, но лучше уточнить это значение в меню BIOS – здесь должны быть указаны все горячие клавиши.
Сохраните изменения и выйдите из BIOS. Обычно это можно сделать с помощью кнопки F10, но лучше уточнить это значение в меню BIOS – здесь должны быть указаны все горячие клавиши.
После выхода из BIOS компьютер снова перезагрузится. Вам будет предложено нажать любую клавишу, чтобы начать установку Виндовс. После этого вы увидите окно, где вам нужно выбрать устанавливаемый язык.
После выбора языка и нажатия «Далее» появится другие окно, в котором можно заметить большую кнопку «Установить».
Внизу есть кнопка «Восстановление системы». Если Windows 8 у вас уже установлена, и вы хотите лишь исправить критические ошибки, воспользуйтесь этой функцией.
Вам будет предложено ввести серийный номер продукта. Укажите его и нажмите «Далее».
Примите условия лицензионного соглашения и нажмите «Далее».
Из предложенных вариантов установки выберите «Выборочную», чтобы можно было самостоятельно управлять разделом, в который запишется система.
Если диск разделен, на нем должно быть два раздела: один системный, второй – для хранения файлов. Выберите системный раздел (он должен быть значительно меньше по объему) и нажмите кнопку «Настройка диска».
Нажмите «Форматировать», чтобы очистить раздел. Если вы его не отформатируете, то файлы Windows 8 будут записаны сверху на имеющуюся систему (если она есть), что может привести к появлению критических ошибок.
В ответ на предупреждение, что все данные будут стерты, нажмите «Ок».
После окончания процесса форматирования выберите системный раздел и нажмите «Далее», чтобы запустить процесс инсталляции файлов Windows 8.
После установки компонентов и обновлений компьютер автоматически перезагрузится. При следующем запуске вам будет предложено указать имя компьютер, а также настроить параметры работы системы.
Вы можете использовать «Стандартные параметры» или настроить их самостоятельно.
Далее вам будет предложено указать адрес своей электронной почты, сделав из него логин для входа в учетную запись Microsoft. Если вы не хотите это делать, нажмите кнопку «Вход без учетной записи».
Система еще раз настойчиво предложит создать аккаунт Microsoft. Чтобы не делать этого, нажмите «Локальная учетная запись».
На следующей вкладке укажите имя пользователя и пароль от своей учетной записи. Нажмите кнопку «Готово». Вы завершили установку системы и настройку параметров её работы.
Сразу после окончания процесса инсталляции вам будет необходимо установить драйверы оборудования, которые рекомендуется заранее подготовить, и различные полезные программы: антивирус, медиапроигрыватель, браузеры и т.д.
Если же установленная система категорически вам не понравится, вы всегда можете удалить виндовс 8 с ноутбука или компьютера, заменив её на «семерку».
Установка Windows 8 с флешки на ноутбук – достаточно простая процедура. Однако здесь необходимо знать несколько определенных правил. Итак, как же установить операционную систему с флешки на ноутбук? Давайте подробно рассмотрим весь процесс.
Создаем загрузочную флешку в программе UltraISO: Видео
Подготовка к установке
Стоит отметить, что флешки пользуются наибольшим распространением благодаря неоспоримым преимуществам. Их просто использовать, а также можно переписать информацию неограниченное количество раз. При этом все чаще производители ноутбуков отказываются от CD/DVD приводов, увеличивая количество портов USB.
Итак, приступим. Во-первых, вам потребуется . Во-вторых, нужно подготовить компьютер.
Как правило, жесткий диск ноутбука разделен на два раздела:
- Системный.
- Основной.
Первый необходим как раз для установки на него Windows, а второй – для хранения файлов. Если вы используете какую-либо операционную систему и хотите ее обновить до «восьмерки» или просто переустановить, то сначала сохраните все важные данные в основной раздел. Если у вас нет диска с драйверами для ноутбука, то необходимо предварительно скачать нужное ПО с официального сайта производителя. Если все вышеуказанное у вас имеется, то можно переходить к установке. Также перепишите ключ продукта, чтобы в процессе установки у вас был к нему доступ.
Как установить Windows 8 с флешки: Видео
Установка OS Windows 8 с флешки
Итак, вставьте вашу флешку в USB-порт. После этого нам нужно перезагрузить компьютер. Чтобы загрузка началась именно с нашего накопителя памяти, в тот момент, когда компьютер начнет загрузку (появится эмблема производителя) нужно нажать клавишу «Esc». После этого появится таблица с выбором места загрузки. Здесь указываем USB Flash и нажимаем «Enter».

Теперь компьютер запустится с загрузочной флешки. Другими словами, начинается загрузка процесса установки. Здесь нужно немного подождать. Далее первое, что система попросит нас указать, – это язык, форматы и метод ввода. Здесь указываете те языки, которые вам нужны.

После этого появится окно, в котором предлагаются два варианта:
- Установить Windows 8.
Восстановление – это функция, позволяющая восстановить уже имеющуюся ОС. Выбирать эту функцию нужно в том случае, если у вас есть проблемы с загрузкой. Нас же интересует второй вариант. В центре экрана будет большая кнопка «Установить». Нажимаем ее и переходим на следующий этап.

Теперь нам потребуется ввести ключ продукта. Вводим его и нажимаем «Далее». Теперь вашему вниманию предлагается лицензионное соглашение, с которым рекомендуется ознакомиться. После ознакомления установите галочку в строке «Я принимаю условия лицензии» и нажмите «Далее».
Следующий этап – это выбор варианта установки:
- Обновление.
- Выборочник.
Первый вариант – это обновление уже существующей ОС до «восьмерки». Второй – это полная установка Виндовс 8 с флешки на ноутбук. Нас интересует второй вариант.

Далее система предлагает выбрать раздел на жестком диске, на который будет происходить установка. Как уже говорилось выше, в большинстве случаев здесь имеется два раздела. Стоит отметить, что для Windows 8 рекомендуется выбирать раздел, объем которого не менее 60 Гб. Сама ОС не занимает столько памяти, однако нужно помнить, что в процессе ее использования вы будете устанавливать дополнительные приложения и драйвера на оборудование, поэтому винчестер должен иметь определенный запас.

При выборе тома для установки вы можете настроить винчестер. Здесь имеется целый ряд возможностей:
- Форматирование.
- Удаление разделов.
- Создание томов.

Если у вас все уже размечено, то просто выберите нужный раздел и нажмите «Далее». После этого начнется копирование файлов. В процессе переноса файлов компьютер несколько раз перезагрузится. Здесь вам ничего делать не нужно.
После установки останется только настроить систему: выбрать цветовую гамму, внести название ПК, а также выбрать требуемые параметры и указать имя пользователя. В этом нет ничего сложного, просто внимательно читайте подсказки на экране. Стоит отметить, что все эти параметры можно будет отредактировать и позже. Это всего лишь предварительная настройка.
За последнее десятилетие снижение популярности оптических дисководов привело к тому, что многие производители и продавцы просто не устанавливают эти устройства в компьютеры и ноутбуки. Пользователи активно используют флеш-накопители для выполнения любых задач. На данный момент многих владельцев компьютеров и ноутбуков интересует вопрос о том, как с флешки установить "Виндовс 8". Ведь, как известно, операционная система предназначена только для инсталляции с
Резервирование данных на компьютере
Многие пользователи настолько увлечены мыслями о том, как установить "Виндовс 8" с флешки без диска, что порой забывают о резервировании личных данных. Ведь переустановка системы однозначно удалит всю информацию, которая была на компьютере до этого, если только в системе не установлено несколько дисков.
- Файлы на "Рабочем столе". Их непременно нужно сохранить, ведь многие пользователи именно тут складируют всю важную информацию.
- "Мои документы". Многие приложения по умолчанию сохраняют файлы именно в эту папку.
- Прочее. Не стоит забывать о настройках браузеров и сохранениях любимых игр. Всё это можно извлечь из рабочих каталогов самостоятельно, воспользовавшись рекомендациями, которые можно найти в средствах массовой информации.
ИТ-специалисты не рекомендуют резервировать музыкальные и видеофайлы, ведь весь мультимедиаконтент занимает очень много места на носителях. Проще, после того как пройдёт установка "Windows 8" с флешки, скачать необходимые файлы из интернета.

Подготовка образа Windows
Перед тем как установить "Виндовс 8" с флешки, нужно основательно подготовиться. В первую очередь необходим образ установочного диска операционной системы. Заполучить его можно несколькими способами:
- Создать самостоятельно, если под рукой есть лицензионный оптический носитель. Для этого придётся воспользоваться специальным приложением, которое умеет создавать образы. Профессионалы рекомендуют использовать бесплатное программное обеспечение ImgBurn или Daemon Tools, которые без труда справятся с поставленной задачей.
- Скачать готовый образ из интернета. Загрузку файла рекомендуется производить из доверенного источника, иначе можно получить в «подарок» от автора в лучшем случае нерабочий образ или в худшем варианте систему, которая будет воровать и передавать автору все личные данные пользователя.
С флешки предполагает и наличие носителя. Тут всё просто - отталкиваться необходимо от файла с образом операционной системы. Флешка должна иметь объём не менее 4 Гб, если образ создавался самостоятельно. Если пользователь скачивал готовый образ из интернета, объём подбирается по размеру скачанного файла.
Создание загрузочного флеш-накопителя
Один из пунктов инструкции по теме «Как установить "Виндовс 8" с флешки на компьютер» предусматривает обязательное создание на носителе загрузчика. Его задачей является создание виртуального оптического дисковода, который должен быть виден системе в процессе загрузки. Естественно, без специального программного обеспечения тут не обойтись. Представленные ниже программы очень просты в использовании, имеют русский интерфейс и полную инструкцию по и переносу образа на накопитель.
- Windows USB/DVD Download Tool. Приложение после запуска имеет всего 3 шага: предлагают выбрать нужный носитель, образ и производят запись. Перед началом работы с программой рекомендуется отформатировать флеш-накопитель в формат NTFS.
- UltraISO . Самая популярная программа для работы с образами обзавелась и функцией создания загрузочной флешки, что порадует всех поклонников данного приложения.
- MultiBoot USB и Windows To Go . Они тоже предлагают пользователям пошаговую работу с выбором определённых параметров в процессе создания эмулятора.

Центр управления системой - BIOS
Как с флешки установить "Виндовс 8", если система вообще не видит накопитель? Таким вопросом задаются многие пользователи при попытке обновить операционную систему с флешки. Перед установкой нужно зайти в настройки БИОС (базовая система ввода-вывода информации) и задать соответствующие настройки компьютеру или ноутбуку. Перед началом всех действий нужно вставить флешку в компьютер и убедиться, что она видна системе.
В процессе включения системы или её перезагрузки пользователю необходимо заставить систему перейти в служебное меню, для этого во многих случаях достаточно нажать клавишу F1 или Del. Некоторые производители ноутбуков используют собственный вариант вызова меню, в любом случае без инструкции по эксплуатации тут не обойтись.
Перед тем с флешки, нужно настроить аппаратную часть компьютера. Попав в служебное меню, необходимо найти закладку Boot и перейти к пункту Boot Devices Priority. Сделать так, чтобы в выведенном списке устройств именно флешка стояла на первом месте. Тут поможет инструкция, которую можно найти в правой части экрана. Сохранить изменения и выйти с перезагрузкой системы.
Игры с разметкой дисков
Разобравшись, как установить "Виндовс 8" с флешки через БИОС, пользователю предстоит познакомиться с ещё одной немаловажной настройкой системы под названием «разметка диска». По сути, её задачей является разбитие жёсткого диска на логические разделы в пределах одного накопителя. В средствах массовой информации очень много отзывов по данному вопросу, однако многие профессионалы в области ИТ-технологий рекомендуют предоставить установщику все ресурсы для управления разделами с последующей установкой "Виндовс 8". И если новичку не терпится держать процесс инсталляции под своим контролем, то в обязательном порядке нужно произвести быстрое форматирование нужного раздела перед выполнением задуманного. Сделать это нужно только средствами самого установщика и никак иначе. Формат файловой системы задать NTFS.

Несколько операционных систем на одном компьютере
Немаловажным фактором для многих пользователей является возможность инсталляции нескольких операционных систем на одном компьютере. Перед тем как установить "Виндовс 8" через флешку, нужно определиться со которые будут задействованы. Поначалу рекомендуется установить системы с открытым исходным кодом (Linux, Unix и тому подобные), а также OS Mac.
Система Windows устанавливается последней. И если необходимо иметь в системе несколько данных OS разных версий, то их инсталляцию нужно производить по мере их выхода на рынок. Сначала старую версию, потом новую. Вся проблема кроется в загрузчике операционных систем, который постоянно обновляется и не желает отдавать управление системой своему старому предшественнику.
Стандартная процедура
Изучив все рекомендации о том, как установить Windows 8 с флешки, пользователь может приступать к реализации. Сам процесс установки, в отличие от инсталляции с оптического носителя, займёт несколько минут. Поэтому далеко отходить от компьютера не нужно, он периодически будет задавать вопросы пользователю, который должен выбрать необходимые ему параметры.
После первой перезагрузки компьютера ни в коем случае нельзя извлекать флешку из разъёма, так как системе требуется ещё время и ресурсы для создания профилей пользователя и переноса необходимых файлов. Если в процессе установки произошёл сбой (ошибка чтения, отключение электричества) или какая-то другая проблема, повлёкшая за собой остановку инсталляции, рекомендуется прервать процедуру и начать всё заново (с форматирования разделов).

Проблемы с установкой из-за интерфейсов
Стандартная проблема, с которой сталкиваются многие пользователи, пытающиеся установить "Виндовс 8" с флешки на ноутбук - это несовместимость носителя с устройством, а точнее отказ системы видеть флешки. Проблема в том, что при загрузке системы БИОС на аппаратном уровне видит только порты стандарта USB 2.0. Поэтому, вставив флеш-накопитель в более скоростной порт USB 3.0, пользователь может столкнуться с проблемой необнаружения портативного устройства. Естественно, проблема решается подключением флешки к нужному порту. Узнать, какой из существующих портов работает по старой технологии, поможет инструкция к ноутбуку или компьютеру.
Бракованный образ для установки
Сделать нерабочий образ с оригинального оптического носителя собственными силами не так-то просто, ведь большинство программ для этого после создания файла сверяют с оригиналом. А вот скачать из интернета заведомо бракованный образ очень легко. И виноват в этом не автор, а глобальная сеть, которая запросто может потерять на своих просторах пару байт информации в процессе передачи её конечному пользователю.
Проблема с качественным образом решается довольно легко: большинство авторов сопровождают передаваемый файл информацией по контрольным суммам (значение, вычисленное специальным алгоритмом, учитывающим содержимое файла, размер ИГО и название). Перед тем как установить "Виндовс 8.1" с флешки, пользователь должен сверить эти суммы. Запуск алгоритма для скачанного файла можно осуществить в любой программе, умеющей создавать образы.

Проблемы с БИОС
Интересуясь, как с флешки установить "Виндовс 8", многие пользователи обнаружат, что проблема скрывается не в самом процессе инсталляции системы, а в подготовке компьютера к работе с портативным накопителем. Определённые хлопоты доставляет БИОС компьютера. Пользователю не помешает получить дополнительные навыки с работой системы ввода-вывода.
- Выяснить, какой кнопкой вызывается меню БИОС, недостаточно, нужно ещё успеть нажать клавишу до загрузки операционной системы. Упростить процедуру можно хитростью: сразу после включения компьютера необходимо нажимать заветную кнопку с периодичностью 3-5 нажатий в секунду - шансы резко возрастают.
- В старых компьютерах указывать загрузку системы с флешки нужно в нескольких меню. Одно отвечает за последовательность загрузки, а второе разрешает портативным устройствам работать в режиме встроенных устройств. Без инструкции, поставляемой с компьютером, разобраться будет довольно сложно.
О самих накопителях и их проблемах
Многие рекомендации о том, как установить "Виндовс 8" с флешки, умалчивают об особенностях самих накопителей. Первая проблема может скрываться для пользователя в аппаратной части накопителя. Ведь флешки отличаются между собой ценой не только из-за внешнего вида. В большинстве случаев именно качество установленной микросхемы, которая влияет на скорость работы, определяет цену устройства. Если процесс записи образа на флешку затянулся по времени, нужно быть готовым к тому, что установка самой системы с накопителя будет такой же продолжительной.
Вместо флешки можно использовать карту памяти (от телефона, фотоаппарата и тому подобных устройств). Для этого понадобится внешний кардридер, который умеет работать с портом USB 2.0. Такое решение очень часто используется ИТ-специалистами, ведь карты памяти с множеством операционных систем значительно удобнее носить с собой, чем килограммы флешек.

В заключение
Задавшись вопросом о том, как с флешки установить "Виндовс 8", любой желающий сможет, используя рекомендации профессионалов, самостоятельно справиться с поставленной задачей. Однако стоит помнить, что компьютер является очень сложным и непонятным механизмом, который даже профессионалам в области ИТ-технологий может подпортить нервы. Соответственно, обычному пользователю нужно быть всегда готовым к неожиданностям и всегда иметь терпение, чтобы справиться с появившимися проблемами в процессе установки операционной системы "Виндовс 8" с флешки.
Как то я уже устанавливал Windows 7 на этот ноутбук , а на днях собрался переустановить Windows на стационарном компьютере. Захотелось попробовать установить Windows 8 на него, чтобы посмотреть что это за зверь такой с квадратными плитками в меню. Обычно устанавливаю операционки с дисков ибо это проверенный и относительно надёжный метод, но сейчас решил попробовать поставить её с флешки ибо сам ещё ни разу не ставил системы этим способом. кстати она у меня засветилась, это обычная флешка из Китая, заказанная на Tinydeal-ле.

В принципе особой разницы нет, в том на какой компьютер вы будете устанавливать Windows. Настольный это компьютер или ноутбук, порядок действий везде практически один и тот же. Пожалуй единственное, чем могут отличаться компьютеры (за исключением внешнего вида), так это меню BIOS. Вход в БИОС, навигация по нему, а так же способ выбора тех или иных элементов, у производителей BIOS-са может немного отличаться.
Для начала нам нужно записать образ диска (ISO-файл) операционной системы на саму флешку. Обычным перетаскиванием образа в проводнике Windows, здесь не обойтись, для этого мы будем использовать программу UltraISO. Запускаем её от имени администратора, то есть кликаем на сетапе программы правой кнопкой мыши и в выпавшем меню выбираем пункт

Как то так выглядит эта программа.

Переходим в меню "Файл" а там жмём "Открыть" .

Находим на жёстком диске образ диска с операционной системой Windows 8, которую собираемся устанавливать и выделяем его одним кликом. Затем жмём "Открыть" .

В результате, в верхних двух окошках отобразится содержимое этого образа (слева папки, а справа прочий хлам). Слева вверху выделяем наш образ одним кликом, это если выделение было случайно снято.

И нажимаем "Записать образ жёсткого диска" .
Прежде чем перейти туда, не забудьте подключить флешку к компьютеру. Кстати, старайтесь подключать флешку сразу к материнской плате, минуя всякие картридеры, удлинители и прочих выносных посредников. По крайней мере, на время установки виндовс, чтобы избавиться тем самым от возможных глюков, связанных с определением флешки компьютером.

Откроется вот такое окно, здесь практически ничего не надо трогать, главное обратить внимание на пункт "Метод записи" , нужно выбрать в нём "USB-HDD+" , после чего жмём "Записать" .

После чего появится предупреждение об удалении информации, жмём "Да" .

Начнётся процесс записи образа на флешку, в зависимости от размера образа и скорости соединения с флешкой, на это может потребоваться некоторое время. Пьём кофе и ждём.

По окончании записи образа, появится сообщение Запись завершена. Закрываем программу. Флешку не вынимаем из компьютера, если конечно же вы собираетесь устанавливать Windows на этом же компьютере.

Для душевного спокойствия, можно сходить на флешку и посмотреть что на неё записалось.


Продолжаем установку. Отправляем в перезагрузку нашу старую Windows.

Чтобы компьютер смог загрузиться с флешки, нужно зайти в BIOS и изменить порядок загрузки с разнообразных устройств. Поэтому как только компьютер ушёл в перезагрузку, периодически нажимаем клавишу "Delete" (или "F2" , всё зависит от производителя Биоса), пока перед нами не появится меню BIOS. Внешний вид этого меню бывает разным, в моём случае это BIOS от Award и выглядит оно вот так.
Для начала нужно сбросить настройки биоса на стандатрные. Стрелками клавиатуры выделяем пункт "Load Fail-Save Defaults" , жмём "Enter" и подтверждаем. После сброса, не следует отправлять комп в перезагрузку, то есть все изменения в биосе нужно проделать за один подход. Затем выделяем пункт и жмём "Enter" .

Здесь выделяем пункт и снова жмём "Enter" .

Откроется список всевозможных устройств, по умолчанию выбрано "Floppy" . В этом BIOS-се выбор производится перемещением точки вверх-вниз и подтверждением клавишей "Enter" . А вот на этом ноутбуке , устройства сразу прописаны в меню и для выбора нужного, достаточно переместить его на первое место в списке клавишей "F6" . В общем я это к тому, что нужно внимательно изучать меню BIOS ибо имеются некоторые различия в навигации.

Стрелками клавиатуры перемещаем точку вниз на пункт "USB-HDD" , после чего жмём "Enter" .

Тем самым мы назначили приоритет на загрузку с USB-жёсткого диска. Роль которого, у нас будет выполнять загрузочная флешка.

Нажимаем последовательно клавиши "F10" - "Y" - "Enter" , чтобы сохранить изменения и выйти из BIOS-са. После чего компьютер уйдёт в перезагрузку.

Это самый ответственный момент, должна появиться надпись Которая означает начало загрузки с USB-устройства. Здесь уже рулетка. Или же всё загрузится как положено и начнётся установка Windows. Или всё повиснет прямо на этой надписи или ей подобной. На новых устройствах возможно геморроя меньше, но если компьютер очень старенький или флешка создана коряво, то возможны проблемы. Именно из-за этой нестабильности, предпочитаю ставить операционки с обычных болванок. С них загрузка очень редко проходит с сюрпризами.

С этого момента содержимое экрана будет зависеть от того, какую систему или её сборку вы будете ставить. В зависимости от железа, из которого собран компьютер, выбираем разрядность операционной системы и жмём "Enter" .

Появится логотип от властелина виртуальных форточек и начнётся подготовка к установке Windows 8.

По ходу установки, вводим всю необходимую информацию, которую будут периодически требовать разнообразные появляющиеся окна.




Отмечаем нужную версию операционной системы и нажимаем "Далее" .

Ставим галку "Я принимаю условия лицензии" , снова жмём "Далее" .

Здесь нужно выбрать способ установки. Сам я всегда предпочитаю делать чистую установку Windows, то есть с установкой системы на отформатированный диск, поэтому всегда выбираю пункт "Выборочная"
Верхний пункт ("Обновление" ) позволяет установить систему поверх вашей старой виндовс (реанимация упавшей системы) с сохранением ваших файлов и программ. Никогда этим не пользовался, но этот пункт может быть полезным если рухнула штатная загрузка Windows и необходимо в любом случае восстановить систему.
Нижний пункт ("Выборочная" ) более интересен, так как позволяет немного поиграться с жёстким диском компьютера. Здесь можно разбить жёсткий диск на разделы нужного вам объёма, форматировать их, или же наоборот объединить все разделы.

После того как нажали "Выборочная" , появится окно с жёсткими дисками или разделами компьютера. Выделяем нужный диск, жмём "Настройка диска" , затем "Форматировать" , тем самым мы сотрём всё содержимое этого диска.

На предупреждение об удалении данных, жмём "ОК" .


Начнётся копирование, распаковка и установка Windows 8 на диск. Этот процесс может затянуться, курим и смотрим периодически на счётчик.

Первой же перезагрузкой можно воспользоваться чтобы зайти в BIOS и вернуть приоритет на загрузку компьютера с HDD (Hard Disk) ибо Floppy сейчас редкость.



Вводим ключ продукта, если таковой имеется. Жмём "Далее" или "Пропустить" .

Выбираем цветовую схему Windows 8, вводим имя компьютера и снова жмём "Далее" .

Настраиваем или оставляем стандартные параметры.

Заполняем поля "Имя пользователя" и "Пароль" . Жмём "Готово"




Собственно на этом установка операционной системы Windows 8 завершена. Осталось установить драйвера на железки компьютера и периферийные устройства. Ну и любимые программы, игры и т.д. и т.п.




В общем погонял я её пару дней и откатился на Windows 7, так как на восьмёрке хреново запускались некоторые программы. iTracker2 для видеокарты так толком и не получилось дожать, то есть его постоянно приходилось вручную запускать через инструмент "Совместимость" , а слушать постоянно свист вентилятора, что то не фонтан. Так же не заработала веб-камера в приложении от Logitech. В общем решил пока не покупать новый компьютер и периферию к Windows 8, а тупо откатиться назад, где эти программы прекрасно работают.
Установка операционной системы с флешки – самый удобный способ. Создайте загрузочный носитель с помощью одной из нескольких утилит, затем подключите его к компьютеру/ноутбуку и запустите процесс инсталляции. Съемное устройство с ISO образом Windows 8 можно постоянно держать под рукой и не бояться срочной переустановки ОС. Разберемся, как установить Windows 8 с флешки на ПК или ноутбук.
Перед установкой ОС на компьютер необходимо подготовить все компоненты, а именно загрузочную флешку и BIOS/UEFI. Для записи дистрибутива операционной системы нужен накопитель с объемом памяти не менее 8Гб (для полной версии Windows 8), а также специальная программа (можно использовать Media Creation Tool от Microsoft или утилиту от сторонних разработчиков). После простой настройки БИОС достаточно подключить флешку к USB и начать установку.
Для корректной работы Windows 8 на ноутбуке или компьютере потребуется следующая конфигурация:
- процессор с минимальной частотой 1ГГц;
- 1/2Гб оперативной памяти для 32/64-битных версий ОС соответственно;
- 16/20Гб свободного пространства на винчестере для 32/64-битных OS;
- графический ускоритель с поддержкой DirectX9 и выше.
Теперь разберемся в процессе подготовки и установки в виде пошаговой инструкции.
Media Creation Tool
Официальная утилита от разработчиков поможет вам скачать и записать полную версию Windows 8 на 32 или 64 бита. Программа бесплатно загружается по ссылке при нажатии на кнопку «Скачать средство». После этого выполните описанные действия:
- Запустите exe.

- На первом экране выберите желаемый язык, выпуск операционной системы и ее архитектуру. Затем кликните «Далее».

- Теперь выберите первый пункт, чтобы автоматически записать скачанный установщик на USB устройство.

- Выберите из списка подключенную флешку и жмите «Далее».

- Соглашайтесь с удалением всех файлов.

- Осталось дождаться окончания загрузки Windows 8 и записи на накопитель. На экране вы будете видеть примерное время до конца процесса. Когда выполнение дойдет до 100%, закройте программу кнопкой «Готово».

Используем сторонние программы для записи
Что делать, если вы уже скачали образ ISO самостоятельно через торрент или с другого сайта? В этом случае поможет утилита для создания загрузочных дисков. Рассмотрим процедуру на примере UltraISO и Rufus.
Приложение «Ультра ИСО» можно скачать и установить по ссылке http://ultraiso-ezb.ru/ . После установки запустите программу и следуйте инструкции:
- В появившемся окне нажмите «Пробный период».

- В окне программы нажмите на «Файл» – «Открыть».

- Выберите скачанный образ и кликните «Открыть».

- Теперь перейдите в меню «Самозагрузка» – «Записать образ Жесткого диска».

- Выберите накопитель (1) и нажмите «Записать» для начала процесса.

- В открывшемся окне жмите «Да», соглашаясь на форматирование флешки.

- Дождитесь окончания записи.

Вместо UltraISO можно записать загрузочный носитель через Rufus. Загрузите утилиту по ссылке https://rufus-usb.ru.uptodown.com/windows . Софт не требует установки – просто запустите скачанный файл и выполняйте действия:
- Выберите подключенную флешку (1), выставьте параметры со скриншота (2).

- Введите название накопителя и запустите запись кнопкой «Старт».

- Подтверждаем удаление всех данных.

- Дождитесь окончания процесса записи и закройте программу.

Теперь вы знаете, как записать образ Windows 8 без использования официальной программы Microsoft. Приступим к настройке BIOS.
Выставление приоритета загрузки
Рассмотрим случай настройкой через БИОС со стандартным меню и через UEFI c поддержкой мышки. В первом варианте необходимо:
- Запустить меню BIOS при старте компьютера. За это отвечает отдельная клавиша. У всех производителей BIOS и материнских плат она разная. Например, на ASUS или Acer настройки открываются после нажатия Del или F2 . На ноутбуке Самсунг (например, Samsung RV 513) вход осуществляется клавишей F10 и т.д. Узнать нужную кнопку можно на начальном экране при включении ПК.

- Теперь откройте раздел «Boot». Перемещение по меню осуществляется стрелками на клавиатуре.

- Во вкладке «Boot» выберите «Boot Device Priority» и нажмите Enter .

- Затем откройте «1 st Boot Device» и поставьте «Removable Dev.» (съемный носитель) или порт, в который подключена флешка.

- Для сохранения изменений и выхода нажмите клавишу F10 .
Если вы пользуетесь новым ПК или нетбуком/ноутбуком, то в нем может быть установлен UEFI с графическим интерфейсом и поддержкой мышки. Для входа в меню также воспользуйтесь подсказкой на начальном экране. Для ноутбуков Lenovo нужно нажать клавишу F2 или комбинацию Fn + F2 . На устройствах HP используется De l, F10 , F11 или F12 . В меню необходимо:
- Открыть Boot Menu с помощью F8 или отдельной кнопки на экране.

- В загрузочном меню выберите порт с подключенной флешкой. Перед названием накопителя должна быть подпись UEFI.

- После этого ПК автоматически перезагрузится. Для установки ОС необходимо выполнить данную процедуру один раз. Затем приоритет загрузки выставится по умолчанию.
Действия при установке
Итак, после настроек в BIOS приступим к инсталляции:
- Сначала выбираем языковые параметры и жмем «Далее».

- Теперь выберите «Установить».

- Введите лицензионный ключ или пропустите данный шаг (активировать ОС можно после установки).

- Выберите необходимую сборку из списка.

- Поставьте галочку на следующем экране и кликните «Далее».

- Нажмите на пункт «Выборочная».

- Теперь нужно заняться созданием системного раздела жесткого диска. Вы можете создать новый (1) или отформатировать существующий (2).

- При создании укажите желаемый размер и нажмите «Применить». При выделении места для системного раздела ориентируйтесь на вес OS, указанный в требованиях, и прибавляйте 20-25Гб для дополнительных программ/драйверов.

- Далее начнется копирование файлов Windows и инсталляция. Обычно процесс занимает до 30 минут при установке на HDD.

Во время процесса инсталляции компьютер может перезагрузиться. После завершения процедуры проведите первоначальные настройки (их можно пропустить и вернуться позже). Теперь вы можете пользоваться новой и «свежей» Windows 8!
Заключение
В записи установщика Windows 8 и инсталляции нет ничего сложного. Скачайте образ, запишите его на флешку с помощью одной из описанных программ и запустите установку на компьютер. Вы можете создать загрузочный носитель через Media Creation Tool, если не хотите искать готовый ISO по сторонним сайтам и торрент-трекерам.
Видео
При появлении проблем или вопросов касательно процедуры установки Windows 8, ознакомьтесь с прикрепленным видеороликом. В нем представлена наглядная инструкция по данной теме.