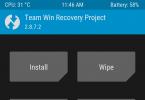В Windows 7, Windows 8, Windows 10 и Vista в целях безопасности и сохранности можно скрывать важные файлы и папки, чтобы случайным образом другие пользователи не удалили/не изменили важные данные, или просто от просмотра чужих глаз. При необходимости эти же файлы довольно просто отобразить, что мы и рассмотрим далее в этой статье.
Также в последнее время очень часто наблюдается случай, когда у пользователей все файлы и папки становятся скрытыми, будто все, что было, удалено а вместо них создаются ярлыки с теми же названиями, что является последствием заражения компьютера/съемного носителя вирусом.
Также это может произойти после установки или проверки компьютера антивирусом. Если у вас именно такой случай связанный с вирусом, нижеприведенные инструкции также вам помогут отобразить скрытые файлы и папки. Но чтобы полностью удалить вирус, читайте статью Как удалить вирус с ярлыками.
Первый и самый простой метод, который я всегда использую — это с помощью программы Total Commander. Откройте программу, выберите нужный диск и просто нажмите кнопку «Скрытые элементы», и вы увидите все, что было скрыто (помеченные красным восклицательным знаком).
Если у вас не установлена программа, используйте также довольно простые способы, описанные ниже.
Отображение скрытых файлов и папок в Windows 8.x или 10
Используйте вкладку Вид и нажмите кнопку Параметры.

На вкладке Вид, отметьте опцию «Показывать скрытые файлы, папки и диски» в самом низу. Если вы хотите добраться до скрытых системных файлов Windows, снимите флажок с опции «Скрывать защищенные системные файлы»

Скрытые файлы отобразятся в полупрозрачном виде. Если нужно полностью убрать атрибут «скрытый» с файла или папки, нажмите на него правой кнопкой мыши и выберите свойства. На вкладке Общие снимите флажок с параметра Скрытый.

В большинстве случаев это помогает, но иногда бывает так, что флажок с опции невозможно убрать, т.к. атрибут скрытый неактивен. Если у вас так, пролистайте немного вниз и выполните приведенные инструкции.
Windows 7 или Vista
Откройте любую папку и выберите «Параметры папок и поиска» в меню Упорядочить.

Также как и в предыдущем примере отметьте или снимите флажки с нужных опций и нажмите Ок.

Что делать если у папки атрибут скрытый неактивен
В случае, если вы не можете убрать атрибут скрытый у папки вышеуказанным методом, код приведенный ниже может помочь вам в этой ситуации. Просто скопируйте его, вставьте в блокнот и сохраните его под именем folder с расширением.vbs вместо txt, чтобы получилось folder.vbs. Затем скопируйте и вставьте файл в нужный вам диск (USB флешка, SD карта или HDD), где нужно отобразить скрытые файлы и запустите его стандартным, двойным щелчком мыши.
Не забудьте изменить «d:» на букву вашего диска.
‘ Сброс файловых атрибутов для всех папок внутри определенного диска
‘ Измените d: на букву диска, в котором будет применен скрипт
cDrive = «d:»
Set FSO = CreateObject(«Scripting.FileSystemObject»)
ShowSubfolders FSO.GetFolder(cDrive)
WScript.Echo «Done with fix.»Sub ShowSubFolders(Folder)
str = «»
For Each Subfolder in Folder.SubFolders
str = str & » » & Subfolder.Path
subFolder.Attributes = 0
ShowSubFolders Subfolder
Next
End Sub
После запуска файла, вы должны увидеть все скрытые папки, но не файлы (обратите внимание), так как данный метод применим только к папкам. А для файлов используйте следующий метод:
- Откройте диалоговое окно «Выполнить», введите cmd и нажмите Enter.
- Введите букву вашего диска, к примеру d: и нажмите Enter.
- Затем введите следующую команду:
attrib d:\*.* /d /s -h -r -s
Теперь, все скрытые файлы должны отобразиться.
По умолчанию в любой версии Windows отключена возможность видеть скрытые файлы. Это нужно, чтобы неопытные «чайники» ничего случайно не удалили и не нарушили работу ОС. Решение вполне логичное, поскольку требуются эти папки нечасто. Да и то – лишь немногим пользователям. Но все же иногда возникает необходимость посмотреть скрытые файлы.
К примеру, во время оптимизации Виндовс и очистки мусора. Многие программы (Microsoft Word, Skype) создают скрытые файлы в процессе работы. Со временем они становятся не нужными, но хранятся на диске и занимают лишнее место.
Очень часто необходимость включить скрытые папки и файлы возникает у геймеров. Ведь именно в них хранятся сохранения от многих игр.
Также отображение скрытых файлов требуется пользователям, которые хотят спрятать документы на флешке, но пока не знают, как их потом найти. В общем, причин тут масса.
Сразу отмечу, что в разных версиях Windows эта настройка осуществляется по-разному. Хотя некоторые способы могут совпадать. Поэтому, ниже рассмотрено несколько инструкций о том, как включить скрытые файлы во всех Windows – «семерке», «восьмерке», «десятке» и XP. Плюс приведен универсальный способ, работающих на всех ОС.

Если необходимо отключить их отображение, то в том же окне поставьте галку в пункте «Не показывать…».
Второй способ:
- Перейдите в Пуск, откройте «Панель управления» и щелкните на ярлык «Параметры папок».
- Выберите раздел «Вид», прокрутите ползунок вниз и активируйте пункт «Показывать…».
- Сохраните изменения, нажав «Применить».
И третий способ:
- Откройте какую угодно папку.
- Щелкните кнопку Alt – появится вот такое меню.
- Щелкните на пункты Сервис – Параметры папок.
- Откроется знакомое окошко: чтобы включить показ скрытых файлов, перейдите на вкладку «Вид» и поставьте галку в пункте «Показывать…».
Как видите – ничего сложного тут нет. Выбирайте любой способ, какой больше подходит, и пользуйтесь ним в нужное время.
Когда вы включите просмотр скрытых файлов в Windows 7 любым из вышеописанных способов, они будут видны везде. В том числе и на флешке. Достаточно лишь подключить ее к ПК или ноутбуку – и вы увидите спрятанные папки (при условии, что они там есть). То же касается и внешнего HDD-диска.
С «семеркой» разобрались, теперь перейдем к «восьмерке».
Как включить скрытые файлы в Windows 8?
Здесь есть тоже 3 варианта на выбор. Первые два описаны выше в инструкции к Виндовс 7. То есть, вы можете включить скрытые файлы в Windows 8, прописав команду control folders . Или выбрав в «Панели управления» ярлык «Параметры папок».
Но есть и еще один способ показать скрытые файлы в Windows 8:
- Откройте какую угодно папку.
- Выберите раздел «Вид».
- Щелкните на пункт «Показать или скрыть», а затем поставьте галку в пункте «Скрытые элементы».

Готово. Причем не только в текущей папке, но и в остальных. Эти же способы помогут отобразить скрытые файлы на флешке или внешнем HDD диске – надо лишь подключить их к компу или ноутбуку.
Последний способ, работающий на Виндовс 8, подходит и для «десятки»
Чтобы включить скрытые файлы в Windows 10:
- Откройте любую папку.
- Выберите раздел «Вид».
- Поставьте птичку в пункте «Скрытые элементы».

После этого можно будет увидеть спрятанные папки и документы в любом разделе жесткого диска или на флешке (она должна быть подключена к ПК).
Если хотите снова спрятать папки, уберите эту галочку.
Также существует другой способ включить отображение скрытых файлов в Windows 10:


Готово. Теперь вы сможете открыть любые скрытые файлы на Windows 10. Как видите, способы на разных версиях ОС довольно похожи, но отличаются небольшими нюансами.
Хрюшей сегодня пользуется не так много пользователей, но все же рассмотрим и ее. Посмотреть скрытые файлы в XP можно так


Все – теперь можете открывать или удалять спрятанные папки и документы.
Если нет желания разбираться в отличиях разных версий Виндовс, можете использовать универсальный способ
В данном случае надо лишь установить файловый менеджер Total Commander (ссылка на скачивание). Программа видит скрытые документы и работает на всех Windows.
Как увидеть скрытые файлы в Total Commander? Для этого необходимо выполнить следующее:


Теперь все папки и документы в Total Commander будут видимыми. И для этого даже не придется заходить в настройки Windows и изменять параметры отображения папок.
Надо посмотреть спрятанные документы? Запустите Total Commander и перейдите в нужный раздел жесткого диска. Или подключите флешку, а затем откройте ее через этот файловый менеджер.
Как видите, все гениальное просто. Теперь вы в курсе, как отобразить скрытые файлы и сделать их видимыми. И при необходимости сможете легко их найти. Единственный совет: если обнаружите какие-то незнакомые папки – не удаляйте их. Ведь в них могут находиться важные системные файлы, удаление которых нарушит работу Windows.
В данной статье хотелось бы Вам показать как увидеть скрытые файлы и папки в windows 7. В windows данная функция по умолчанию отключена. Дело в том, что пользователи могут непреднамеренно изменить содержание файла или даже удалить, то что скрыто, и позволяет ОС работать, в результате чего можно нарушить работоспособность windows.
В целях безопасности системы это полезно, однако данной функцией пользуются злоумышленники, в написании вредоносных программ, наносящих вред вашему компьютеру и не позволяющие их обнаружению. Но об этом мы с Вами поговорим чуть позже. Из этого можно сделать небольшой вывод, что видимость скрытых файлов и папок есть свои преимущества. А тем более если на Вашем компьютере есть Ваша скрытая папка, вам необходимо научиться включать скрытое.
Добраться до настроек папки, где можно включить скрытые файлы и папки в windows 7, можно несколькими способами, давайте их рассмотрим.
Включаем скрытые паки через мой компьютер
Открываем Мой компьютер , нажимаем на выпадающее меню Упорядочить > Параметры папок и поиска
В открытом окне Мой компьютер, нажимаем клавишу Alt и выбираем из контекстного меню Сервис и далее Параметры папок

В открывшемся окне Параметры папок выбираем Вид , из списка Дополнительные параметры опускаемся вниз списка, ищем Скрытые файлы и папки , ставим галочку на пункт Показывать скрытые файлы , папки и диски и нажимаем ОК .

Настройки папки через панель управления
Нажимаем Пуск > Панель управления , далее выбираем Оформление и персонализация , следующее выбираем Показ скрытых файлов и папок


Откроется окно Параметры папок, в этом окне вам также нужно спуститься вниз списка, найти Скрытые файлы и папки , и установить галочку напротив пункта Показывать скрытые файлы, папки и диски и нажимаем ОК .

Проделав указанные манипуляции на Вашем компьютере отобразятся скрытые файлы и папки.

показать системные файлы в windows 7
Для того чтобы показать системные файлы Вам необходимо в окне параметры папок убрать галочку напротив пункта Скрывать защищенные системные файлы (рекомендуется) .
ПРЕДУПРЕЖДЕНИЕ: Для стабильной работоспособности операционной системы windows 7 данную галочку имеет смысл снимать только опытным пользователям. Иначе Вы рискуете нарушить работоспособность, ненароком удалив системные файлы или папки системы.
В основе ОС Windows 7 лежит удобная система отображения файлов и папок. Они четко структурируются по местоположению и назначению. При установке программ, в зависимости от их принципа работы, необходимые для запуска файлы создаются и хранятся в различных директориях. Самые важные файлы (например те, в которых хранятся настройки программы или профиля пользователя) чаще всего размещаются в директориях, по умолчанию скрытых системой от пользователя.
При стандартном просмотре папок Проводником пользователь визуально не видит их. Это сделано для того, чтобы уберечь критически важные файлы и папки от некомпетентного вмешательства. Однако, если все же нужно поработать со скрытыми элементами, в настройках Windows существует возможность включить их отображение.
Самой востребованной скрытой папкой, которая чаще всего нужна пользователям, является «Appdata» , которая находится в папке с данными пользователя. Именно в этом месте все установленные в систему программы (и даже некоторые портативные) записывают информацию о своей работе, оставляют там логи, файлы конфигурации и прочую важную информацию. Там же находятся файлы Skype и большинства браузеров.
Чтобы получить доступ к этим папкам, нужно сперва выполнить несколько требований:
- пользователь должен обладать правами администратора, потому что только с такими настройками можно получить доступ к конфигурации системы;
- если пользователь не администратор компьютера, то он должен быть наделен соответствующими полномочиями.
После того, как эти требования выполнены, можно приступать непосредственно к инструкции. Для того, чтобы наглядно увидеть результат работы, рекомендуется сразу же перейти в папку с пользователем, следуя по пути:
C:\Пользователи\Имя_пользователя
Итоговое окно должно выглядеть так:

Способ 1: активация с помощью меню «Пуск»
- Один раз нажимаем на кнопку Пуск, внизу открывшегося окошка в поиске набираем фразу «Показ скрытых файлов и папок» .
- Система быстро выполнит поиск и предложит пользователю один вариант, который можно открыть нажатием левой кнопки мыши один раз.
- После нажатия на кнопку появится маленькое окошко, в котором будут представлены параметры папок в системе. В этом окошке нужно пролистать колёсиком мышки в самый низ и найти пункт «Скрытые файлы и папки» . В этом пункте будет две кнопки — «Не показывать скрытые файлы, папки и диски» (по-умолчанию этот пункт будет включен) и «Показывать скрытые файлы, папки и диски» . Именно на последний нам и нужно переключить опцию. После этого нужно нажать на кноку «Применить» , затем на «OK» .
- После нажатия на последнюю кнопку окошко закроется. Теперь вернемся к окну, которое мы открывали в самом начале инструкции. Теперь можно увидеть, что внутри появилась ранее скрытая папка «AppData», в которую теперь можно заходить двойным щелчком, как и в обычные папки. Все элементы, которые ранее были скрыты, Windows 7 будут отображаться в виде полупрозрачных значков.




Способ 2: активация непосредственно через Проводник
Разница с предыдущим способом заключается в пути к окну параметров папок.
Всем привет. Сегодня небольшая статейка — разберемся как показать скрытые папки в Windows 7. Делается это либо стандартными средствами виндовс, либо, с помощью сторонних программ — разберем оба варианта.
Итак, поехали.
Отображение скрытых файлов и папок в виндовс стандартными средствами
Открываем «Панель управления» (через Пуск) и ищем пункт «Параметры папок» (если у вас вид разбит по категориям, просто выберите в пункте «Просмотр» вверху справа — «Мелкие значки»):
Откроется окно, здесь, при желании, можете настроить по своему вкусу

но а мы переходим на вкладку «Вид» -> опускаемся в самый низ -> и переключаемся на пункт «Показывать скрытые файлы и папки»:

если, вам нужно отобразить еще системные скрытые файлы, то уберите флажок с «Скрывать защищенные системные файлы»:

Вот и все. Нажимаете «ОК» и готово.
Переходим ко второй части нашей темы.
Как показать скрытые папки и файлы через Total Commander
На самом деле это сделать можно разными сторонними программами, я разбираю на примере с , так как сам им активно пользуюсь.
Тут два варианта, первый быстрый. Вибираете меню «Вид» -> «Расширенные настройки» -> «Показывать скрытые/системные файлы»….

Просто раз кликните мышкой по данному пункту и оно включится, тоесть будут отображаться все нужные нам файлы. При повторном нажатии — отключаем отображение скрытых файлов.
Второй вариант. Меню «Конфигурация» -> «Настройка»:

Вкладка «Содержимое панелей» — и ищете соответствующий пункт, как у меня на скрине ниже:

Отмечаете -> нажимаете «ОК» и все готово.
Вот и все на сегодня.
До скорых встреч.