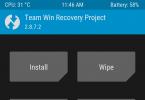Большинство пользователей iOS для составления музыкальных плейлистов используют настольный компьютер и iTunes. Но как быть, если компьютера нет под рукой, а вам хочется буквально «на ходу» составить новый плейлист
из самых любимых композиций на iPhone или iPad?
На самом деле все предельно просто и для составления нового плейлиста совсем необязательно делать это через iTunes, все возможности уже есть у вас под рукой.


Для того, чтобы создать новый плейлист, первым шагом — откройте родное приложение «Music » на вашем iPhone или iPad. Если у вас айфон, то тапните по значку «Плейлист » в левом нижнем углу, а затем выберите пункт «Добавить плейлист… », который находится немного ниже «плейлиста Genius». Если у вас iPad, то здесь просто выбираете кнопку «Добавить плейлист… » — ту которая с плюсиком в левом нижнем углу приложения.


После этих несложных манипуляций появятся списки песен, которые можно будет добавить в ваш новый плейлист. Вы можете использовать фильтры по Артистам, Альбомам, Жанрам или добавить все песни / альбомы при помощи одного щелчка. После того, как отбор закончен, жмем кнопку «Done» и наслаждаемся прослушиванием нового плейлиста.
Для того, чтобы убрать надоевшие композиции из любого плейлиста на iPhone или iPad, нажмите на кнопку «Изменить» в самом верху выбранного сборника и при помощи тапов по «минусам» рядом с треками — удалите ненужную музыка. Также можно выкинуть все треки при помощи клавиши «очистить» или вообще удалить весь плейлист полностью.
Конечно, этот небольшой мануал будет мало полезен для продвинутых iOS пользователей, которые уже изведали почти все функции в любимых гаджетах, но для всех остальных возможно статья окажется полезной.
Зачастую взаимодействие пользователя и программы iTunes сводится к банальной необходимости загрузить треки и видео с компьютера на i-девайс, что печально, потому как функционал сей утилиты выходит далеко за пределы обмена контентом между «яблоком» и ПК.
В этой статье разберем одну из интересных опций сервиса Apple — организация плейлистов — расскажем, как создать плейлист в iTunes, отредактировать его, перенести на мобильное устройство и как удалить.
Еще нет iTunes? Читайте, как скачать сию программу .
Мы скачиваем на компьютер массу нужной и не очень информации, забывая о том, что встроенный жесткий диск не резиновый. И когда отпущенный лимит заканчивается, приходится устраивать генеральную чистку. Впрочем, подхода к уборке может быть два.
Первый — простой и затратный: купить внешний жесткий диск и сбросить скопившуюся информацию на него, например, на Time Capsule (Тайм Капсула) — жесткий диск для резервного копирования информации от Apple, который, в том числе, может работать как точка доступа Wi-Fi. На вместительный внешний жесткий диск вы без труда уберете и огромную коллекцию музыки, и медиатеку iCloud, и все, что вашей душе заблагорассудится. Впрочем, вы можете скинуть информацию на жесткий диск и выборочно, например, только фото из медиатеки iCloud. После благополучного копирования, информацию с ПК можно удалить и заново начать «захламление».

Второй путь — уборка в классическом понимании, этот путь не требует материальных затрат, но тут необходим временной ресурс. Всю информацию нужно перебрать, организовать и убрать лишнее.
Создание плейлистов — один из важных элементов уборки. Огромная коллекция музыки разбивается на удобные короткие списки композиций, а все надоевшее удаляется.
Плейлисты по умолчанию
Если вы являетесь уверенным пользователем iTunes, то наверняка, уже не раз замечали раздел «Плейлисты» в основном меню слева. Это подборки, созданные программой по умолчанию — «25 самых популярных», «Классическая музыка» и т.д. Самый простой путь — использовать эти плейлисты.
Как перенести трек в один из них? Необходимо просто кликнуть по подходящему названию и перенести композиции в окно программы, которое откроется в ее правой части — перенесенные композиции практически мгновенно появятся в плейлисте.

Затем при синхронизации с i-устройством, если вы не хотите перенести медиатеку iTunes всю, а желаете скинуть конкретные подборки, нужно будет выбрать пункт «Избранные плейлисты, артисты, альбомы и жанры» и указать желаемые.

Персональные плейлисты
Однако плейлистов, созданных в программе по умолчанию, не всегда хватает. Но не беда — ответ на вопрос, как добавить новый персональный плейлист, прост:

Вот и все — теперь можно открыть новый плейлист и загружать в него музыку также, как и в стандартный — просто перетащив мелодии в правую часть окна утилиты. При синхронизации через айтюнс вы, опять же, сможете выбрать только перенос треков из созданного плейлиста.
Смарт плейлист
Помимо персональных плейлистов, iTunes позволяет создавать смарт подборки — это опция понравится ленивым пользователям, которым медиатеку организовать хочется, но разбираться с каждой композицией вручную желания нет. Для создания умного плейлиста:

Все! Плейлист будет собран в автоматическом режиме.
Genius: плейлист по версии iTunes
Опция Genius — это не столько возможность организации музыки, сколько помощь пользователю, которому хочется собрать что-то новенькое из старенького. Опция работает в трех режимах.

Важный момент! Компьютер должен быть подключен к сети, при отключении интернета, опция перестанет работать.
Редактирование и удаление плейлистов
Созданные плейлисты, конечно, можно редактировать и удалять. Чтобы отредактировать — добавить или убрать ту или иную композицию, выбираем плейлист правой кнопкой мыши и жмем пункт выпавшего меню «Редактировать…». Теперь для добавления новой композиции перетягиваем ее в правую часть программы, а для удаления — кликаем по надоевшему треку и жмем удалить.

Если вам надоела вся подборка, вы либо можете полностью очистить медиатеку плейлиста, стерев в нем все треки, а можете кликнуть правой кнопкой мыши по плейлисту и выбрать вместо «Редактировать…» опцию «Удалить».
Подытожим
Теперь вы знаете как создать новый плейлист и как очистить iTunes от надоевших треков и плейлистов. Отметим, это не единственная интересная и не слишком известная опция программы — сервис Apple отвечает также на вопросы — как обрезать песню, создать звук рингтон из обрезанной композиции, как отключить счетчик паролей, восстановить девайс и многие другие. Так что не пожалейте потратить пару часов на ее изучение!
Пользователь может слушать музыкальные хиты и отправлять их на своё устройство. Для того чтобы не отправлять каждую композицию отдельно, их можно добавить в плейлисты. Это очень полезный инструмент, позволяющий вам создавать собственные подборки музыки .
Создание, удаление и редактирование плейлиста в iTunes.
Для начала следует разобраться с тем, как создать плейлист в iTunes на Айфоне.

Теперь вы знаете, как сделать Playlist на вашем устройстве.
Смарт-плейлист
Данная функция полезна для пользователей, которым не хочется вручную перекидывать музыку. Вам следует указать жанр необходимой музыки, длительность и так далее. Для этого вам надо:
- Файл ® Новый смарт-плейлист
- Укажите нужные параметры.
Теперь вы умеете создавать в Айтюнс такой интересный список ваших песен.
Перенос из Айтюнс на iPhone
Также полезно будет разобраться, как перенести различную информацию из iTunes в iPhone. Для этого вам понадобятся компьютер и интернет.
Заметка! На компьютере должно находиться приложение Айтюнс.
- Подключите смартфон к ПК с помощью USB-кабеля.
- Активируйте в утилите учётную запись, а затем скачайте приложение из iTunes Store (обычно, необходимо вложить денежные средства).
- Авторизируйте компьютер. Перейдите в раздел «Синхронизация» ® «Программы». Ставьте галочку на «Синхронизировать все контакты».

Если вам надо перенести приложения с одного телефона на другой, то для начала подключите тот, на котором есть материал для переноса. Выполните в программе создание резервной копии. Отключите этот телефон и подключите другой. Появится диалоговое окно. Выберите «Восстановить из…». Устройство перезагрузится. Затем выберите новый гаджет в меню программы. Перейдите в «Синхронизация» ® «Программы». Далее повторите Пункт 3 из предыдущей инструкции.
Такой тип подборки, как Genius, позволит вам слушать похожую по стилю, длительности музыку одну за другой. Её создание не составит труда. Для начала перейдите в раздел «Музыка» ® «Плейлисты» ® «Genius». Выберите песню, на основе которой будет создан Playlist. Готово! Запустите воспроизведение и прослушайте добавленные композиции.

Удаление и редактирование
Нужно обязательно знать, как можно редактировать или при необходимости удалить плейлист в iTunes. Для редактирования плейлиста (можно как добавить, так и убрать музыку) нажмите на него правой кнопкой мыши, а затем выберите пункт «Редактировать». Для добавления композиции перетягивайте её в правую часть программы, а для удаления трека – кликните по нему, а затем нажмите на кнопку «Удалить». Для удаления всей вашей подборки кликните по ней правой кнопкой мыши, а затем нажмите «Удалить».

Прочитав статью, вы узнали, как работать с приложением Айтюнс. Мы разобрались со всеми основными функциями данной утилиты. Надеемся, что после прочтения у вас не осталось никаких вопросов. Если же они у вас есть, то задавайте их в комментариях. Также будем благодарны, если вы поставите лайк и поделитесь этой статьёй со своими друзьями.
Изобретения компании Apple являются одними из лучших устройств прослушивания медиафайлов. Обладатели IРod или IРhone могут хранить личные музыкальные файлы в структурированном виде непосредственно в программе ITunes, поскольку данное приложение позволяет быстро осуществлять загрузку нужного контента. Предварительное создание плейлистов поможет рационально распределить время меломанов, исключит длительный сёрфинг по бесчисленному количеству треков в поисках любимой песни.
По умолчанию приложение Айтюнс содержит стандартные папки с необходимыми треками: «Классическая музыка», «25 самых популярных», «Мой высший рейтинг», «Последние добавленные», «Музыка 90-х», «Последние использованные». Также в плейлист Айтюнс можно включать видео, аудиокниги, список интернет-радиостанций и прочие файлы.
Способы создания плейлиста
- создать чистый плейлист;
- создать структурированный список музыки из выбранных композиций.
- сформировать смарт – плейлист. Этот список будет автоматически обновляться в соответствии с выбранными пользователем критериями.
- плейлист Genius. Он группирует музыку из медиатеки по схожим параметрам с выбранной песней.
Чистый плейлист
Список из выбранных треков
- Запустить приложение Айтюнс.
- Выбрать нужные композиции, использовав клавишу Command. Или выделить список треков мышкой -> нажать правую кнопку манипулятора, вызвав контекстное меню -> выбрать раздел «Добавить в плейлист».
- В окошке программы ITunes выбрать «Файл» -> «Новый плейлист из выбранного».
Создание смарт – плейлистов
- Запустить iTunes.
- Открыть пункт меню «Файл» -> подпункт « Создать смарт-плейлист».
- Задать правила формирования «умного» списка композиций (ограничить размер и длительность плейлиста, выставить автоматическое обновление списка при удалении, добавлении треков и т.д.).
- Чтобы отредактировать плейлист, необходимо зайти в раздел «Музыка» -> «Плейлисты» ->«Правка».
Genius-плейлист
Список автоматически формируется из композиций, ранее закачанных в медиатеку.
- Запустить приложение iTunes.
- Выбрать нужную композицию из библиотеки.
- Навести курсор мышки на трек.
- Выбрать «Создать плейлист Genius» или нажать иконку «Genius» внизу окошка iTunes.
- Выставить нужные параметры в панели управления структурированным списком треков, нажать кнопку «Сохранить».
- Для добавления новых песен нажать «Обновить».
Видео: инструкция по созданию Genius-плейлиста (на англ.)
Создать плейлист в Айтюнс достаточно просто, интуитивно понятный интерфейс и русифицированное меню программы позволят быстро осуществить нужные действия и наслаждаться сгруппированными любимыми треками.
Если вы обладаете обширной медиатекой iTunes и богатым музыкальным вкусом, то можете создать плейлист под любой из видов деятельности: для работы, занятий спортом, прогулок. Подобрав подходящие композиции, вы в любое время будете наслаждаться любимой музыкой.
Как сделать плейлист в Айтюнс и добавить в него новые песни
Для создания собственного списка воспроизведения нужно выполнить такие действия:
- Пройдите по пути «Файл» > «Новый» > «Плейлист».
Формирование плейлиста, основанного на музыкальных предпочтениях пользователя
- Переименуйте плейлист. Так вам будет легче ориентироваться в перечне уже имеющихся подборок.
Назовите плейлист, чтобы его можно было легко найти среди других
- Чтобы скинуть песню в плейлист, просто перенесите её в правую часть окна iTunes. Для сохранения нажмите кнопку «Готово».
При переносе треков в правую часть iTunes вы получаете новый плейлист
- Если же плейлист уже создан и вы хотите обновить его, нажмите правой кнопкой мыши на понравившуюся композицию и добавьте в список.
Пользователь может вносить правки в созданные ранее плейлисты
Если при формировании плейлиста возникают проблемы, убедитесь, что у вас установлена последняя версия программы . Своевременное обновление iTunes и ПО устройства избавит вас от возможных ошибок.
Как создавать смарт-плейлист для Айфона и других устройств Apple
В iTunes формируются и смарт-плейлисты. В их основе лежат заданные пользователем условия. К примеру, вы можете записать плейлист весом до 500 МБ, который содержит треки, воспроизведённые не менее 15 раз. В iTunes по умолчанию присутствуют несколько таких подборок: «Последние добавленные», «Классическая музыка» и «25 самых популярных». Для создания подобных компиляций вам необходимо сделать следующее:
- Выберите в левом верхнем углу «Файл» > «Новый Смарт-плейлист».
- Задайте необходимые правила.
Основные пункты, которые необходимо учесть при создании смарт-плейлиста в iTunes
Как редактировать плейлист в iTunes и можно ли удалить его
Созданные плейлисты будут отображаться в меню слева. Если вы хотите изменить состав имеющихся подборок, кликните правой кнопкой мыши на список:
Можно отредактировать и простые плейлисты, и вида Smart
Теперь вы можете добавить и удалить треки.
Если необходимо очистить плейлист, выберите его и нажмите клавишу Delete. Также можно кликнуть правой кнопкой мыши и найти пункт «Удалить».
Удалите имеющиеся или только что созданные плейлисты, если они не нужны вам
Как перенести музыку с компьютера на устройство Apple
Если вы хотите восстановить созданные ранее плейлисты iTunes на другом устройстве, то для начала скопируйте музыкальную коллекцию. После этого установите актуальную версию iTunes и сделайте следующее:
- Перенесите папку «Айтюнс» на рабочий стол.
Mac:Перенос медиатеки iTunes на рабочий стол на новом устройстве Mас
Windows:
Перенос медиатеки iTunes на новом устройстве под ОС Windows
- На компьютере найдите устройство, на котором находится медиатека.
- Перетащите папку iTunes с внешнего носителя в «Музыка» (Mac) или «Моя музыка» (Windows) на новом устройстве. Копирование информации займёт время.
Mac:Копирование медиатеки - длительная процедура
Windows:
Перенесите медиатеку iTunes в папку «Музыка»
- Запустите iTunes.
Выполнив эти действия, вы скопируете всю медиабиблиотеку с прослушиваниями, оценками и созданными плейлистами.
Genius подберёт подходящие песни
iTunes способен создавать плейлисты на основе музыкальных предпочтений пользователей. Genius анализирует медиатеку и советует подходящие треки. Эта функция даёт владельцу устройства Apple ряд возможностей:
- Genius Shuffle. Если Вы не можете определиться с треком для прослушивания, iTunes самостоятельно подберёт песню и воспроизведёт треки, которые с ней сочетаются. Вам просто необходимо запустить Genius;
- плейлисты Genius. Выберите понравившийся трек, нажмите на правую клавишу мыши и запустите Genius. iTunes создаст плейлист из композиций, подходящих друг другу по стилистике;
- миксы Genius. Выберите близкий по настроению жанр, и iTunes начнёт беспрерывное проигрывание треков без рекламы и перерывов. Чем богаче ваша библиотека, тем больше плейлистов создаст программа.
Функция Genius не требует оплаты. Для её использования нужны лишь идентификатор AppleID и доступ к интернету.
Как создать плейлист Genius
Выберите песню, затем в меню пройдите по пути «Файл» > «Новый Плейлист Genius».
При создании плейлистов на основе Genius в проигрывателе iTunes используются анонимные данные из музыкальных библиотек пользователей и iTunes Store.
Создание плейлистов и другие функции iTunes: видео
iTunes предлагает широкие возможности для создания индивидуальных плейлистов под настроение. Владельцу iPhone даже не нужно подбирать песни самостоятельно: благодаря функции Genius iTunes сам сформирует перечень песен, которые наверняка придутся пользователю по вкусу.