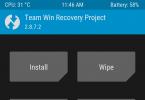Здравствуйте, уважаемые читатели. Вы наверняка множество раз слышали о существовании цветокоррекции в фотошопе . Эта статья подробно опишет принципы и приёмы цветокоррекции в Photoshop`e.
Эта статья опишет:
- для чего используется цветокоррекция
- какими инструментами фотошопа можно проводить цветокоррекцию
- примеры цветокоррекции
- как не испортить изображение
Для чего делают цветокоррекцию
Существует множество уроков по цветокоррекции, однако в них лишь описываются принципы обработки изображения. Прежде чем начать работу со снимками, нужно разобраться в том, что такое цветокоррекция и для чего её используют.
Цветокоррекция - это Замена исходного составляющего цвета, оттенков, тона и насыщенности изображения. Её применяют по нескольким причинам.
1. Часто случается так, что мы видим реальные цвета, которые на снимке получаются совершенно другими. Это происходит из-за не правильных настроек фотоаппарата, низкого качества съемочной аппаратуры или специфичного освещения. Техника не имеет возможности подстраиваться к освещению так же, как и человеческий глаз. Это вызывает погрешности в снимках.
2. Цветовые дефекты. К ним можно отнести засвеченность снимка, чрезмерная затемненность, дымка или тусклость тонов и красок.
3. Творческие эксперименты. Цветокоррекция позволяет воплощать замыслы фотографа. Снимкам можно добавить сказочности или брутальности, выразительности или тусклости. всё зависит от замысла фотографа.
Чаще всего, выполняется при помощи разложения снимка на каналы. Существует несколько режимов для редактирования:
- RGB - Красный, Зеленый, Синий (Red Green Blue). Это самый популярный режим редактирования изображений. С ним приходится сталкиваться чаще всего.

- CMYK - Голубой, Пурпурный, Жёлтый, Чёрный (Cyan Magenta Yellow blacK).

В этом режиме белый цвет в каналах показывает максимальное присутствие цвета, а черный - наоборот, минимальное. Если, к примеру, Голубой канал полностью заполнен черным, значит голубой цвет на снимке вовсе отсутствует.
Мы коротко рассмотрели, что такое цветокоррекция и для чего она используется. Теперь пора переходить к практике.
Photoshop не зря получил звание самого мощного инструмента для цветокоррекции. Если рассмотреть вкладку Image (Изображение) -> Adjustment (Коррекция), то можно понять, что она вся посвящена цветокоррекции.

На разбор всех инструментов уйдет слишком много времени, поэтому выделим основные: Levels (Уровни) - вызывается сочетанием клавиш Ctrl+L, Curves (Кривые) - Ctrl+M, Hue/Saturation (Цветовой тон/Насыщенность) - Ctrl+U, Selective Color (Выборочные цвета) и Shadow/Highlights (Тень/Свет).
Примеры цветокоррекции
Рассмотрим три случая применения цветокоррекции на конкретных примерах.
Не правильная передача цвета
Посмотрите на эту фотографию тигра:

На снимке много красного цвета. Для коррекции будем использовать кривые (Image (Изображение) -> Adjustment (Коррекция) -> Curves (Кривые)). Выбираем красный канал и слегка опускаем кривую чуть ниже середины, как показано на рисунке:

Вот, что в итоге получилось:

минимальные манипуляции значительно повысили качество снимка. Кривые - это очень мощный инструмент. Он используется во многих уроках по обработке фотографий.
Сделаем вывод: если на снимке повышенное содержание какого-то одного цвета, нужно выбрать соответствующий канал в кривых и уменьшить его содержание, как показано в примере.
Цветовые дефекты
Взгляните на этот снимок:

На нем много белой дымки, а цвета тусклые, но это можно исправить.
С дымкой поможет справиться инструмент Levels (Уровни). Для вызова инструмента нажимаем Ctrl+L и устанавливаем следующие настройки:

Присмотритесь к левой части гистограммы. Это и есть дымка. Сдвигая ползунок вправо, мы увеличиваем количество темных тонов и избавляемся от дымки.

Стало немного лучше, но результат еще далек от совершенства. Нужно немного осветлить котенка. Делаем копию слоя (Ctrl+J) и открываем Image -> Adjustment -> Shadow/Highlights (Тень/Свет). Вносим следующие настройки для теней:

Мы сделали снимок светлее.
Изначально планировалось осветлить только котенка, поэтому создаем для осветленного слоя маску и скрываем черной кистью фон, оставляя светлой только нашу модель.

Результат:

Снимок уже хорош. однако что-то не так. Давайте откроем Image -> Adjustment -> Photo Filter (Фото фильтр) и добавим зелёный или теплый фильтр:
Если закрыть глаза на изначальное качество снимка, можно сказать, что мы добились отличного результата. А вот и он:

Цветокоррекция выполнена, но снимок нужно подретушировать. Это уже другая тема. Уроки по ретуши найти не сложно.
Вот результат с небольшой ретушью:

Творческий подход к цветокоррекции
В первом примере будет использован отличный исходный снимок:

Применим к нему теплый фотофильтр (Image -> Adjustment -> Photo Filter):

Создаем новый слой и заливаем его цветом #f7d39e. Меняем режим наложения на Exclusion (Исключение) и устанавливаем непрозрачность на 25%


Избавляемся от промежуточного слоя с заливкой и смотрим результат:

Второй пример будет демонстрировать принцип обработки портрета:

Сделаем снимок с достаточно популярным режимом "отбеливание". Создаем копию слоя (Ctrl+J), и нажимаем Ctrl+U для вызова фильтра Цветовой тон/Насыщенность. Устанавливаем Saturation - 0. Снимок станет черно-белым. Меняем режим наложения на Overlay, а непрозрачность на 70-80%

Добавим на фотографию эффект, который часто используется в современном кинематографе. Снова открываем наш снимок, чтобы вернуться к исходному изображению. Нажимаем Ctrl+M для открытия редактора кривых. Выбираем синий канал и добавляем синего цвета в темные тона. Перейдите в режим редактирования синего канала и добавьте синевы тёмным тонам. В светлых тонах опускаем кривую. Это даст желтизну и не позволит потеряться цвету кожи.

Вот как выглядит снимок после коррекции в Фотошопе:

Уберем фиолетовый оттенок с помощью добавления в темные тона зеленого цвета. выполняем эти действия также при помощи кривых.

Небольшая корректировка цвета кожи:


На этом обработку можно закончить.
Как не испортить снимок?
Определенных правил по этому вопросу не существует. Цветокоррекция зависит от личных предпочтений фотографа и его чувства меры, однако существует несколько рекомендаций:
- При использовании различных инструментов стоит проверять всевозможные настройки. Результат может оказаться неожиданным и непредсказуемым. И это не всегда плохо.
- Постоянно делайте копии и дубликаты слоев. Это позволит вернуться к любой стадии обработки, если что-то пойдет не так.
- Черпайте вдохновение в работах профессиональных фотохудожников. Это позволит развить вкус и добиться новых, интересных результатов.
На этом обзор примеров цветокоррекции закончен.
На основе материалов с сайта:
Часто сделанные нами фотографии получаются темными и тусклыми. Это может произойти по разным причинам, например вы фотографировали в плохую пасмурную погоду, в темное время суток или в плохо освещенном помещении. И конечно просматривая фотографии на мониторе или выводя их на печать вы попросту расстраивались и как бы вы не пытались подбирать и результат вашей оставлял желать лучшего. Но не расстраивайтесь, так как в этом , вы узнаете, как улучшить свои фотографии всего за несколько шагов!
Прелесть этого урока заключается еще и в том, что все эти шаги очень просты в понимании и универсальны практически для всех фотографий. На простом примере мы разберем с вами такие этапы обработки как: кадрирование и исправление горизонта, увеличение контрастности и яркости при помощи кривых, создание эффекта боке при помощи наложения текстуры и повышения четкости. Что же давайте приступим!
Для примера, я выбрал эту фотографию кота Снежка:
Фотография снята на Pentax K-5, 50 mm объектив при f/1.6, 1.40c и ISO 800

Заметка
: Сделаю небольшое отступление. Для обработки этой фотографии я использовал Photoshop CS2. Почему? Во-первых сейчас Adobe официально позволяет вам скачать и использовать Photoshop CS2 абсолютно бесплатно! Про это я писал . Для начинающих это просто сказка. Во-вторых все инструменты здесь присутствуют все необходимые инструменты, как допустим в версии CS6. Итак, давайте уже наконец начнем корректировать фотографию.
Шаг 1 — Исправление горизонта и кадрирование
Некоторые снимки получаются с заваленным горизонтом, а также с лишними захваченными в кадре объектами. Чтобы это исправить нужно использовать два инструмента:
- Transform Selection (Инструмент трансформирования выделения)
- Crop (Инструмент Обрезка)
Про эти два инструмента, я писал отдельный урок: , где все подробно расписано и рассказано. Однако давайте вкратце рассмотрим их принцип работы еще раз.
Чтобы использовать инструмент Transform Selection , сначала вам необходимо сделать выделение холста, нажав сочетание клавиш CTRL+A.
Помните : без выделенного объекта, вы не сможете активировать инструмент трансформирования.
Вы заметите, как вокруг холста появились пунктирные линии. Это и есть наше выделение. Теперь можете активировать инструмент Transform Selection нажав сочетание клавиш CTRL+T :

Обратите внимание на выделенные точки. Благодаря этим точкам вы сможете растягивать изображение. Однако сейчас нам нужно просто повернуть изображение и выровнять горизонт. Для этого передвиньте курсор мыши за пределы холста. Курсор должен принять вид двух стрелок. Теперь зажмите левую кнопку мыши и поворачивайте фотографию:

Теперь воспользуемся инструментом Crop для кадрирования и обрезки всего лишнего. Этот инструмент, вы можете активировать как из палитры, так и при мощи горячей клавиши C:

Снимите выделение нажав CTRL+D и потянув за точки, кадрируйте область, как показано ниже:

После этого нажмите клавишу Enter :

Шаг 2 — Повышение яркости с помощью уровней
Теперь давайте сделаем нашу фотографию ярче и контрастнее. Для этого мы можем использовать корректирующий слой Curves (Кривые) или просто инструмент Curves (Кривые).
Для этой фотографии мы будем использовать инструмент Curves (Кривые), но прежде сделайте дубликат основного слоя, нажав сочетание клавиш CTRL+J:

После этого нажмите CTRL+M для активации инструмента:

Экспериментируйте с кривой до тех пор, пока изображение не станет ярче и светлее. Поднимая точку кривой вверх, вы повышаете яркость, опуская точку вниз, вы делаете тона темнее. Вот что у меня получилось:

Чаще всего вам придется создавать несколько точек на кривой, как в этом случае. Более подробно о кривых вы можете знать .
Шаг 3 — Создаем блики и тени в глазах и убираем дефекты
На этом шаге мы придадим глазам кота выразительности. Для этого лучше всего использовать два инструмента:
- Dodge Tool (Инструмент Осветлитель)
- Burn Tool (Инструмент Затемнитель)
Выберите Dodge Tool (Осветлитель) и в его настройках установите параметр Highlights (Света). Благодаря этому инструмент будет воздействовать только на светлые участки:

Теперь попробуйте сделать блики в глазах ярче:

После этого, активируйте инструмент Burn (Затемнитель), а в его настройках установите значение Shadow (Тени), чтобы эффект затенения затрагивал только темные участки. Затемните некоторые области в глазах:

Помимо глаз, я также затемнил ноздри кота. Давайте удалим дефекты в области глаз. В данном случае удобнее и проще всего удалить дефекты с помощью обычного инструмента Stamp (Штамп). Но чтобы сделать это максимально качественно, вам необходимо понизить непрозрачность эффекта инструмента в его настройках.
Выберите инструмент Stamp (Штамп) и в его настройках поставьте параметру Opacity (Непрозрачность) значение в 25%

Этот инструмент позволяет использовать текстуру из любого места на холсте. Чтобы выбрать текстуру зажмите клавишу ALT и кликните по области рядом с глазом:

Все текстура выбрана, теперь отпустите клавишу и нескольким кликами мыши заретушируйте «грязную» область:

Тоже самое проделайте и с другим глазом:

Шаг 4 — Повышение резкости
Сейчас фотография выглядит не так четко как этого хотелось бы. Но Фотошоп позволяет исправить этот недостаток. Способ который здесь будет представлен на мой взгляд является одним из самых удачных и правильных, поскольку он более гибкий и к тому же не «разрушает» изображение в отличие от фильтров.
Для начала соедините все слои в один, нажав комбинацию клавиш CTRL+SHIFT+E. А после сделайте дубликат этого слоя (CTRL+J)

У первого слоя поменяйте режим наложения на Overlay (Перекрытие)

После этого примените фильтр Hight Pass… (Цветовой контраст)

В настройках фильтра следите за контурами. Настройте его так, чтобы контуры стали немного заметны, но будьте внимательны, здесь главное не перестараться. Вы будете сразу видеть результат настройки четкости.

Когда будете удовлетворены результатом, нажмите OK и соедините все слои в один, нажав CTRL+SHIFT+E.
Более подробно о настройке четкости, вы можете узнать .
Шаг 5 — Создание эффекта боке
На заключительном шаге, мы придадим фотографии настроение создав эффект боке. Для этого можно использовать разнообразные текстуры, например для этой фотографии я использовал текстуру вот из .
Все что вам нужно, это добавить необходимую текстуру на холст:

Затем поменять ее режим наложения на Soft Light (Мягкий свет) и немного понизить непрозрачность:

Вы можете воспользоваться ластиком, чтобы стереть часть текстуры на теле кота. Затем можете немного повысить яркость все тем же инструментом Curves.

На этом все. Помните что эти шаги универсальны практически для всех фотографий. Теперь вы знаете последовательность действий и необходимые инструменты. Надеюсь вы нашли для себя что-то полезное. Задавайте вопросы,подписывайтесь на обновления сайта, добавляйтесь в соц сети, ставьте лайк и всего хорошего вам.
Вы хотели бы узнать больше о том, как делается цветокоррекция в фотошопе? Целью этого урока является помощь новичкам в освоении основных методов цветокоррекции в фотошопе для улучшения изображений.
Общая коррекция цвета в фотошопе
В этом уроке мы будем работать с общей коррекцией цвета. Общая коррекция цвета в фотошопе затрагивает целое изображение, контролируя интенсивность красного, зеленого, синего цвета, гаммы (полутонов), теней (черного) и света (белого).
Используйте цветовые эффекты на корректирующих или отдельных слоях, чтобы быстро изменять или удалять их в случае необходимости во время процесса цветокоррекции.
Монохром и сепия
Монохроматическое изображение — изображение, цветовой спектр которого состоит из одного цвета или его оттенков.
Шаг 1
Открываем изображение – Ctrl+O.
В начале давайте настроим шкалу полутонов изображения.
Открываем палитру слоев –F7.
Я думаю, что лучший способ настроить полутона – это использование Черно-белого корректирующего слоя. (Черно-Белый корректирующий слой появляется в Photoshop только начиная с версии CS3).
Чтобы добавить черно-белый корректирующий слой, щелкните по соответствующей иконке внизу панели слоев.

Работа с черно-белым корректирующим слоем позволяет вам управлять при помощи ползунков шестью основными и вторичными цветами – красным, зеленым, синим, голубым, пурпурным и желтым, регулируя степень содержания этих цветов в изображении.

Это — очень полезный инструмент для точной настройки тонального диапазона Вашего изображения.

Шаг 2

Дважды щелкните по миниатюре слоя в палитре слоев, чтобы вызвать окно свойств.
В строке «Набор» выберите из списка «Сепия».

Если вы работаете в Photoshop CS6, все настройки сепии установятся по умолчанию. Если вы работаете в более ранней версии, возможно, вам необходимо будет выставить настройки вручную.
В этом случае установите галочку в строке «Colorize» (Тонирование), это автоматически обесцветит Ваше изображение и окрасит в тот тон, на котором стоит ползунок в строке Hue (Цветовой тон).
Установите значение в строке Hue (Цветовой тон) – 35, как показано на картинке:

Шаг 3
В конце отрегулируйте яркость цвета вашего изображения с помощью ползунков на Черно-белом корректирующем слое.
Нажмите на иконку руки в панели «Свойства», это позволит вам с помощью пипетки выбирать участки изображения, цветовой тон которых вы хотите отрегулировать, при этом цвет, который находится в диапазоне этого участка, выделится в панели свойств для возможности дальнейшего его редактирования.

Избегайте значительных изменений цвета, иначе вы подвергнетесь риску постеризации изображения.
Обычно изменений исключительно в Черно-белом слое недостаточно, чтобы произвести окончательную цветокоррекцию изображения.
В заключение, примените еще один корректирующий слой — Curves (Кривые) и отрегулируйте изображение до конца.
(Лучше делать этот шаг в конце – после регулировки цвета, так, чтобы Вы видели исправленный цветовой спектр).

Сепия готова.

Вы можете использовать любые другие монохромные цветовые схемы по тому же принципу.
Вместо того, чтобы во втором шаге установить Hue (Цветовой тон) 35, переместите ползунок на цветной полосе Hue на цвет, которым хотите окрасить изображение.
Вы также можете немного увеличить Saturation (Насыщенность), чтобы усилить воздействие цвета.

Bleach Bypass
Популярный метод обработки изображения — Bleach Bypass.
Этот метод цветокоррекции в фотошопе добавляет серебряный оттенок фотографии, как-будто объединяя черно-белое и цветное изображение в одно.
Шаг 1
Открываем новое изображение – Ctrl+O.

Применяем Черно-белый корректирующий слой к нашему изображению, как мы это уже делали ранее (щелкните по иконке внизу палитры слоев). Вы также можете обесцветить изображение корректирующим слоем Hue/Saturation(Цветовой тон/Насыщенность)).

Изменяем режим смешивания слоя на «Overlay» (Перекрытие) вверху палитры слоев.

Шаг 2
Особенностью изображений, обработанных методом Bleach Bypass, является значительное увеличение контраста.
Чтобы смягчить контраст, добавьте новый корректирующий слой — Curves (Кривые).

Аккуратно изменяйте контраст, чтобы добиться качественного эффекта.
Постарайтесь, избавиться от пересвета и провала в тенях.

Дополнительно
Часто вместе с методом Bleach Bypass используется эффект зернистости.
Если хотите, можете использовать этот эффект при цветокоррекции фотографий.
Создаем копию всех слоев – Ctrl+Shift+Alt+E.
Добавляем шум с помощью фильтра.
Заходим в меню: Filter — Noise — Add Noise (Фильтр – Шум — Добавить Шум).

Поставьте галочки напротив «По Гауссу» и «Монохромный».
Эффект выставите на свое усмотрение. Я поставила 1%.

Немного о теории цвета
Прежде, чем мы начнем рассматривать следующий метод цветокоррекции, поговорим коротко о теории цвета.
Посмотрите на цветовые круги ниже.
Основой цветовой модели RGB являются три цвета: красный, зеленый и синий.
Промежуточными являются вторичные цвета CMY: голубой, пурпурный, и желтый.
Вторичные цвета сформированы суммой двух основных цветов:
Голубой = зеленый + синий,
Пурпурный = красный + синий,
Желтый = красный + зеленый.
Достаточно просто.

Вторичные цвета находятся на противоположной стороне от основных цветов на цветовом круге:
Красный – голубой
Зеленый – пурпурный
Синий – желтый
Есть еще шесть третичных цветов, которые создаются смешением основных и вторичных цветов. Но мы не будем останавливаться на этом подробно сейчас.
Сейчас для нас важны лишь основные и вторичные цвета и их отношение друг к другу.
С помощью корректирующего слоя «Curves» (Кривые) вы можете отдельно выставлять настройки в красном, зеленом, и синем каналах.
Посмотрим как это работает.
Сдвиг кривой выше диагональной линии в красном канале увеличивает количество красного цвета в изображении.
Сдвиг кривой ниже диагональной линии увеличивает противоположный красному на цветом круге, голубой цвет.
С другими каналами — то же самое:
Сдвиг вверх в зеленом канале – увеличивает зеленый; вниз – противоположный — пурпурный. Сдвиг вверх в синем канале — усиливает синий; вниз — желтый.
Блокбастер/ журнал мод
Теперь, когда мы немного вспомнили теорию цвета, можем приступать к следующему методу обработки.
Этот эффект часто используется в кинематографе, например, в таких фильмах как «Трансформеры». Также этот стиль популярен в фотографиях моды.
Тени при таком методе обработке должны быть синеватые, а основные моменты – главным образом, часть изображения, содержащая кожу – оранжевые, приближенные к натуральному цвету кожи.
Это — дополнительная цветовая схема. Цвета, используемые в ней — синие и оранжевые, находятся друг напротив друга на цветовом круге.
Работая с портретами людей на фотографиях, обращайте внимание на цвет кожи. У Вас не может быть людей, с кожей зеленого, пурпурного или синего цвета. Это будет выглядеть странно и неестественно. Кожа всегда будет между оранжевым, оранжево-желтым (третичным), и желтым цветом.
В дополнение к основному цвету, как правило, используют противоположные цвета окружающих предметов: от голубого, синего или сине-фиолетового (третичный).
Теперь, когда мы знаем принцип, приступаем к стилизации нашей фотографии.
Шаг 1
Открываем новую фотографию – Ctrl+O.
Заходим в палитру слоев – F7.

Создаем новый корректирующий слой — Curves (Кривые), кликнув на соответствующую иконку внизу палитры слоев.
Начинайте цветокоррекцию фотографий с теней; затем переходите к свету; и, наконец, к полутонам.
Шаг 2
В выпадающем меню поменяйте канал RGB, который отвечает за яркость и контраст всего изображения, на Blue (Синий).
Мы будем производить коррекцию цвета от частному к общему, начиная с синего канала и заканчивая общим каналом RGB.

Передвиньте начальную точку кривой выше диагональной линии, это позволит нам увеличить количество синего цвета в тенях.
Далее, чтобы компенсировать нашу первую настройку цвета, уменьшим количество синего в основных цветах – перетяните конечную точку кривой вниз, ближе к желтому, таким образом, чтобы тон кожи оставался натуральным.

Шаг 3
Вы заметите, что изображение приобрело фиолетовый оттенок.
Это происходит из-за равной интенсивности зеленого и красного цвета в изображении.
Чтобы получить более синий оттенок вы можете либо перейти на зеленый канал и поднять левую точку кривой (в тенях) выше диагональной линии, или в красном канале сдвинуть левую точку кривой вниз.
При этом, если вы увеличите количество зеленого цвета в тенях, изображение станет немного светлее и потеряет контраст.
Если уменьшите количество красного цвета в тенях, изображение станет темнее и контрастнее.
Первый метод вычитает цвета, а второй, наоборот — добавляет.
В большинстве случаев, предпочтительнее использовать первый метод.
Итак, в выпадающем меню выбираем зеленый канал, сдвигаем начальную точку кривой вверх, чтобы понизить количество красного в тенях.

Шаг 4
На этом этапе вы можете вернуться к синему каналу и скорректировать тон кожи, если это необходимо.
Кожа должна иметь максимально естественный оттенок: не слишком синий и не слишком желтый.
Регулируйте свет и полутона, пока не будете довольны результатом.
Шаг 5
Переходим в основной канал RGB.
Отрегулируйте яркость и контраст вашего изображения.
Я только немного сдвинула кривую в тенях, чтобы повысить контраст.

Шаг 6
Вы можете завершить цветокоррекцию в фотошопе применением последнего фильтра.
Увеличение синего в тенях повысило цветность изображения.
Добавьте корректирующий слой Hue/Saturation (Цветовой тон/ Насыщенность) .

Понизьте немного значение насыщенности, если это необходимо.

Вот что у нас получилось:

Бронза
Еще одним из способов обработки изображения является добавление к нему бронзового оттенка.
Этот эффект похож на сепию, однако при этом методе обработки, в отличие от сепии, цвета изображения не сбрасываются, изображение не становится монохромным.
Яркие цвета остаются видимыми в бронзовой обработке, света и тени приобретают теплый бронзовый оттенок.
Рассмотрим на примере изображение с большим количеством цветов и большим тональным диапазоном. Так нам будет легче видеть то, что происходит.
Шаг 1
Открываем фотографию — Ctrl+O.
Создаем новый корректирующий слой — Photo filter (Фотофильтр), кликнув на соответствующую иконку внизу палитры слоев.

Измените цвет фильтра на «Сепию» и установите плотность между 90 — 100 процентами.

Шаг 2
Применим еще один корректирующий слой — Hue/Saturation(Цветовой тон/Насыщенность), снова нажав на иконку внизу панели слоев.
Уменьшите насыщенность изображения в диапозоне от – 10 до -50, настройте это значение на свое усмотрение.

Шаг 3
Создаем очередной корректирующий слой — Curves (Кривые).
Бронзовый эффект выглядит довольно неплохо с дополнительным контрастом.
Настраиваем кривую как на картинке ниже(увеличиваем контраст):

Шаг 4
На завершающем этапе добавим немного диффузии, это должно выглядеть неплохо.
Делаем дубликат слоя с изображением под корректирующими слоями – Cltr+J.
Работаем на копии слоя.
Заходим в меню «Filter» — «Blur» – «Gaussian blur» (Фильтр – Размытие –Размытие по Гауссу).

Не размывайте изображение слишком сильно. Для моей фотографии я сделала размытие в 2 пикселя.

Вверху палитры слоев измените режим смешивания размытого слоя на Overlay «Перекрытие». Вы заметите, что контраст вашего изображения увеличится.
Чтобы смягчить эффект, измените параметр Fill (Заливка) вверху палитры слоев на ваше усмотрение от 25 до 50%.

В завершении окончательно подкорректируйте контраст с помощью корректирующего слоя — Curves (Кривые).
Вот что у нас получилось в итоге:

Заключение
Сегодня мы поговорили о том, как делается цветокоррекция в фотошопе, рассмотрев несколько методов цветокоррекции фотографий.
На самом деле существует множество способов цветокоррекции фотографий в фотошопе. При этом невозможно утверждать, что какой-то из них является единственно правильным. Разные специалисты используют различные инструменты. У каждого свои методы обработки. Вы можете использовать любой метод обработки, который вам больше подходит.
Кроме того, помните, что каждое изображение, которое вы обрабатываете, будет выглядеть иначе чем другое, с похожим стилем цветокоррекции.
Не существует универсального метода обработки и цветовой коррекции в фотошопе для любых изображений, в каждом конкретном случае все будет индивидуально.
Старайтесь не добавлять много эффектов, чтобы «не переборщить», применяйте их как можно более деликатно.
Экспериментируйте, изучайте новые эффекты, учитесь создавать свои, получайте удовольствие от своей работы!
Финальный результат 
Урок первый

1. Открываем изображение:

2. Выборочная коррекция цвета » со следующими настройками:
Желтые: -53 , 64 , -82 , 21 ;
Зеленые: 8 , 73 , -46 , 0 ;
Белые: 28 , -17 , 14 , 0 ;
Нейтральные: 0 , -4 , 21 , 0 ;
Получаем:

3. Добавляем корректирующий слой «Цветовой тон/насыщенность ». В нем и обесцветим небо параметрами:
Голубой: -14 , -49 , -82 ;

4. кривые », перейдем в синий канал и настроим гистограмму где-то так:

В результате получим:

5. Под корректирующими слоями но над основным слоем создадим дубликат изображения, переведем его в ч/б , уменьшим непрозрачность до 30% , сменим режим наложения на «перекрытие » (Overlay). После надобно наложить маску следующего образца:

Это затемнит и сделает более контрастным передний план:

6. Выборочная коррекция цвета » со следующими настройками:
Красный: 0 , 0 , 12 , 0 ;
Желтый: 11 , 21 , 0 , 0 ;
Белый: 26 , -10 , 22 , 9 ;
Нейтральный: 0 , 0 , 5 , 0 ;
Последним шагом будет создание нового слоя, наложение на него градиента от черного к прозрачному на небо.
Слой переведем в режим наложения «Мягкий свет » (Soft Light).
И получим финальный результат первого урока:

Урок Второй

1.
 2.
Добавляем новый корректирующий слой «Микширование каналов
» и меняем следующие настройки.
2.
Добавляем новый корректирующий слой «Микширование каналов
» и меняем следующие настройки.В Синем
Красные: +3 ;
Зеленые: +103 ;
Синие: -18 ;
3. карта градиента » и добавим 2 цвета (#030301 и #e3d898 ):
Выставим непрозрачность слоя на 30% получим результат:

4. Создадим новый слой «Выборочная коррекция цвета » и выставим следующие параметры:
Красные: -74 , 0 , 32 , -22 ;
Желтые: 37 , -24 , 38 , 0 ;
Белые: 12 , -4 , 0 , 0 ;
5. Добавим корректирующий слой «Цветовой баланс » со следующими настройками:
Средние тона: 11 , 5 , 0 ;
Света: 6 , 2 , 0 ;
Получим следующий результат:

6. Добавим новый корректирующий слой «Кривые

7. #b2fb5c , переведем слой в режим наложения «Экран » () и выставим непрозрачность на 8% .
8. Добавим новый корректирующий слой «Яркость/Контрастность » и повысим контрастность до значения: 11 .
9. Создадим новый корректирующий слой «кривые ».
В синем канале сделаем то же самое, что делали несколько шагов назад.
А так же потянем правый ползунок в канале RGB немного влево:

10. Создадим новый корректирующий слой «карта градиента » и выставим градиент от #6b186a до #fa7901 .
Переведем слой в режим наложения «Мягкий свет » (Soft Light) и выставим непрозрачность в 30% .
Финальный результат второго урока:

Урок третий

Итак, открываем исходное изображение:

1. » со следующими настройками:
Желтые: -89 , 0 , -52 ;
Зеленые: -100 , 36 , 0 , 0 ;
Синие: -88 , 0 , 62 , 0 ;
Получаем результат:

2. Создаем корректирующий слой «кривые » и изменяем настройки следующим образом:

3. Цветовой баланс » и изменяем настойки на:
Средние тона: 0 , 0 , -10 ;
Света: 0 , 4 , -3 ;
Получаем результат:

4. Создаем новый корректирующий слой «Выборочная коррекция цвета » и выставляем настройки:
Желтые: -9 , 0 , 13 , 0 ;
Получаем результат:

5. Создадим дубликат фона, перенесем его на самый верх, понизим непрозрачность слоя до 20% Мягкий свет ».

6. Создадим новый слой, зальем его цветом #0f637e , понизим непрозрачность до 20% и переведем слой в режим наложения «Перекрытие ».
Получим результат:

7. Создадим новый корректирующий слой «Кривые » и выставим следующие настройки.

8. Создадим новый корректирующий слой «Выборочная коррекция цвета » и изменим настройки:
Желтые: -51 , 0 , 36 , 0 ;

9. Создадим новый корректирующий слой «Яркость/Контрастность » и потянем ползунок контрастности до значения +4 .
10. Создадим дубликат основного слоя, перенесем его на самый верх, обесцветим, понизим непрозрачность до 30% и переведем слой в режим наложения «Перекрытие ».
После этого наложим маску на лицо и руки модели следующим образом:

11. Далее инструментом «цветовой диапазон » с разбросом 140-145 выберем на фоне синие участки неба, перенесем это на новый слой на самом верху, сменим режим наложения на «Мягкий свет » и понизим непрозрачность слоя до 50% и получим финальный результат третьего урока:

Урок Четвертый

1. Открываем исходное изображение:

2. Создаем корректирующий слой «Цветовой тон/насыщенность ».
Ставим галочку «Тонирование » с настройками:
Цветовой тон: 26 ;
Насыщенность: 25 ;
Получаем результат:

3. Создаем новый слой и заливаем его цветом #bb9980 , меняем непрозрачность слоя на 60% и аккуратненько вытираем слой со всего, кроме засвеченного неба, которое этот слой и должен устранить. Получаем результат:

4. Создаем новый корректирующий слой «кривые » и в красном канале выставляем следующие настройки:

5. Создаем корректирующий слой «Цветовой баланс » и меняем настройки среднего канала на: 4 , 0 , 20 .

6. Далее следует процедура посложнее. Создаем дубликат первоначального изображения и переносим его на самый верх. Осторожненько, мягенькой кисточкой вытираем все кроме кожи и волос моделей. Выставляем непрозрачность слоя процентов на 50 - этого будет достаточно. Мы всего лишь добавили коже естественных цветов, оставив стилизацию изображения той же:

7. Создаем новый корректирующий слой «Выборочная коррекция цвета
Красные: 0 , -30 , 13 , 0 ;

8. Создаем новый корректирующий слой «кривые » и немножечко меняем синий канал:

9. Создаем дубликат первоначального изображения, воспользуемся фильтром «Размытие по Гауссу » со значением 5 пикселей. Переведем слой в режим наложения «Мягкий свет » и понизим непрозрачность слоя до 30% .

10. Создадим новый корректирующий слой «кривые » и изменим настройки следующим образом:


11. Создадим новый корректирующий слой «Яркость/Контрастность » и потянем ползунок «Контрастность » до значения 13 .

12. Создадим новый слой и зальем его цветом #050f43 , изменим непрозрачность слоя до 60% и сменим режим наложения слоя на «Исключение ».

13. Создадим новый корректирующий слой «Кривые » и поиграемся в синем канале:

14. Выборочная коррекция цвета
Желтые: -9 , 0 , 3 , 0 ;
15. Создадим новый слой, зальем его цветом #FBD264 , изменим режим наложения слоя на «Перекрытие », а прозрачность слоя понизим до 20% .
Получим финальный результат четвертого урока:

Урок Пятый

1. Открываем изображение:

2. Создаем корректирующий слой «карта градиента » и выбираем цвета #210456 слева и #f77c03 справа. Понижаем прозрачность слоя до 40% , режим наложения «Обычный ».

3. Создадим корректирующий слой «кривые » и поиграемся в красном, зеленом и синем каналах:



4. Создадим дубликат основного слоя, перенесем его на самый верх, обесцветим и понизим прозрачность до 40% .

5. Создадим корректирующий слой «Выборочная коррекция цвета » и выставим следующие настройки:
Желтые: -40 , 45 , 25 , 0 ;
Белые: 100 , -60 , 100 , -35 ;
Нейтральные: 10 , 8 , -15 , 15 ;

6. Создадим дубликат предыдущего слоя «Выборочная коррекция цвета » и выставим непрозрачность на 40% , а режим наложения изменим на «Мягкий свет ».

7. Создадим новый корректирующий слой «Цветовой баланс » и выставим следующие настройки:
Тени: 5 , 25 , -20 ;
Средние тона: 25 , 2 , -10 ;

8. Создаем новый корректирующий слой «уровни » и выставляем настройки следующим образом:

9. Создаем корректирующий слой «Яркость/Контрастность » и понижаем яркость до -4 , повышаем контрастность до 8 .
Из чего и получаем финальный результат пятого урока:

Урок Шестой

1. Открываем исходное изображение:

2. Создаем новый корректирующий слой «Выборочная цветовая коррекция » со следующими настройками:
Желтые: -100 , 40 , -71 , 0 ;
Зеленые: -100 , 5 , -100 , 0 ;
Голубые: -100 , -100 , -100 , 0 ;
Синие: 100 , -100 , 100 , 0 ;
Нейтральные: 6 , -3 , -12 , 5 ;
Получаем результат:

3. Создаем новый корректирующий слой «Цветовой тон/Насыщенность » и поиграемся в голубом канале:
Цветовой тон: -140 ;
Насыщенность: -80 ;
Получим результат:

4. Создадим новый корректирующий слой «Фотофильтр », наложим желтый фильтр с прозрачностью в 30% .

5. Создадим новый корректирующий слой «кривые » и выставим следующие настройки:


6. Создадим новый корректирующий слой «Цветовой баланс » со следующими настройками:
Тени: 10 , 8 , 20 ;
Средние тона: -8 , -3 , -22 ;
Получаем финальный результат шестого урока:

Урок Седьмой

1. Открываем исходное изображение:

2. Создаем корректирующий слой «Выборочная цветовая коррекция » и выставляем следующие настройки:
Красные: 10 , -100 , -65 , 0 ;
Зеленые: -100 , 100 , -100 , 100 ;
Пурпурные: 100 , -64 , 100 , 100 ;
После чего накладываем маску на кожу модели. Получаем результат:

3. Создадим корректирующий слой «кривые » и поиграемся в синем и зеленом каналах:

Получим результат:

4. Создадим корректирующий слой «Цветовой баланс » и выставим следующие настройки:
Средние тона: -5 , 5 , 25 ;
Получим следующий результат:

5. Создадим корректирующий слой «Выборочная коррекция цвета » и выставляем следующие настройки:
Красные: -15 , -40 , 0 , 0 ;
Желтые: 100 , 100 , -60 , 0 ;
Синие: 20 , 0 , 100 , 30 ;
Получим результат:

6. Создадим корректирующий слой «Яркость/Контрастность » и повысим яркость до «8 », а контрастность понизим до «-10 ».

7. Напоследок создадим корректирующий слой «Цветовой тон/Насыщенность » и понизим на собственное усмотрение насыщенность красного цвета.
Получим финальный результат седьмого урока:
 Финальный результат
Финальный результат 
Цветокоррекция
- одна из последних, но от этого не менее важная часть производства. Из нового урока «Класса цветокоррекции» Олега Шарабанова мы узнаем, из каких этапов состоит этот процесс и какие ошибки чаще всего допускают на проектах, где нет отдельного колориста.
Видеоурок 5. «Цветокоррекция материала Canon Cinema EOS C200 » в рамках проекта « »
Цветокоррекция материала - это процесс в самом конце производственной цепи. Поскольку колорист работает с уже снятым материалом, важно помнить, что 90% визуальной составляющей создаются на площадке основными департаментами.
Цветокоррекция позволяет внести в изображение определенные коррективы, и мы ее условно можем разделить на несколько этапов: техническую часть, первичную коррекцию и творческую часть. Их порядок может варьироваться в зависимости от построения рабочего процесса конкретным колористом.
К технической части относятся операции конформа (перенесения монтажа и линкования исходных RAW-файлов, либо loseless-материала), а также применение технических LUT’ов (например, конверсия из Canon Log в Rec. 709) или CDL, если была предварительная цветокоррекция на площадке.
Что такое LUT
LUT или Lookup Table (англ. таблица поиска соответствий) - таблица, в которой есть ряд исходных значений и значений, соответствующих им. В контексте цветокоррекции это, по сути, цветовой профиль в виде файла, в котором исходным нормализованным значениям RGB на входе соответствуют выходные значения. Учитывая, что хотя бы в 8-битном цвете RGB (256*256*256) будет 16 777 216 значений, использование LUT такого размера было бы слишком затратным с точки зрения использования места на диске и математической производительности. Обычный формат LUT для DaVinci Resolve - 33*33*33 точки, а промежуточные значения досчитываются интерполяцией. С помощью LUT можно изменить яркость, насыщенность и оттенки любых цветов в изображении.
Скриншот из видео
LUT’ы используются для конвертации между разными цветовыми пространствами и гамма-кривыми. После калибровки референсного монитора системы управления цветом создают LUT, который можно скопировать либо в сам монитор, либо использовать в соответствующем поле 3D Monitor LUT в разделе настроек Color Management программы DaVinci Resolve. LUT’ы можно применять и творчески, например, для имитации печати на пленку или как основу для определенного «look-а».

Первичная цветокоррекция и творческий подход
Первичная коррекция предполагает получение нейтрального изображения. На этом этапе мы, по возможности, исправляем недостатки изображения. Например, работая с RAW-материалом, мы легко можем подкорректировать баланс белого, tint (баланс по зеленому и фиолетовому), внести небольшие коррекции в экспозицию. Если обнаружены недостатки экспозиции кадра, первым делом желательно обсудить этот вопрос с оператором и определить, был ли такой вариант задуман в рамках сцены. Если неправильная экспозиция была выставлена по ошибке, я рекомендую обратиться к зональной системе Ансела Адамса. Она подходит не для всех случаев, но описывает основные диапазоны яркостей и проработку фактур в каждой из них.Поскольку психологически мы предрасположены сравнивать яркости, и не умеем точно их измерять, нам нужны референсные точки по теням и свету, от которых наше визуальное восприятие будет отсчитывать весь остальной состав изображения. Соответственно, важно помнить, что большинство сцен как в темной, так и в светлой тональности будут содержать весь яркостной диапазон: от абсолютно черного до абсолютно белого цвета, а общая тональность кадра будет определяться объемом доминирующих яркостей. Но в определенных условиях, таких, как, например, дым, туман, снег или дождь, в кадре может не быть абсолютно черных точек теней или абсолютно яркого света.


После выставления нейтрального баланса в изображении идет селективная коррекция. Это может быть коррекция по маскам определенных элементов в кадре или же диапазонов, выбранных по оттенку, насыщенности и яркости.
Еще одним этапом, который может располагаться как в начале, так и в конце, может быть определенная стилизация. Частый случай здесь - имитация печати на пленку (film print emulation) с помощью LUT. Стилизацию можно делать вручную стандартными инструментами.
Самые распространенные ошибки по цветокоррекции
1. Вылеты по свету и тенямТакое происходит, когда для увеличения контраста в изображении тени опускаются ниже нулевой отметки, а света поднимаются выше 100%. При этом теряются фактуры, и изображение становится гораздо менее пластичным чем то, где тени и света сохранены. Чтобы выставить внутренний контраст в изображении с сохранением света и теней, лучше воспользоваться инструментом Contrast.

2. Недостаточная мягкость на масках, видны границы масок, существенные экспозиционные различия
Неподготовленный зритель не всегда сможет заметить такие моменты, но видимых масок лучше избегать. Любая ваша коррекция должна быть визуально незаметна для зрителя.

Небо темнее, чем нижняя часть кадра. Это неестественное освещение. Также существенно отличается цветовая температура и видна граница маски (на башне)
3. Использование LUT без подстройки кадров
Нужно понимать, что LUT с цифровой точки зрения трансформирует любой материал одинаково, но проблема в том, что разные кадры будут иметь разный контраст и цвет в исходном состоянии. Поэтому при использовании творческих LUT’ов важно, во-первых, по возможности не использовать их на 100%-ой прозрачности, а немного ее снижать (особенно это касается агрессивных контрастных вариантов коррекции), а во-вторых - следить за контрастами и насыщенностью как в области яркости, так и в области цвета.
4. Проблемы сведения кадров
В рамках монтажа очень важно, чтобы кадры, которые находятся в склейке друг с другом, были выровнены по яркостному и цветовому балансу. Операция сведения шотов друг с другом всегда делается руками, «на глаз». На сегодняшний день пакеты не предоставляют адекватных возможностей подстройки визуально-оптического баланса по свету и цвету между кадрами. Ровный баланс важен именно на склейке, но, к примеру, материал с одним планом в начале и в конце сцены может немного отличаться, этого зрители не заметят. Отдельные нюансы также возникают при использовании разных камер. Если использовать камеры с одним color science (к примеру, Canon Cinema EOS C300 Mark II и ) в одном проекте, то разница в изображении не будет существенной и свести их будет проще. При использовании абсолютно разных камер лучше на этапе съемки применить цветовые таблицы X-Rite Color Checker и соответствующий инструмент в DaVinci Resolve.
Также стоит помнить про самую распространенную ошибку на съемке: недоэкспозиция. Из-за линейной природы восприятия цвета камерой мы сталкиваемся с тем, что в ярких областях изображения проработки гораздо больше, чем в темных, и из недоэкспозиции часто просто невозможно достать детали, даже имея на руках RAW-файл. Поэтому часто более выигрышной стратегией оказывается снимать сцену в темной тональности на одну ступень выше ключа, а потом опустить экспозицию на этапе цветокоррекции.
Обложка: Denise Jans