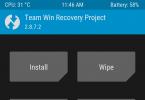Инженерный код (секретный код) – это последовательность символов и цифр, предназначенная для тонкой настройки и управления смартфоном под ОС Android.
Инженерные коды позволяют выполнять те настройки, которые скрыты из настроек самого смартфона.
Есть универсальные инженерные коды, которые подходят почти ко всем устройствам на ОС Android, но есть и такие, которые работают только под конкретной версией ОС и под конкретной моделью смартфона.
Важная информация
Часто на просторах сети Интернет, в теме про инженерные коды, можно встретить предупреждение о том, что при использовании кодов, вы рискуете сломать устройство и т.п.
Однако это слегка преувеличенно, так как в худшем случае, вы рискуете потерять вашу личную информацию на смартфоне и не больше, например, при запуске команды, предназначенной именно для сброса настроек с последующим удалением личных данных.
Поэтому, перед использованием кодов, лучше все же сделать резервные копии всех важных данных. И помните, что вы действуете исключительно на свой страх и риск. Автор не несет ответственности за неправильное применение полученных в этой статье знаний.
Как активируются коды
Специальные коды вызываются довольно просто. Для этого достаточно открыть программу набора номера, т.е. стандартную «звонилку» и набрать нужный код. После этого он сработает. Скачивать дополнительные программы не требуется.
Общие коды
Давайте рассмотрим общие инженерные коды, если их так можно назвать. А начнем мы с простой комбинации:
*#06# - показывает IMEI вашего телефона.
Данная комбинация всем известна и возможно многие не согласятся в том, что это инженерный код, однако мы отнесем его к инженерным кодам. Согласитесь, ведь простой пользователь не всегда подозревает о существовании какого-то «IMEI» и даже не знает что это такое, уже не говоря о том, как он вызывается.
Данный код сработает на всех устройствах, независимо от операционной системы и модели телефона.
Не густо конечно, но на данный момент я даже не могу припомнить хотя бы еще один универсальный код, работающий на всех устройствах.
На этом универсальные коды заканчиваются, и мы переходим к рассмотрению кодов, работающих именно на HTC Desire 601.
Коды для HTC Desire 601
Сейчас мы рассмотрим инженерные коды, работающие на смартфоне HTC Desire 601. С некой долей вероятности, эти коды сработают и на других смартфонах под управлением ОС Android. Поэтому не удивляйтесь, если приведенные ниже коды, не сработают на вашем устройстве.
*#*#3424#*#* - запускает «HTC Function Test», предназначен для запуска теста телефона. Своего рода диагностика смартфона, которая позволяет проверить работу сети, экрана, динамиков и т.д.;
*#*#4636#*#* - запускает окно «Тестирование», которое позволяет проверить работоспособность сети на устройстве;
*#*#8255#*#* - запускает «GTalk Service Monitor», который позволяет проверить работу сервиса обмена сообщений;
*#*#426#*#* - запускает режим «Сервисы Google Play», который позволяет проверить работоспособность сервисов от Google;
*#*#759#*#* - запускает режим «Настройка Google Partner», который позволяет запустить мониторинг работы с программой Google Partners;
*#*#1234#*#* и *#*#7873778#*#* - запускает установленную программу «SuperSU»;
*#*#2374#*#* - переключает режимы между условной и активной переадресацией (CFU query when camp-on is off/CFU query when camp-on is on);
*#*#856682583#*#* - запускает режим отладки приложения «ВКонтакте».
На этом, заканчивается список рабочих сервисных кодов для смартфона HTC Desire 601. Разумеется, те или иные коды могут работать в одной версии ОС Android, а в другой версии не работать. Все зависит от версии операционной системы и модели телефона.
Выводы
Таким образом, мы узнали о том, что представляют собой инженерные коды и для чего они предназначены.
Умело используя, приведенные выше инженерные коды, у нас появляется дополнительный инструмент по отладке и тестирования функциональности нашего смартфона HTC Desire 601.
Наверное, много владельцев смартфонов сталкивались с проблемой громкости. Например, меня не устраивало две вещи. Первая – тихое звучание динамика при входящем звонке, и вторая – очень громкий звук в наушниках при входном звонке.
Немного о том, как управляет Android громкостью
Если к вашему гаджету не подключено никакой гарнитуры (наушники, свободные руки и т.д.), то настройки громкости будут одними, а как только вы подключите гарнитуру – настройки станут другими. Для общего понимания расскажу несколько примеров.
Пример 1. Вы слушаете музыку на телефоне, включили громкий динамик на полную мощность, а когда Вы подключите к нему гарнитуру и снова включите громкий динамик, то громкость может отличатся (может быть громче или ниже, смотря какой модели телефон или версия прошивки).
Пример 2. Вы смотрите фильм в наушниках громкость (имеется ввиду громкость мультимедиа) выставили на 40% и тут через некоторое время у Вас входящий звонок, тогда громкость в наушниках поменяется на общую громкость, в таком случае можно получить мощный звуковой удар по ушам. Поверьте я не раз подрывался с дивана в таких случаях, дело в том что программисты плохо настроили режимы громкости.
Пример 3. Вы разговариваете по телефону и Вам нужно перейти в режим громкой связи, и Вы замечаете, что динамик не так громок (или наоборот), как при прослушивании музыки; или партнер стал плохо Вас слышать, это потому, что в разных режимах микрофон может иметь разную чувствительность. Также, при подключении гарнитуры в той же ситуации и включении режима громкой связи – опять другие настройки. Вот так управляет Android громкостью.
Познаем теорию инженерного меню
Так давайте рассмотрим, что и как можно сделать если немного пошаманить над «Инженерным меню».
Перед тем как вносить какие-то изменения рекомендуем полностью прочитать статью, и осмыслить, а тогда уже экспериментировать. Также возьмите листок бумаги и записывайте все значения, которые стояли по умолчанию, на случай, если что-то пойдет не так. Запустить инженерное меню можно использовав телефонный набор номера: прописываем на нем следующие комбинации (рис. 1):

рисунок 1
*#*#54298#*#* или *#*#3646633#*#* или *#*#83781#*#*– смартфоны на базе процессора МТК
*#*#8255#*#* или *#*#4636#*#* –смартфоны Samsung
*#*#3424#*#* или *#*#4636#*#* или *#*#8255#*#* – смартфоны HTC
*#*#7378423#*#* – смартфоны Sony
*#*#3646633#*#* – смартфоны Fly, Alcatel, Philips
*#*#2846579#*#* – смартфоны Huawei
Поздравляю, Вы попали в инженерное меню (рис. 2). Имейте в виду, что меню на разных телефонах может немножко отличатся по структуре. Находим раздел «Audio» и заходим в него. После входа видим кучу неизвестных строк (режимов) (рис. 3). Вот, что означают эти режимы в Android:


рисунок 2 рисунок 3
— Normal Mode (раздел настроек в нормальном или обычном режиме) – такой режим активный, когда к смартфону ничего не подключено;
— Headset Mode (режим гарнитуры) – такой режим активируется после подключения наушников или внешних колонок;
— LoudSpeaker Mode (режим громкоговорителя) – он активируется, когда к смарту ничего не подключено, и Вы включаете громкую связь во время разговора по телефону;
— Headset_LoudSpeaker Mode (режим громкоговорителя при подключенной гарнитуре) – такой режим активируется, когда к смарту подключить наушники или внешние колонки, и Вы включаете громкую связь во время разговора по телефону;
— Speech Enhancement (режим разговоров по телефону) – такой режим активируется в обычном режиме разговоров по телефону, причем к нему ни чего не подключено (гарнитура, внешние колонки) и не включена громкая связь.
В три последних раздела лучше носа не совать:
— Debug Info – не понятно для чего – инфа по бэкапу информации или ее отладке;
— Speech Logger – до конца не разобрался, скорее всего, ведение Лога во время переговоров или запись болтовни. Если поставить галочку напротив «Enable speech log», то после завершения телефонного звонка в корневом каталоге карты памяти создаются соответствующие файлы. Их название и структура получает следующий вид: Wed_Jun_2014__07_02_23.vm (Среда_Июль_2014__время07_02_23.vm).
Для чего служат эти файлы и как они могут нам пригодиться – непонятно. Каталог /sdcard/VOIP_DebugInfo (который является местом хранения файлов с информацией по бэкапу) – автоматически не создается, если создать его вручную, то после разговора он так и останется пустым.
— Audio logger – неплохой софт для записи звука, который поддерживает быстрый поиск, воспроизведение и его сохранения.
Если подойти к этим режимам с умом, то можно настроить громкость Android-смартфонов или планшетов так, как Вам захочется самим. При входе в любой из режимов, Вашему взгляду станут доступны различные настройки громкости (Type). Вот перечень основных настроек, которые нужно знать (рис. 4):

рисунок 4
— Sip – настройки для интернет звонков;
— Mic – настройки чувствительности микрофона;
— Sph – настройки разговорного динамика (тот который прикладываем у ушам);
— Sph2 – настройки второго разговорного динамика (у меня его нету);
— Sid – пропускаем, при изменении этих параметров во время переговоров на своем смартфоне или планшете можно услышать себя вместо собеседника;
— Media – настройка уровня громкости мультимедиа;
— Ring – настройка уровня громкости входящего звонка;
— FMR – настройки громкости FM-радио.
Далее под пунктом выбора настроек нам доступен список уровней громкости (Level) (рис 5). Для лучшего понимания – таких уровней 7, от level 0 до level 6. Каждому уровню соответствует один «клик» по качельке регулирования громкости смартфона или планшета. Соответственно level 0 – самый тихий уровень, а level 6 – самый громкий уровень сигнала. Каждому уровню можно присваивать свои значения, которые находятся в ячейке Value is 0~255, и не должны выходить за пределы диапазона от 0 до 255 (чем ниже значение, тем ниже звучание). Для этого нужно в ячейке стереть старое значения, потом вписать новое (желаемое) и нажать кнопку «Set» (та, которая рядом с ячейкой) для присваивания (рис. 6). При использовании максимальных значений будьте осторожны, поскольку динамики могут выдавать нехарактерные неприятные звуки в виде дребезжания и прочих неприятных эффектов.


рисунок 5 рисунок 6
Предупреждение! Перед изменениями перепишите все заводские значения (вдруг что-то пойдет не так).
Ты должен это знать!
Редактирование режимов в инженерном меню
Пример 1. Как повысить громкость входящего звонка?
Для этого понадобиться зайти в инженерное меню, оттискать раздел «Audio», зайти в режим «LoudSpeaker Mode» и в настройках громкости выбрать «Ring» – настройки громкости входящего звонка. Затем последовательно изменить (повысить) значения всех уровней сигналов (level 0 – level 6). Также для большего эффекта можно увеличить значение раздела Max Vol. 0~160, если оно не максимальное (у себя я выставил – 155, при большем значении динамик начинает «хрипеть»).
Пример 2. Как повысить громкость при разговоре по телефону? (Увеличение уровня громкости маленького динамика, того который прикладываем к уху).
Опять заходим в уже известное нам инженерное меню, оттискиваем раздел «Audio», переходим в специальный режим «Normal Mode», в нем выбираем Sph – этот параметр отвечает за изменение значения всех уровней сигналов в интервале от level 0 до level 6. Устанавливаем нужный для нас уровень. В разделе Max Vol. 0~160, также можно изменить на более высокое значение мощности громкости.
Пример 3. Увеличение уровня громкости и чувствительности разговорного микрофона смартфона
Чтобы отрегулировать и выставить необходимый уровень громкости а также чувствительности разговорного микрофона необходимо зайти в «Инженерное меню» > «Audio» > «Normal Mode»> выбираем Mic– настройки чувствительности микрофона, и для всех уровней (level 0 – level 6) присваиваем одно и тоже значение, например 240. Теперь собеседник должен слышать Вас лучше.
Пример 4. Как увеличить громкость записи звука вовремя видеосъемки?
Допустим о появлении необходимости увеличения уровня громкости записи звука при видеосъемке, тогда в инженерном меню для нашего громкоговорителя (LoudSpeaker Mode) измените настройки чувствительности микрофона (mic), увеличьте все значения на всех уровнях (level 0 – level 6), к примеру выставьте по 240 на каждом уровне. Напоминаю о нажатии на кнопочку (set) — перезагружаем любимый гаджет и радуемся.
Кстати, не забудьте после каждого редактирования определенного параметра нажимать кнопку «Set». Это действие должно зафиксировать и принять к выполнению вашу команду. В противном случае, установленные пользователем параметры не активизируются. Кроме этого, определенное количество мобильных аппаратов требуют перезагрузку для того чтобы изменения вступили в силу (выключаем и включаем устройство).
Удачи Вам в экспериментах, если что-то непонятно – пишите в комментариях. Ждем от Вас ответов.
Таблица кодов для входа в инженерное меню
| смартфоны на базе процессора МТК | *#*#54298#*#* или *#*#3646633#*#* или *#*#8612#*#* |
| Samsung | *#*#197328640#*#* или *#*#4636#*#* или *#*#8255#*#* |
| HTC | *#*#3424#*#* или *#*#4636#*#* или *#*#8255#*#* |
| Huawei | *#*#2846579#*#* или *#*#14789632#*#* |
| Sony | *#*#7378423#*#* или *#*#3646633#*#* или *#*#3649547#*#* |
| Fly, Alcatel, Philips | *#*#3646633#*#* или *#9646633# |
| Prestigio | *#*#3646633#*#* или *#*#83781#*#* |
| ZTE | *#*#4636#*#* |
| Philips | *#*#3338613#*#* или *#*#13411#*#* |
| TEXET | *#*#3646633#*#* |
| Acer | *#*#2237332846633#*#* |
| Blackview | *#*#3646633#*#* или *#35789#* |
| Cube | *#*#3646633#*#* или *#*#4636#*#* |
| Cubot | *#*#3646633#*#* |
| Doogee | *#*#3646633#*#*, *#9646633# , *#35789#* или *#*#8612#*#* |
| Elephone | *#*#3646633#*#*, |
| HOMTOM | *#*#3646633#*#*, *#*#3643366#*#*, *#*#4636#*#* |
Примечание: таблица постоянно обновляется
Сервисные (они же инженерные, они же секретные) коды используются для быстрого доступа к различным функциям, часто даже скрытым. Есть универсальные коды для Android, а есть те, которые доступны только для определенных моделей устройств.
Не так давно я публиковал статью, в которой рассказал, . Для этого можно было использовать специальный софт либо воспользоваться одним из секретных кодов. Сейчас я расскажу о самых популярных из них, благодаря которым можно осуществлять многие настройки системы.
Популярные секретные коды для Андроид смартфонов
Почему данные коды называют «секретными»? Просто они не нужны большинству рядовых пользователей, их не публикуют в инструкциях к смартфонам. В первую очередь «secret codes» предназначены для инженеров и разработчиков для проведения различных тестов.
Чтобы использовать любой из сервисных кодов, нужно ввести его в номеронабирателе. На планшетах придется скачать стороннее приложение для осуществления звонков – введите в поиске Google Play запрос «Dialer» и загрузите понравившуюся «звонилку».
- *#06# - информация об IMEI смартфона
- *#*#4636#*#* - информация о Wi-Fi, аккумуляторе и статистике использования
- *#*#3646633#*#* или *#*#83781#*#* - вход в инженерное меню на смартфонах с процессором MTK (через него можно )
- *#*#8255#*#* - тестирование сервиса Google Talk
- *#*#7594#*#* - если введете данную комбинацию, после этого, при нажатии кнопки выключения, смартфон будет сразу же выключаться, без предложения меню
- *#*#44336#*#* - информация о PDA, CSC, времени сборки и прочих данных о смартфоне
- *#*#232338#*#* - MAC адрес Wi-Fi
- *#*#7780#*#* - моментальный сброс к заводским настройкам (Hard Reset). Удаляет только приложения
- *2767*3855# - моментальный сброс настроек до заводских, но в отличии от предыдущего способа Android полностью переустанавливается
- *#*#1234#*#* или *#12580*369# - информация о прошивке устройства
- *#*#1111#*#* - информация о FTA софтверной версии
- *#*#2222#*#* - информация о FTA хардверной версии
- *#*#0283#*#* - тест Loopback
- *#*#0*#*#* - тест экрана
- *#0*# - тестирование различных компонентов: экрана, камеры, динамиков, вибрации, микрофона и прочих
- *#*#0673#*#* или *#*#0289#*#* - тест аудио
- *#*#0842#*#* - тест вибрации и подсветки
- *#*#232339#*#* или *#*#526#*#* - тест беспроводной сети
- *#*#1472365#*#* - тест GPS
- *#*#1575#*#* - подробный тест GPS
- *#*#232331#*#* - тест Bluetooth
- *#*#232337#*#* - показать Bluetooth-адрес
- *#*#2663#*#* - версия сенсорного экрана
- *#*#2664#*#* - тестирование сенсорного экрана
- *#*#0588#*#* - тестирование датчика движения
- *#*#7262626#*#* - тест сигнала GSM
- *#197328640# - переход в сервисный режим
- *#*#3264#*#* - версия RAM памяти
- *#*#8351#*#* - активация режима регистрации голосового набора
- *#*#8350#*#* - выключение режима регистрации голосового набора
- #*5376# - удаление всех SMS
- *#2222# - версия прошивки Android
- #*2562#, #*3851#, #*3876# - перезагрузка смартфона, планшета
- *#34971539# - полная информация о камерах и обновлении их прошивок
- *#*#273283*255*663282*#*#* - быстрое создание резервной копии медиафайлов
- *#*#4636#*#* - секретное меню для устройств Motorola
- **05***# - разблокировка PUK на Sony
- 3845#*855# - сервисное меню на LG G3
- *#0011# - сервисное меню на Samsung Galaxy S4
- ##778 (+кнопка вызова) - выводит на экран EPST-меню (для Samsung)
- ##3424# - режим диагностики (для HTC)
- ##3282# - EPST (для HTC)
- ##8626337# - VOCODER (для HTC)
- ##33284# - технические данные состояния сети (для HTC)
- ##7738# - ревизия протокола (для HTC)
В принципе, это самые основные и универсальные сервисные (секретные) коды для планшетов и смартфонов на Андроид, но все производители добавляют поддержку своих собственных, поэтому, если вас интересуют коды для отдельного аппарата, скачайте приложение . О нем пойдет речь ниже.
Сервисные коды Android в приложении Secret Codes
Приложение Secret Codes просканирует систему на наличие инженерных кодов и выдаст результат в виде списка. Вам достаточно будет только нажать на интересующий код и вы перейдете к нужной опции.

К сожалению, у этого способа есть минус: на некоторых устройствах приложение не находит ни единого сервисного кода, а на некоторых находит не все. Но на протестированных мною девайсах все было отлично, да и отзывы в Google Play практически все положительные.
Инженерное меню открывает доступ к ручной настройке «железной» части смартфона. Для входа нужно ввести специальный код или установить приложение, но существует ряд особенностей, на которые стоит обратить пристальное внимание. Если вы не смогли с первого раза войти в инженерное меню, то не учли особенности устройства. Стоит сразу уточнить, что любое вмешательство в работу устройства может привести к его неработоспособности и потере гарантии.
Скрытые возможности системы
На последних этапах настройки смартфона разработчики тестируют систему на наличие ошибок и проверяют работу всех датчиков устройства. Специально для этого в Android вшита специальная подпрограмма - инженерное меню, которое предоставляет доступ к скрытым настройкам ОС Android и позволяет перенастроить их самостоятельно. Кроме того, в меню находится развёрнутая информация об устройстве. Полный перечень возможностей меню известен только разработчикам платформы, поэтому свои изменения стоит вносить с осторожностью.
Тайными тропами разработчиков
Для входа в инженерное меню набираем код *#*#3646633#*#*. На некоторых моделях дополнительно нужно нажать клавишу вызова. Стоит учитывать особенности телефонов: для разных брендов существуют различные комбинации цифр. Версия Android не влияет на функционал инженерного меню.
 Вводим специальный код для входа в инженерное меню
Вводим специальный код для входа в инженерное меню
Если проблем не возникнет, то вы попадёте в дополнительное меню для тонкой настройки смартфона.
 Входим в подраздел меню
Входим в подраздел меню
В зависимости от версии системы и модели процессора инженерное меню может быть неполным или отсутствовать. На фото выше подраздел меню с элементами тестирования датчиков смартфона, настройкой USB-подключения, выполнения тестов внутренней и внешней памяти.
Если с первого раза не получилось
Не на всех устройствах получается войти в инженерное меню. Рассмотрим ряд распространённых проблем и пути их устранения.
Android - сложная операционная система на базе Unix. Если что-то не получается сделать, вы не учли все нюансы функционирования той или иной подпрограммы.
Список специальных кодов
Одна из распространённых причин блокировки входа в инженерное меню - неправильный специальный код. Комбинация цифр зависит не только от модели устройства, но и от типа процессора. К примеру, большая часть устройств на базе чипа MTK снабжена инженерным меню. Если говорить о Qualcomm, далеко не во все смартфоны на базе этой платформы вшито инженерное меню. Список комбинаций приведён в таблице. Если вам не подошёл нужный, попробуйте ввести другую комбинацию.
Таблица: варианты кодов для разных моделей Android
Инженерное меню своими руками
Если ни один специальный код не подошёл, не стоит расстраиваться. В сети есть много приложений с функционалом инженерного меню. Стоит заметить, что приписка MTK в названиях красноречиво говорит о совместимости только с процессорами MediaTek.
Первый вариант - Mobileuncle MTK Tools. В этой программе помимо необходимого набора настроек есть несколько дополнительных функций: обновление прошивки, обновление recovery, режим улучшения GPS-приёмника и многое другое.
 Mobileuncle MTK Tools предоставляет набор настроек
Mobileuncle MTK Tools предоставляет набор настроек
Ещё одна программа - MTK Engineering Mode. Программа полностью повторяет штатное инженерное меню.
 MTK Engineering Mode повторяет штатное инженерное меню
MTK Engineering Mode повторяет штатное инженерное меню
Для тех, у кого устройство не снабжено инженерным меню, есть ещё один вариант: установка сторонних прошивок. В сборках сторонних разработчиков очень часто присутствует широкий спектр настроек «под себя».
С чего начать
При первом входе в меню можно потеряться в дебрях параметров.
Настройки инженерного меню
Настройки открывают огромные возможности для пользователей.
В зависимости от аппаратной платформы некоторые пункты могут быть недоступны или отсутствовать.
В этом разделе можно настроить параметры мобильной связи.
- Auto Answer. Доступно включение-выключение автоматического ответа на входящий вызов.
- Band Mode. Позволяет в ручном режиме выбрать частотный диапазон для работы GSM-модуля. Вы увидите все технологии и частоты для них, поддерживаемые вашей моделью смартфона. При желании можно снять галочки с диапазонов, которые не используются вашим оператором связи. Это существенно сэкономит заряд батареи. Для сохранения настроек нажимаем кнопку set.
- CFU Setting (Call forwarding Settings). Опция включает или отключает условную переадресацию. Она должна поддерживаться оператором.
- AT Command Tool. Утилита для разработчиков, поддерживающая AT-команды. Этот пункт меню будет интересен для программистов и разработчиков. С помощью этого меню можно выполнять различные запросы напрямую к системе без визуальных надстроек.
- Modem Test. Настройка совместимости опции «точка доступа» с различными типами подключаемых устройств.
- Network Selecting. Здесь можно выбрать стандарты мобильной связи (GSM, WCDMA, LTE). Для дополнительного энергосбережения отключаем неиспользуемые.
- NetworkInfo. Выбираем одну или несколько опций для вывода информации о состоянии параметров сотовой связи. После выбора откройте дополнительное меню (три точки справа в верхнем углу) и нажмите Check Information. Эта опция удобна для проверки качества услуг сотового оператора.
- GPRS. Настройка подключения к мобильному интернету, выбор активной SIM-карты (если их несколько).
- HSPA Info. Информация о сети 3G в случае поддержки вашим мобильным оператором.
- Mobile data service preferred. Интернет будет в приоритете перед голосовым трафиком для увеличения скорости передачи данных. Входящие звонки могут не проходить.
- Fast Dormancy. Позволяет экономить энергию батареи в сетях третьего поколения. Опция должна поддерживаться оператором связи.
- RAT Mode (Phone Info). Позволяет выбрать приоритетный стандарт связи. Следует изменять параметр осторожно, он блокирует настройки пункта Network Selecting.
- RF De-sense Test. Можно выбрать частотный диапазон и конкретный канал для проверки качества связи.
- SIM ME Lock. Этот подраздел позволяет настроить региональные параметры GSM-модуля (MNC, NCC) в ручном режиме.
Фотогалерея: параметры мобильной связи
Попадаем в основное окно подраздела Включаем или выключаем автоответ Включаем или выключаем условную переадресацию Настраиваем режим «Модем» Выводим информацию с GSM-модуля Настраиваем мобильный интернет Выбираем приоритет типа соединения Настраиваем работу режима 3G Выбираем тип мобильной связи Проверяем мощность сети Настраиваем региональные параметры связи
Беспроводные интерфейсы
Раздел предназначен для тестирования модулей беспроводной передачи данных (Wi-Fi, Bluetooth, FM).
- Bluetooth. Широкий спектр настроек и тестов для одноимённого модуля с целью проверки приёма и передачи данных, запуска режим отладки.
- CDS Information. Информация о параметрах беспроводных интерфейсов.
- FM Receiver. Проверка FM-модуля устройства.
- Wi-Fi. Тестирование модуля на передачу и приём информации на указанном частотном канале.
- Wi-Fi CTIA. Запись логов проведения тестов беспроводной технологии.
Фотогалерея: беспроводная передача данных
Выбираем раздел проверки беспроводных модулей устройства Проверяем режим работы bluetooth Находим информацию о беспроводных интерфейсах Настраиваем FM-модуль Проверяем работу WiFi-модуля Записываем в лог-файл данные о проверке модуля WiFi
- Audio - тонкая настройка параметров воспроизведения звука.
- Camera - набор параметров съёмки фото и видео, не включённых в приложение «Камера».
- Driving Current Camera - снимает показания силы тока с датчика в схеме камеры.
- CPU Stress Test - выполнение тестов всех подсистем центрального процессора.
- Deep Idle Setting - отключение спящего режима в режиме ожидания.
- Sleep Mode Setting - настройки спящего режима.
- ChargeBattery - просмотр сведений о батарее.
- Sensor - калибровка сенсора.
- Multi-Touch - проверка количества доступных точек для одновременного нажатия на экран.
- Location Engineer Mode - проверка параметров модуля GPS.
Фотогалерея: тестирование оборудования
Заходим в раздел проверки электронных компонентов Настраиваем громкость разговорных динамиков Настраиваем электропитание камеры Настраиваем режим ожидания Настраиваем частоту центрального процессора Настраиваем спящий режим Смотрим сведения об аккумуляторе Настраиваем сенсорный экран Проверяем возможности функции мультитач Настраиваем GPS-модуль
Настройка громкости динамиков
В подразделе можно настроить общий уровень громкости, громкость воспроизведения наушников и громкой связи.
К изменению параметров громкости следует относиться внимательно. Все параметры индивидуальны для конкретной модели устройства. Неправильная конфигурация может привести к ухудшению показателей слышимости.
Есть ряд общих параметров:
- MaxVol - общий уровень громкости. Диапазон значений от 0 до 160. Чем больше число, тем выше громкость.
- Sph - громкость при телефонном разговоре.
- Mic - чувствительность микрофона.
- Ring - громкость динамика при входящем звонке.
- Media - уровень громкости при просмотре фильмов, прослушивании музыки и в играх.
Очень часто пользователи недовольны громкостью динамика при разговоре. Для улучшения слышимости заходим в меню Normal Mode и изменяем параметр Sph на значение 150. Если телефон тихо звонит при входящем вызове, то нужно увеличить значение параметра Ring. Советуем не ставить значение выше 200, это может привести к выходу динамика из строя. Чтобы вас было лучше слышно, изменяем параметр Mic с 100 на 172. Это увеличит чувствительность динамика.
ROOT - панацея для смартфона
На смартфоне без root-прав функциональные возможности инженерного меню ограничены: некоторые пункты не отображаются, вносимые изменения не сохраняются. Для любого вмешательства в работу смартфона требуется открытый доступ в систему. Не забывайте, что получение root-доступа может навредить вашему гаджету, гарантия на устройство аннулируется. Настоятельно рекомендуем сделать резервное копирование важной информации на карту памяти и произвести синхронизацию с google-аккаунтом и изъять её, чтобы избежать потерю данных. Для разблокировки полного доступа в систему можно воспользоваться одним из существующих методов.
Установка приложения непосредственно на устройство (KingRoot)
Доступ суперпользователя можно открыть со смартфона, используя специальные программы. Рассмотрим последовательность операций на примере программы KingRoot:

После этого можете смело менять параметры в инженерном меню, все изменения сохранятся. В случае отрицательного результата переходим к следующему методу.
Получение прав суперпользователя через ПК (Kingo Root)
Этот метод отличается чуть большим количеством подготовительных мероприятий:

Инженерное меню используется для конфигурирования устройства и тестирования работы «железной начинки». Это вшитая подпрограмма системы, которая является незаменимым средством как для опытных пользователей, так и для новичков в мире мобильных устройств. Однако следует учесть, что манипуляции с инженерным меню могут привести гаджет в нерабочее состояние.
Как установить собственную мелодию на звонок, будильник, SMS/сообщения/уведомления?
Мелодия звонка устанавливается в меню Настройки > Звук > Мелодия звонка (зеленый «плюсик» справа вверху).
Мелодия SMS и уведомлений системы в зависимости от модели настраивается в SMS - все сообщения > меню > Настройки > Уведомления > Звук уведомления или в Настройки > Звук > Звук уведомления.
- На компьютере создайте папки ringtones, alarms, notifications . В первую поместите мелодии для звонка, во вторую - для будильников, в третью - для SMS и сообщений почты, календаря и др. Затем скопируйте эти папки с их содержимым с компьютера на телефон: в корневую директорию внутренней памяти или карты памяти (если у вас смартфон с поддержкой microSD). Не используйте программу «ES Проводник», а подключайте телефон к компьютеру и копируйте файлы через интерфейс настольной операционной системы.
- Мелодия может быть не видна в списке, если ID3-теги (метаданные) в MP3-файле записаны не в кодировке Unicode. Исправить теги можно программой ID3Fixer .
- Убедитесь, что в указанных папках нет файлов.nomedia (если есть, удалите их).
- Перезагрузите смартфон.
Телефон сам отключается/включается, сильно нагревается, зависает, «глючит», «вылетает» из программ.
- Перезагрузите устройство. Важно: в меню Настройки > Питание снимите флажок Быстрая загрузка. Выключите телефон (удерживайте кнопку питания 2–3 секунды и выберите Отключить питание) и снова включите его. Если телефон завис и ни на что не реагирует, зажмите на 10–20 секунд кнопку питания - перезагрузится.
- Загрузите телефон в безопасном режиме (инструкция ниже) - без автозагрузки установленных пользователем программ и их сервисов. Если проблема в безопасном режиме исчезла, ищите ее источник в установленном софте.
- Перейдите в Настройки > Приложения > Все приложения, найдите проблемное приложение и нажмите Очистить данные + Очистить кэш.
- Выполните сброс настроек телефона до заводских (инструкция ниже).
- Если полный сброс настроек не помог, сдайте телефон на диагностику в сервис-центр.
Как выполнить загрузку в безопасном режиме (safe mode)?
В безопасном режиме смартфон временно (до следующей перезагрузки) вернется к первоначальному «заводскому» состоянию.
Чтобы активировать безопасный режим и загрузить аппарат в базовой конфигурации системы, перезагрузите или выключите/включите смартфон. При появлении на экране надписи Quietly Brilliant нажмите и удерживайте клавишу уменьшения громкости. Дождитесь появления надписи «Безопасный режим» в левом нижнем углу экрана и отпустите клавишу.
Аппарат возвращается к обычному состоянию перезагрузкой (удерживайте кнопку питания и выберите Перезапуск).
Как сделать аппаратный сброс к заводским настройкам (hard reset, хард ресет, ХР)?
Вариант 1. Настройки > Резервное копирование и сброс > Сбросить настройки телефона.
Вариант 2. Выключите смартфон. Одновременно зажмите клавишу уменьшения громкости и кнопку питания. Появится меню, выберите FACTORY RESET (clear storage) . Переход по меню делается при помощи клавиш изменения громкости, а подтверждение выбора - кнопкой питания.
Как принудительно сделать перезагрузку (софт ресет, мягкую перезагрузку)?
Одним из двух вариантов: около 10 секунд удерживать зажатой кнопку питания или на такое же время зажать ее одновременно с клавишей увеличения громкости.
Что делать, если самопроизвольно закрывается («вылетает») или не запускается плеер/медиапроигрыватель, программа «Музыка»?
- Попробуйте отформатировать или заменить карту памяти (если ваш телефон их поддерживает).
- Причина может быть в испорченном медиафайле или в длинном/некорректном названии файла. Удалите всю музыкальную коллекцию и записывайте ее заново по одной папке. Так вы обнаружите проблемный каталог/файл.
Выключается и не работает камера: экран черный/изображение неподвижно, камера закрывается.
- Сбросьте настройки камеры: Настройки > Приложения > Все приложения > Камера > Очистить данные + Очистить кэш. Перезагрузите смартфон.
- Верните камеру к заводским установкам: в интерфейсе камеры нажмите кнопку настроек и выберите пункт Заводские установки.
Почему фотографии некоторых контактов размыты, как будто закрыты сеткой?
Фотографии этих контактов низкого качества (у них невысокое разрешение). На компьютере через «Контакты Google» (в Gmail) перенесите контакты в группу Starred in Android (или перенесите их в группу «Избранные» на телефоне) и установите для контактов новые фотографии в большом разрешении.
Как открыть меню «Для разработчиков»?
В настройках системы зайдите в меню О телефоне > Версия ПО > Дополнительно и несколько раз (семь-восемь) быстро нажмите на строку Номер сборки. Покажется сообщение об активации режима разработчика. Пункт Для разработчиков появится в настройках в разделе «Система».
Как перенести программу или игру на флеш-карту памяти?
Настройки > Приложения > , выберите приложение, нажмите кнопку Переместить (для предыдущих версий HTC Sense: Настройки > Приложения, вкладка SD-карта, установить флажок Переместить на SD-карту; на этой же вкладке показывается, какие программы у вас установлены на карту).
Учитывайте, что не все программы и модели HTC поддерживают перенос на карту памяти!
Почему не получается сохранять или копировать файлы на карту памяти (ext_sd)?
В Android 4.4 и выше был изменен принцип работы программ с картой памяти. Теперь программы (включая файловые менеджеры и браузеры) могут записывать данные только в собственную папку на карте (Android/data/название-программы), а не в произвольную. Поэтому записывайте (копируйте, перемещайте) файлы на карту памяти не с телефона, а с компьютера, подключив к нему телефон.
Плохо работает связь, интернет. Телефон теряет сеть. Собеседники жалуются на пропадание звука при разговоре, недостаточную слышимость, эхо, «булькание», «квакание».
Подавляющая доля проблем связана с сетью оператора связи и с диапазоном сети. Поэтому универсальный способ диагностики и устранения подобных проблем заключается в изменении режима сети. Рекомендуем установить режим только GSM (полное отключение 3G).
Варианты изменения настроек:
- Настройки > Мобильный интернет > Режим сети («Автоматически GSM/UMTS/LTE», «Автоматически GSM/UMTS», «только UMTS», «только GSM»).
- Наберите в интерфейсе телефона *#*#4636#*#* > Сведения о телефоне > Задать предпочитаемый тип сети.

Другие варианты решения проблем со связью:
- Отключить мобильный интернет.
- Не накрывать разговорный микрофон рукой/пальцем.
- Заменить SIM-карту на новую (особенно если получали «симку» давно) или сменить обрезанную своими руками стандартную SIM-карту на micro-SIM.
- Сменить оператора.
Как посмотреть список последних программ (открыть Диспетчер задач)?
Чтобы открыть недавно запущенные приложения, нажмите два раза кнопку «Домой». Поведение этой кнопки настраивается в меню Настройки > Экран, кнопки и жесты > Главный экран.
Как убрать «три точки» (строку с тремя точками для вызова меню)? Как вызвать меню, если нет такой кнопки?
Перейдите в Настройки > Экран, кнопки и жесты > Главный экран (кнопка «Дом») - отметьте нижний переключатель. Меню программ начнет открываться долгим нажатием на кнопку «Домой», а полоса с вертикальным многоточием исчезнет из интерфейса.

Почему объем (оперативной) памяти в свойствах системы не соответствует заявленному?
Часть памяти используют операционная система Android, HTC Sense и другие служебные компоненты. Пользователю всегда доступно меньше памяти, чем указывают в характеристиках телефона. .
В пункт «Другое» (Others) в «Настройки» > «Память телефона» включаются файлы операционной системы, системные программы, файлы и драйверы, необходимые для работы подключаемых устройств, карты навигационных программ.
Как отключить новостной экран BlinkFeed?
В HTC Sense 5.5 появилась встроенная функция отключения BlinkFeed. В Sense 5.0 BlinkFeed отключается .
Как сделать скриншот экрана?
Чтобы сделать снимок экрана на HTC, зажмите кнопку включения и, не отпуская ее, однократно нажмите сенсорную клавишу «Домой». Второй вариант: кнопка питания плюс клавиша уменьшения громкости.
Скриншоты появятся в альбоме Screenshots (Галерея > Мои фотографии). Физически они находятся в каталоге pictures > screenshots .
После обновления в верхней строке появилась буква/значок N (Z): что это и как убрать?

Настройка телефона, операционной системы, обновление прошивки, диагностика
Как зайти в инженерное меню? Как запустить диагностику?
Наберите на клавиатуре сервисные коды:
- *#*#4636#*#* - инженерное меню. Для аппаратов на базе процессоров Mediatek: *#*#3646633#*#* .
- *#*#3424#*#* - информация, тесты (HTC function test), диагностика.
Еще вариант - запустите диагностику в программе «HTC Ассистент» (входит в стандартный набор приложений HTC с 2014 года).
На телефон пришло небольшое обновление прошивки, а я жду большое. Как его получить?
Сейчас обновление телефонов HTC происходит в два этапа: сначала установите обновление малого размера, после которого перезагрузите аппарат (не забудьте убрать флажок Настройки > Питание > Быстрая загрузка). Проверьте наличие обновлений опять: новая прошивка станет доступна.
Пришло уведомление о доступности обновления, а я не хочу его устанавливать. Как избавиться от навязчивого уведомления?
Нажмите и удерживайте палец на уведомлении Есть системное обновление, нажмите Сведения о приложении, в открывшемся меню настроек программы «Ошибка подключения» нажмите Остановить принудительно. Проверьте, что флажок Автообновление не установлен в пункте системных настроек Обновление ПО, в противном случае уведомление о доступности обновления опять начнет вам докучать.
Скачиваю новое обновление и получаю ошибку «Системное обновление: не удалось загрузить файл»
Зайдите в Настройки > Приложения > Все приложения и очистите данные приложений «Ошибка подключения» и «Диспетчер загрузок».
Появилась красная рамка вокруг экрана и цифры на экране, как исправить?
Зайдите в настройки, там выберите пункт Для разработчиков. Снимите флажки:
- Положение указателя (уберет координатные полосы и числовые координаты на экране).
- Включен строгий режим (уберет красные рамки по периметру экрана).
Включился режим для плохо видящих, изображение приближается как при просмотре лупой, как отключить?
Уберите флажки Жесты увеличения/Показать лупу в Настройки > Специальные возможности.
Не отключается экран при зарядке телефона!
В Настройки > Для разработчиков снять флажок Не выключать экран.
Не нажимаются кнопки и меню в ОС и стандартных программах!
Установите флажок Настройки > Для разработчиков > Расширенные > Анимация.
Как настроить запись телефонных разговоров?
Для записи разговоров рекомендуют использовать программы Запись звонков , MP3 InCall Recorder & Voice (бесплатные) или CallRecorder (платная). Запись с линии невозможна - разговоры будут записываться с микрофона.
Светодиоды сигнализируют об уведомлениях лишь 5 минут, как увеличить это время?
Штатными средствами невозможно увеличить время активности светодиодных индикаторов пропущенных событий. Вам поможет программа Easy Reminder .
Можно ли вынимать карту памяти при включенном телефоне? Если да, то нужно ли при этом выбирать безопасное извлечение и где оно находится?
Для извлечения карты используйте меню Настройки > Память > Извлечь SD-карту.
Объясните необходимость в функции Настройки > Питание > Быстрая загрузка. Там надо ставить галочку?
Как включить стороннюю клавиатуру? В настройках ставлю галочку возле этой клавиатуры, но при вводе текста включить ее не могу.
Настройки > Язык и клавиатура - установите флажок на новой клавиатуре. После этого в любой программе, в которой можно набирать текст, нажмите на поле ввода, чтобы появилась клавиатура. Затем откройте панель уведомлений (шторку) и измените способ ввода.
Пропала стандартная клавиатура, как быть?
Убедитесь, что клавиатура включена (Настройки > Язык и клавиатура). Проверьте, не отключено ли приложение HTC Sense Input (Настройки > Приложения).
При вводе текста телефон подчеркивает все слова на русском языке красным
Настройки > Язык и клавиатура > Поверка правописания > Исправление HTC Sense Input (нажать) > Использовать язык клавиатуры.
Как подключиться к интернету через Wi-Fi, если надо ввести пароль на русском языке, а на клавиатуре только английские буквы? Кнопка перехода на другой язык не активна.
Наберите пароль в SMS, выделите, скопируйте, в поле для ввода пароля для беспроводной сети удерживайте палец до появления опции «Вставить» и нажмите на нее. Можно еще поменять пароль для беспроводной сети в маршрутизаторе.
Как применить аудиоэффекты Beats Audio к мелодии звонка?
Активировать Beats Audio при входящем звонке невозможно.

Самостоятельно уменьшается громкость мелодии звонка и уведомлений, как исправить?
Проверьте, как у вас настроена громкость звуков (в меню настроек Звук > Громкость): если установлена единая громкость для системы и мультимедиа, то, уменьшая громкость операционной системы или мультимедиа, вы снижаете и громкость уведомлений.
Убедитесь, что клавиши громкости не нажимаются, когда телефон лежит в кармане (громкость понижается даже в спящем режиме).
Если установлена программа Hangouts, измените ее настройки или вообще удалите, потому что она часто конфликтует с системными звуками.
Динамики BoomSound засоряются со временем. Их нужно круговыми движениями почистить сухой зубной щеткой (сильно не нажимайте), после чего можно перевернуть телефон и легкими постукиваниями вытряхнуть оставшийся мусор. Помогает, когда один динамик звучит громче (или тише) другого. .
Отчего я плохо слышу собеседника?
Помимо причин описанных выше, источник проблемы может быть в заниженной громкости разговора. Отрегулируйте звук клавишами громкости непосредственно во время телефонного разговора.
Открывал файл и по ошибке отметил «Установить по умолчанию»/«Использовать всегда». Теперь не могу выбрать программу для открытия файла. Как вернуть выбор?
Настройки > Приложения, выбираете программу, которая открывает файл по умолчанию, нажимаете кнопку Очистить значения по умолчанию.
Спасите, пропал Flash Player в браузере после обновления до Android 4.4!
Технология Adobe Flash в Android больше не поддерживается. Сайты с видеоконтентом уже перешли на воспроизведение видеозаписей через стандарт HTML 5, который работает в большинстве Android-браузеров.
Если Flash вам все же требуется, установите браузер Dolphin и Dolphin Jetpack .
Почему в Android 4.4.2 не получается скопировать, перенести, удалить файлы (фото, видео, документы) на внешней карте памяти?
Начиная с Android версии 4.4.2 на карту памяти (в произвольную директорию) могут сохранять файлы (и удалять их) только штатные программы (такие, как Галерея). Такова политика Google. Сторонние программы имеют права на запись только в собственную папку на карте (Android/data/папка-программы).
Энергосбережение, аккумулятор
Как продлить время работы телефона HTC от аккумулятора и сэкономить заряд? Нужно ли отключать коммуникационные модули? Как откалибровать батарею?
Ответы на все эти вопросы - в статье « ».
У меня медленно работает телефон/тусклый экран/нет вибрации/отключается интернет при гашении экрана, что делать?
В настройках энергосбережения снимите соответствующие флажки («Потребление энергии процессором», «Дисплей», «Вибрация», «Подключение для передачи данных»). Например, если при нажатии на клавиши нет вибрации, в настройках энергосбережения принудительно включите виброподтверждение, убрав флажок «Вибрация».
Почему я не могу активировать режим энергосбережения в Настройки > Питание?
Выключите режим увеличенной производительности (high performance mode) в настройках для разработчиков.
Почему в тесте AnTuTu я получаю низкий балл?
Отключите энергосберегающий режим перед тестированием.
Поддерживают ли телефоны HTC беспроводную зарядку?
На начало 2014 года ни одна модель HTC не может заряжаться без проводов индукционным способом.
Как понизить яркость подсветки кнопок или вообще отключить ее?
Подсветку клавиш можно отключить или уменьшить программой Capacitive Buttons . В штатном варианте работы выключить подсветку нельзя - ее яркость автоматически изменяется в зависимости от окружающего освещения. На свету подсветка отключается сама.
Синхронизация, беспроводные интерфейсы и соединения
Где найти файлы, полученные через USB/Bluetooth, скачанные из интернета?
В папке downloads во внутренней памяти (если необходимо, в ней автоматически создается папка bluetooth).
Выключается точка доступа/Wi-Fi минут через 10 бездействия телефона/после отключения экрана, что посоветуете?
Во-первых, проверьте настройки энергосбережения. Во-вторых, Wi-Fi > кнопка меню > Дополнительно > Сохранять подключение в спящем режиме > Всегда включен (если активна эта опция, выберите Никогда).
Телефон не подключается к беспроводной сети Wi-Fi IEEE 802.11.
- Измените алгоритм защиты сети (с WEP или WPA на WPA2) или тип шифрования (с TKIP на AES).
- Проверьте, что в роутере нет фильтрации по MAC или других подобных ограничений.
- Измените номер канала в настройках беспроводной сети. Для определения канала через смартфон используйте программу Wifi Analyzer .
- Выберите в настройках только тот диапазон беспроводной сети, который используется фактически (например, 5 ГГц).
- Уберите в настройках Wi-Fi > Дополнительно флажок «Автоназначение IP-адреса DLNA».
- Удалите из смартфона беспроводную сеть, создайте заново и попробуйте соединиться с ней.
- Обновите прошивку роутера или измените региональные настройки роутера (укажите код региона Тайвань или Китай).
- Сделайте сброс к заводским настройкам.
Как настроить, чтобы телефон работал в режиме модема и «раздавал» интернет по Wi-Fi?
Как автоматически переключаться на мобильный интернет, если пропадает Wi-Fi?
Настройки > Wi-Fi > Дополнительно > Автопереключение на мобильный интернет.
Как работает функция Wi-Fi Direct?
Wi-Fi Direct обеспечивает прямой обмен данными между телефонами, поддерживающими эту технологию, без подключения к сети Wi-Fi (не требуется беспроводной роутер). Wi-Fi Direct включается в меню Настройки > Wi-Fi > меню > Wi-Fi Direct . Для быстрой отправки файлов рекомендуем использовать программу SuperBeam .
Как вывести изображение с телефона HTC на внешний дисплей?
Почему телефон не видит флешку через OTG/карту памяти?
- Попробуйте другой кабель.
- Форматируйте flash-драйв/карту памяти с созданием файловой системы exFAT или FAT (не NTFS). FAT32 применяют в картах microSD, microSDHC, а exFAT - в картах microSDXC.

Контакты, телефонная книга, SMS, сообщения
Приходят уведомления с номера 50 в виде SMS с названием региона, в котором находится телефон (предлагается сохранить или отмена). В салоне сказали, что это проблема многих обладателей HTC. Есть ли какое-то решение этой проблемы?
1. Настройки > Настройки вызовов > снять флажок Прием широковещательных сообщений в разделе Другие настройки вызовов. Опция может называться также «Получить список каналов» (снять флажок и удалить все каналы).
2. Если этого пункта в настройках вашего телефона нет (например, в Desire 600 или One Dual SIM), установите SIM-карту в другой телефон (родственников, друзей) и отключите широковещательные сообщения через меню SIM-карты (отключить канал номер 50).
3. Обратиться в обслуживающий центр вашего оператора сотовой связи и заменить SIM-карту (в новых SIM не настроены каналы широковещательной передачи).
4. Установить программу Черный список (Blacklist) или Черный список+ и внести номер 50 в список заблокированных.
Как заблокировать (внести в «черный список») контакт на прием входящих звонков и SMS?
Удерживайте палец на контакте, в контекстном меню выберите Заблокировать контакт. Вы перестанете получать уведомления о звонках и SMS.
Убрать абонента из списка заблокированных можно на вкладке Журнал вызовов > Заблокированные контакты. Нажмите и удерживайте контакт, после чего выберите Разблокировать контакты.
Как настроить MMS?
Настройки > Мобильный интернет > Сеть слота № 1 или № 2 (только для моделей с двумя SIM) > Точки доступа в интернет. На экране APN нажмите кнопку настроек и выберите Создать APN . Настройки MMS узнайте на сайте вашего оператора.
Пример для МТС:
Имя: MTS-MMS APN: mms.mts.ru Имя пользователя: mts Пароль: mts MMSC: http://mmsc Прокси-сервер MMS: 192.168.192.192 Порт MMS: 9201 MСC: 250 MNC: 01 Тип APN: mms
Почему в настройках, в меню «Аккаунты и синхронизация» есть два пункта «Контакты»?
«Контакты» дважды присутствуют в настройках синхронизации Android из-за ошибок перевода. В оригинале там написано Sync Contacts (синхронизация Контактов Google) и Sync People details (синхронизация людей из кругов Google+). Рекомендуем отключить «нижние» «Контакты», если вы не пользуетесь G+ активно.
Телефон перестал принимать SMS, хотя сам отправляет. Телефон перестал отправлять SMS с одной из SIM-карт.
Проверьте, правильно ли указан номер SMS-центра (Сообщения > Настройки > Текстовые сообщения (SMS) . Иногда он стирается. Помогает также повторное сохранения номера SMS-центра.
Проверьте, что SMS-центр указан для обеих SIM-карт (для телефонов dual-SIM).
Как в HTC поставить мелодию на звонок определенного контакта?
Есть три способа:
- В музыкальном плеере нажмите на меню (три точки справа от названия мелодии) и выберите Мелодия звонка для контакта.
- В телефонной книге («Контакты») откройте контакт, нажмите Мелодия звонка (по умолчанию) в разделе Параметры, в открывшемся окне нажмите кнопку «плюс» справа вверху.
- Способ, который подходит для бюджетных моделей без полноценного HTC Sense и без функции «мелодия контакта»: добавьте контакт в отдельную группу и затем установите мелодию уже для нее.
Как назначить мелодию на звонки отдельной группы контактов?
Откройте произвольную музыкальную композицию из папки «Музыка» в медиаплеере, нажмите «меню» и выберите Сделать мелодией контакта, введите в строке поиска название группы контактов, для которой вы хотите назначить мелодию, отметьте все найденные контакты и установите мелодию.
Почему контакт не виден в телефонной книге и не находится поиском, хотя он существует?
При сохранении контакта укажите тип Google. В «Контактах» слева вверху выберите «Телефонная книга» и установите флажки на нужных пунктах (в частности, Google).
Брак, дефекты, «глюки»
Слышен сильный шум при разговоре и в снятых видеороликах, как быть?
Прочистите отверстия разговорного и шумового микрофонов иголкой.
Почему слышны щелчки в динамиках?
Включается и выключается усилитель системы BoomSound. Устранить эти щелчки невозможно.
Что делать, если пропадает мобильный интернет?
Такое иногда бывает. Включите/выключите режим «В самолете» или перезагрузите аппарат.
Как исправить, если периодически отключается/«отваливается» SIM-карта?
Проверьте, не связаны ли отключения SIM с прогибами корпуса возле гнезда SIM-карты. Если причина в этом, сделайте (из изоленты, картона, пластика) подложки вокруг слота, которые не дадут задней крышке давить на гнездо.
Для телефонов с типом карт micro-SIM: обрезанную самостоятельно карту замените на новую micro-SIM у оператора связи.