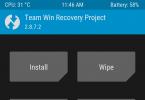Сохранив на своем устройстве область карты, вы сможете использовать ее даже без подключения к Интернету, например там, где дорогая мобильная связь или невысокая скорость соединения.
Примечание. Эта функция недоступна в некоторых регионах из-за технических ограничений, особенностей форматов адресов, отсутствия поддержки определенных языков и т. п.
Шаг 1. Скачайте карту
Примечание. Скачанные карты можно хранить в памяти устройства или на SD-карте. Если вы решите сменить место хранения, карту придется скачать снова.
Как сохранить офлайн-карты на SD-карте
Шаг 2. Обеспечьте экономию батареи и трафика (необязательно)
При работе с офлайн-картами вы можете использовать приложения, для которых требуется подключение к Интернету.
Примечания
- Без подключения к Интернету доступен только один вид маршрутов – автомобильные.
- При этом вы не сможете найти альтернативные варианты проезда, просмотреть данные о пробках и выбрать полосу движения.
Использование офлайн-карт
Скачанные карты можно использовать так же, как обычно, то есть когда устройство подключено к Интернету.
Если вы не подключены к сети или скорость передачи данных слишком мала, то для навигации будут использоваться офлайн-карты.
Примечания
Как управлять офлайн-картами
Офлайн-карта должна быть обновлена прежде, чем закончится срок ее действия. Когда до этой даты останется 15 дней или меньше, приложение будет пытаться обновить офлайн-карту автоматически, если устройство подключено к сети Wi-Fi.
Google Карты
— один из самых популярных и надежных сервисов для навигации, но и он не лишен недостатков. Одна из основных жалоб пользователей на Google Maps заключается в том, что навигация работает только с Интернетом и требует очень хорошего сигнала для отрисовки местности. К счастью, Карты Google можно использовать в автономном режиме, но эта отличная функция оказывается бесполезной если не учесть моменты описанные в статье. И так, вы готовитесь отправиться в путешествие или направляетесь в поход по неизведанной местности? Тогда эта инструкция по использованию Google Maps оффлайн для вас.
Перед тем, как использовать Карты Google в автономном режиме, вам нужно загрузить интересующую вас область или регион. Оффлайн карта местности должна быть загружена до того, как вы удалитесь от источника Интернета.
Стоит отметить, что карты, которые вы можете сохранить оффлайн, имеют достаточно большие объемы. К примеру вы можете кешировать полностью такие большие города, как Киев, Минск или Москва. Места во флеш-памяти они занимают также не мало, иногда и 1.5 Гб, в зависимости от скачиваемого региона. Существует способ загрузить эти данные на SD-карту, чтобы сберечь место в памяти вашего телефона. Чтобы сделать это просто перейдите в Меню> Оффлайн-районы> Настройки> Настройки хранения и переключитесь с Устройства на SD-карту.
Также стоит отметить, что срок хранения кеша этих карт истекает через 30 дней. Это происходит потому, что сами карты обновляются, они динамичны и требуют корректировок. К примеру в городе появился новый ресторан либо дамба перекрыла реку и ее уже нет на карте. Google хочет, чтобы у вас была самая свежая версия карт для наилучшего пользовательского опыта.
Чтобы ваши «сохраненные карты» не нужно было скачивать заново, просто в настройках активируйте «автоматическое обновление оффлайн карт». Теперь кеш ваших карт будет регулярно обновляться и у вас всегда будет самая свежая версия Google Карт. Также в настройках можно выставить обновление только по Wi-Fi, чтобы сохранить гигабайты вашего мобильного Интернета предоставляемые оператором связи.
Как скачать и сохранить оффлайн Карты Google

- Откройте приложение Google Maps
- Найдите район или местность, которую вы хотите загрузить
- Если вы искали определенное место, в нижней части экрана должна появиться панель с именем. Если нет, просто нажмите и удерживайте кнопку где-нибудь на карте, чтобы показать эту секцию. Нажмите на нее, чтобы отобразить другие параметры
- Затем нажмите «Скачать»
- Теперь вы можете увеличивать и уменьшать масштаб, увеличивая или уменьшая область загрузки.
- Выбрав интересующую вас область, нажмите кнопку «Загрузить» в правом нижнем углу
После загрузки ваших карт вы можете перемещаться и находить маршруты по GPS так же, как и в онлайн версии, но только без использования Интернета. Как видите, все достаточно просто и удобно. Еще стоит отметить, что не все элементы с онлайн карт будут доступны в оффлайн картах Google. К примеру некоторые пешеходные и вело-маршруты не переносятся при сохранении кеша карт. Все остальное работает как положено. Вы можете находить нужные адреса, находить компании и легко ориентироваться на карте.
Совсем недавно мы писали о том, и сейчас мы продолжим работу над полезными вещами, в результате чего получилась еще одна пошаговая инструкция для начинающих пользователей Android – как можно использовать Google Maps в offline режиме.
Примечание: Данная статья предназначена для новых пользователей Android-устройств или для тех, кто хочет освежить память.
Прежде чем приступить
Существует несколько требований, чтобы воспользоваться рекомендациями данной инструкции. Как Вы догадались, нужен смартфон или планшет, работающий на Android, и должна быть установлена свежая версия Google Maps. Скорее всего Google карты уже установлены на Вашем гаджете, в противном случае, всегда можно бесплатно скачать последнюю версию приложения с Google Play Store .
Плюсы и минусы Google Maps
Google Maps является мощным инструментом навигации, но и у него есть свои минусы. Дело в том, что Карты отлично работают при постоянном подключении к интернету, чего не скажешь при его отсутствии. Много лет назад Google начал работать над этим вопросом, и теперь можно загрузить все необходимые данные для навигации по местности. Загруженный образ карты будет точно таким, как при работе в онлайн режиме.
Функция «Скачать карту» позволяет кэшировать область размером типичного большого города. Прежде, чем мы расскажем, как сохранить нужную область карты для использования в offline режиме, давайте обсудим некоторые трудности, которые могут встретится на пути.
Во-первых, Google Maps предлагает оффлайн карты на ограниченное время – 30 дней. Дело в том, что Google постоянно совершенствует свои карты – за это время, возможно, добавятся улицы или будет удалена, или появятся несколько бизнес центров, в любом случае по истечению этого времени Вам придется заново скачивать и сохранять нужную область карты. Что ж, если вы собираетесь в длительный поход без подключения к интернету, тогда Google Maps в offline режиме вряд ли пригодится.
Во-вторых, в Google Maps автономном режиме имеет ограниченный функционал поиска и навигации. Конечно, в offline режиме можно узнать, как добраться до места назначения и записать свой маршрут следования. Тем не менее, Вы не сможете реверсировать свой маршрут, созданный дома при наличии интернета. Надеемся, что Вы помните путь домой, или, по крайней мере, умеете пользоваться картой без навигации.
И на конец, Вы можете загрузить только шесть оффлайн карт. Идея заключается в том, что для большинства случаев этого более чем достаточно, и Вам не нужно будет много свободного места для скачивания карт. А это значит, если Вы собираетесь в длинную поездку, тогда, возможно, придется останавливаться на полпути, чтобы удалить первый набор карт и загружать оставшиеся карты, чтобы добраться до места назначения. Совсем не весело, не так ли?
Как использовать Google Maps в offline режиме
Ну вот, мы дошли до ключевого момента нашей сегодняшней статьи, как использовать Google Maps в оффлайн режиме.
Для начала нужно убедится, что у Вас есть стабильное интернет соединение, предпочтительно WiFi, так как придется загрузить примерно 80 МБ данных или больше, примерно столько занимает одна область карты.
Запустите приложение Google Maps и перейдите к нужной Вам области, которую нужно сохранить для использования в offline режиме.

Нажмите на строку поиска в верхней части экрана.
Теперь можно масштабировать и прокручивать нужную область, которую нужно сохранить, а затем нажать кнопку Скачать. Если выбрана слишком большая область, то в верхней части экрана появиться надпись: «Слишком большая область. Приблизьте карту», а кнопка Скачать станет не активной.

Когда все сделано правильно – появиться окно, в которое нужно ввести название загружаемой области карты и нажать Сохранить.
Теперь Ваша область карты сохранена, и Вы можете пользоваться Google Maps в offline режиме.
Что дальше?
После того, как Ваши карты загрузятся, Google теперь дает Вам 30 дней, пока они не устареют. По истечению этого времени всегда можно повторно загрузить сохраненную карту (offline карту), для этого войдите в Меню/Ваши места/Настройка офлайн-карт затем находим нужную карту и жмем меню карты и Обновить .

Вам нужно сделать поездку в пределах своего города используя Google Maps в offline режиме? Навигация работает в оффлайн режиме, просто создайте маршрут, когда у вас есть подключение к интернету, скажем перед выходом из дома. Google Maps автоматически загрузит нужную ему информацию, чтобы показать путь до места назначения. Он даже загрузит нужную ему область карты, и Вам не придется скачивать карту вручную. После того, как маршрут настроен, Гугл Карты будут содержать нужную информацию, по крайней мере, пока вы приедете к своей цели, или до тех пор, пока не выключите полностью Карты на устройстве.
Пожалуйста, помните, что вы никак не сможете инициировать навигацию используя Google Maps в offline режиме, загруженные карты областей для того чтобы просто просматривать их. Но все же, если Ваш смартфон или планшет оснащен GPS датчиком, тогда у Вас в руках мощный инструмент, чтобы найти свой путь, и совсем не нужно иметь доступ к интернету.
А что Вы скажете: Вы будете использовать Google Maps в offline режиме для путешествий, или доверитесь другому навигационному приложению?
Оставайтесь с нами, впереди еще много интересного.
Ранее мы рассматривали бесплатные gps-навигаторы для Андроид . Сегодня подберем навигатор, сделав акцент на автономной работе – чтобы работать с картами без Интернета, активировав gps-соединение на телефоне. Сосредоточимся на оффлайновых функциях навигаторов и картах, идущих в комплекте с android-приложениями.
Offline-навигаторы - участники обзора:
Преимущества оффлайн-карт
По умолчанию, все мобильные навигаторы работают онлайн и могут вести себя нестабильно без прямого подключения к Интернету. При отсутствии Сети, навигаторы не отображают карты и не выстраивают маршруты. Все это может стать серьезной проблемой.
Проблему легко устранить, скачав офлайн карты на гаджет. Они будут работать в автономном режиме: в России, странах ближнего зарубежья и Европы. Автономные карты незаменимы при навигации, если у вас дорогой мобильный трафик или вы открываете карту в месте, где нет доступа в Интернет.
Waze – бесплатный gps навигатор, работающий без интернета
В приложении Waze для Андроид нет очевидной функции сохранения карт в автономном режиме, скажем, как в Google Maps. Навигатор время от времени требует подключения к Интернету для полноценной работы. Однако есть некоторые обходные пути для загрузки автономных оффлайн-карт.
Как сохранить карты оффлайн через приложение Waze
Для того, чтобы скачать оффлайн-карту Waze, нужно:
- Предварительно подключиться к Сети;
- Открыть приложение Waze на телефоне;
- Ввести адрес, который нужно сохранить для автономной работы;
- После нахождения указанной локации, Waze сохранит данные в кэше.
Можно использовать автономную карту в поездке по Европе или России. Учтите, что в автономном режиме вы не сможете обновить данные, пока не подключите мобильное устройство к интернет-сети. Информация о дорожной обстановке также будет недоступна оффлайн.
Как загрузить в навигатор Waze информацию о трафике
- Убедитесь, что мобильное устройство подключено к Интернету;
- Откройте gps-навигатор Waze и введите местоположение, куда хотите перейти;
- Waze рассчитает маршруты до места назначения и отобразит в приложении при навигации;
- Нажмите на иконку Waze, чтобы открыть меню, найдите значок «Настройки» в новом всплывающем окне;
- Чтобы сохранить текущую информацию о трафике, перейдите в Waze > Расширенные настройки> Передача данных > Загрузить информацию о трафике > Включить.
В дополнение к информации о трафике, Waze отобразит, сколько данных уже загружено и кэшировано приложением.
Гугл Навигатор: включаем оффлайн карты на Андроид
Сохранение offline карт
- Подключитесь к сети WiFi, откройте приложение Google Maps на мобильном устройстве.
- Убедитесь, что вошли в свою учетную запись Google в Google Maps.
- Найдите в gps-навигаторе город или место, которое хотите сохранить в виде оффлайн-карты.
- Нажмите на нижнюю панель приложения Google Maps – здесь отобразится название локации.
- В правом верхнем углу Гугл Навигатора будет доступно меню с опцией сохранения автономной карты.
Некоторые особенности автономных карт Google Maps:
- Можно панорамировать и масштабировать карту до ее сохранения. Самый большой размер автономной карты – около 30 квадратных миль.
- Можно сохранить автономную карту под любым названием. Удобно давать понятное наименование, чтобы можно было удалить файл или проверить, есть ли нужный город в списке сохраненных карт.
- Для каждой карты указывается срок ее устаревания: желательно проверять актуальность и обновлять файлы по мере надобности.
- После удаления карты, вы не сможете использовать ее без Интернета, пока заново не скачаете / обновите.
Просмотр сохраненных оффлайн карт в Google Навигаторе
- Откройте Google Maps на Android через ранее используемую учетную запись;
- Перейдите в главное меню приложения через боковую панель, нажав на кнопку с горизонтальными полосками;
- Перейдите в раздел “Офлайн-карты”;
- Для каждой автономной карты доступны действия: Скачать, Посмотреть, Переименовать, Удалить.
Яндекс Навигатор в оффлайн-режиме (без интернет-подключения)
Бесплатные векторные карты можно скачать через главные настройки приложения. Данная опция доступна владельцам как Android, так и iOS-версии навигатора от Яндекс. Правда, список автономных карт ограничен странами СНГ и рядом прилегающих территорий. Для большей части Европы, увы, offline-карты недоступны.
Навител – популярный навигатор с функцией оффлайн
Автономные карты Android преобразуют телефон в полноценное GPS-устройство. При этом не нужно тратить деньги на мобильный трафик, который чаще всего весьма недешев.
Не всем пользователям хочется тратить время на скачивание отдельных локаций (как это описывалось выше). Можно единоразово загрузить комплект детализированных карт для определенной страны или региона. Одним из таких решений является Навител Навигатор . Он доступен для смартфонов и планшетов Android, iOS-устройств, автонавигаторов.
В разделе "Купить" на сайте разработчика выложены специальные пакеты оффлайн-карт. Причем не только для России, но и стран ближнего зарубежья, Европы, США, Латинской Америки.
По качеству детализации карт это, пожалуй, лучший оффлайн навигатор для мобильных устройств.
Sygic – оффлайн-навигатор для стран Европы и США
Sygic – приложение для gps-навигации. Поддерживает бесплатные 3D-оффлайн-карты для Андроид, с ними можно путешествовать где угодно (как минимум, это > 200 стран). На автономных картах отображаются Points of Interest – заправки, кафе, магазины, достопримечательности. Все, что требуется для использования карт – предварительно скачать их на мобильное устройство.
Realtime функции работают только в online режиме. В частности, Sygic предлагает максимально точную информацию о движении на основе данных от 500 миллионов пользователей по всему миру. Также сведения предоставляются глобальными автопроизводителями, операторами мобильной связи, поставщиками информации о картировании и дорожном трафике.
В течение первых 7 дней можно протестировать все функции навигатора (включая те, которые доступны по подписке Lifetime Premium). Через 7 дней Sygic оставляет только базовые возможности, но и этого вполне достаточно для полноценной работы.
Maps.me – gps-навигатор для телефона с OSM-картами
Maps.me – отличный бесплатный навигатор для пользователей, которым нужны автономная работа и экономия трафика.
Maps.me поддерживает оффлайн карты OpenStreetMap, которым свойственна хорошая детализация. В разработке карт участвуют обычные пользователи. Некоторые карты в качественно лучшую сторону отличаются от Google Maps. Доходит до того, что на карте Maps.me может быть отмечена отмечена лавка или дорожка, которых нет в других навигаторах.
Работа в автономном режиме удобна: фактически, вы можете прокладывать маршруты без наличия интернет-подключения на телефоне. Для офлайн-работы нужно предварительно скачать карту на устройство через меню навигатора Maps.me.
Maps.me: детализированные оффлайн карты для Андроид
Второй вариант – перейти в нужную локацию и приблизить ее. Интересующий фрагмент карты будет подгружен в кэш телефона. Автономные карты занимают всего несколько десятков мегабайт.
Какой оффлайн-навигатор – лучший?
Подведем итоги.
Если важны открытость и бесплатность карт, хороши все оффлайн-навигаторы за исключением Навитела . Если вы готовы заплатить около 30 долларов за качество, Навител Навигатор будет отличным решением и, без сомнения, окупит вложенные деньги. Эта gps-программа держит марку и пользуется популярностью.
Навигация Google Maps работает без интернет-подключения, однако до сих пор для Android и iOS версий действует ограничение: вы можете сохранить для офлайн-использования только отдельные участки карты (один или несколько городов), в то время как автомобилистам, чаще всего, нужны более развернутые участки карт.
Waze – перспективный навигатор с большим комьюнити. Но имейте в виду: в автономном режиме будет доступна не вся информация по дорожному трафику, и карты по своей детализации не всегда идеальны.
Sygic: GPS Navigation отображает трехмерные оффлайн-карты для 200+ стран. Приложение будет удобно при передвижении по Европе и США без Интернета.
Совет . Установите на телефон не один, а два навигатора. Скачайте автономные карты и протестируйте каждый из вариантов. Оставьте приложение, которое понравилось больше.
- С помощью поиска найти нужный район или зажать пальцем место, тем самым обозначив его на карте;
- Нажать на нижний бар с названием улицы, города, страны;
- Тапнуть по кнопке меню (три точки), которая находится рядом с «Поиском», в случае если имеется лишь кнопка лупы, данная территория не поддерживается картами для офлайн-использования;
- Далее выбрать «Сохранить офлайн-карту».





Каждый из вас сталкивался с проблемой, когда доступ в Интернет отсутствует, а очень нужно открыть карту на своём устройстве и детально её изучить для уточнения маршрута или просто для показа ближайшей местности своим друзьям и знакомым. В этом случае существует большое количество сторонних карт в Google Play, которые имеют функцию офлайн-скачивания территорий, однако зачем далеко идти, когда почти всё то же самое нам могут дать стоковые карты от Google с и интуитивным интерфейсом?
Google Карты встроены во все Android-устройства, оснащенные пакетом сервисов Google (GMS), впрочем, Nokia X2 хоть и не имеет сервисов Cиликоновой долины, но включает в себя фирменные карты от экс-финского производителя Nokia Here Maps или нечто подобное, если речь идет о другом производителе, будь то карты компании Yandex, что решила помериться силами с Google, однако не будем уходить от темы. Для того чтобы скачать карты в память устройства, нужно:
Теперь, чтобы открыть сохраненную область, нужно:
- Свайпнуть вправо для открытия главного меню;
- Выбрать «Ваши места»;
- Пролистать страницу до самого конца и тапнуть по вашей карте или открыть настройку офлайн-карт, откуда вы можете сохранить новую карту, переименовать, обновить или удалить старую.

Данная функция появилась не так давно, и для её полной работоспособности нужно время. Так, сегодня доступны не все территории, а лишь самые популярные, например, территория России пока «в пролете», впрочем, как и территория Литвы и прочих европейских стран, не говоря уже об Африке. Однако это лишь дело времени, в ближайшее время наша страна обязательно станет частью системы офлайн-карт.
Следующим недостатком можно назвать временное ограничение в 30 дней, после которого сохраненные карты будут автоматически очищены с памяти устройства.
Отдельно отметим: это не просто сохранение определенной области, региона, нет, Google Карты сохраняют только ту область, которую вы просматриваете и на которой были ранее, это удобно, если, например, ежедневно использовать навигацию на одних и тех же маршрутах, звучит нелепо, но другого объяснения применению данной функции у нас нет. Более того, Картами сохраняются не все уровни прорисовки территории по мере приближения/отдаления, а именно те уровни, на которых вы просматривали местность, если смотреть ближе, карта просто не будет прорисовываться, демонстрируя лишь текстуры низкого разрешения.
Выводы. Полезно? Безусловно, но смотря для кого: если вы водитель автобуса или таксист, который желает получше узнать дороги города, то эта функция непременно поможет девайсу не тратить большое количество ресурсов, однако если вы желаете использовать навигацию в долгосрочной перспективе, лучше кинуть взор в сторону настоящих офлайн-карт, которых в Google Play опять же немалое множество.