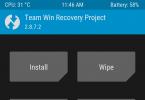Владельцы устройств от Apple вынуждены пользоваться мультимедийным комбайном iTunes. Эта программа создана для работы с контентом, воспроизводения музыки и видео на вашем гаджете или компьютере и для выполнения прочих функций. Как пользоваться iTunes на компьютере?
Установка iTunes
Для того чтобы приступить к работе с контентом, к регистрации Apple ID или к работе с резервными копиями своего Айфона или Айпада, необходимо скачать последнюю версию Айтюнс . Нажмите кнопку «Get it from Microsoft», дождитесь открытия магазина приложений и нажмите в нём кнопку «Получить». Для пользователей Windows 7 представлена своя версия приложения.
Далее дожидаемся завершения загрузки и приступаем к установке программы. Инсталляционный файл установит на компьютер указанную программу, позаботится об установке драйверов и запуске необходимых служб. После этого можно приступать к подключению смартфона/планшета для закачивания контента и выполнения прочих действий.
Что умеет делать программа iTunes:
- Закачивать в гаджеты музыку и фильмы;
- Закачивать прочий контент;
- Устанавливать приложения;
- Создавать резервные копии;
- Восстанавливать данные из резервных копий;
- Восстанавливать устройства после их повреждения.
Присутствуют здесь и многие другие функции, но мы поговорим лишь о самом основном функционале – с остальным вы сможете разобраться самостоятельно. Как пользоваться iTunes и что для этого нужно? Об этом мы расскажем в следующих разделах нашего материала.
Как пользоваться Айтюнс – пошаговые инструкции
С помощью нижеследующих инструкций вы научитесь загружать в смартфоны и планшеты от Apple различный контент, создавать резервные копии и обновлять программное обеспечение. Начнем с музыкальных файлов.
Закачка музыки
Вы можете закачать в свой iPhone музыку из самых разных источников – это могут быть треки из iTunes Store или музыкальные файлы с вашего жесткого диска. Для того чтобы приступить к загрузке, необходимо подключить устройство к компьютеру и дождаться, пока Айтюнс увидит подключенный гаджет. Проводим первоначальную настройку программы. Для этого нужно зайти на вкладку «Обзор» и установить там галочки «Синхронизировать только отмеченные песни и видео» и «Обрабатывать музыку и видео вручную».
Галочку автоматической синхронизации лучше снять – вы сможете установить ее потом, когда наберетесь опыта в обращении с программой iTunes. До этого следует пользоваться ручным режимом.
Если вы планируете соединяться с Айфоном или Айпадом через Wi-Fi, установите в параметрах галочку «Синхронизировать с этим iPhone/iPad по Wi-Fi». После этого вам останется запустить беспроводное соединение через настройки устройства.
Хотите сэкономить место в своем смартфоне или планшете? В таком случае мы советуем установить галочку «Снижать битрейт для песен высокого качества до … кбит AAC». Вместо точек здесь находится выпадающий список, в котором выбирается нужный битрейт (оптимальный показатель – не менее 128 кбит). Как пользоваться iTunes для закачивания музыки? Все просто – переходим на вкладку музыка и добавляем сюда музыкальные треки через меню «Файл – Добавить в медиатеку».
Также вы можете воспользоваться прямым перетаскиванием треков из папки в медиатеку, что несколько проще. После этого можно заняться прописыванием ID3-тегов (при их отсутствии) или приступить к синхронизации – в последнем случае необходимо установить галочку «Синхронизировать музыку» и отметить загружаемые треки.
Обратите внимание, что синхронизация действует таким образом, что содержимое вашего устройства будет соответствовать текущему содержимому медиатеки. Если есть необходимость, вы можете закачать музыку с сортировкой по альбомам, жанрам, плей-листам и артистам, устанавливая соответствующие галочки.
Закачиваем видеоролики и фильмы
Как пользоваться Айтюнсом на компьютере для закачивания фильмов и видеороликов? Делается это проще простого. Для начала нужно провести первоначальные настройки iTunes так, как это указано в предыдущем разделе, где мы учились закачивать музыкальные треки. Далее заходим на вкладку «Фильмы» и добавляем сюда файлы с видео. Если они не хотят добавляться или воспроизводиться, необходимо установить плеер Quick Time. Теперь устанавливаем галочку «Синхронизировать фильмы» и отмечаем закачиваемые файлы. После этого нажимаем на кнопку «Применить» и дожидаемся завершения синхронизации.
Обратите внимание, что мы можем добавить в iPhone/iPad только поддерживаемые файлы с видео. Если iTunes начнет ругаться на несовместимость, воспользуйтесь программой Free MP4 Video Converter и сконвертируйте ролики в подходящий формат.
Прочие виды контента, в которым относятся клипы, приложения, книги и подкасты, закачиваются через iTunes схожим образом – в этом вы сможете разобраться самостоятельно, потренировавшись на музыке и видеороликах.
Создание резервной копии
Как пользоваться iTunes на компьютере для создания резервных копий? Процесс этот очень простой, поэтому он не вызовет каких-либо трудностей. Для начала нужно подключить iPhone/iPad к компьютеру и дождаться, пока его увидит iTunes. После этого проходим на вкладку «Обзор» и ищем подраздел «Резервные копии». Указываем место для хранения копии – ставим галочку «Этот компьютер». Теперь жмем на кнопку «Создать копию сейчас» и дожидаемся завершения этой операции.
Для выполнения обратной операции необходимо опять же посетить подраздел «Резервные копии» на вкладке «Обзор». Здесь мы жмем кнопку «Восстановить из копии», выбираем подходящую по дате копию и дожидаемся завершения операции. Восстановление, как и само создание копии, может затянуться на 5-10 минут, что зависит от объема имеющейся на устройстве информации.
Как обновить или восстановить iPhone/iPad
Как пользоваться Айтюнс для обновления и восстановления устройств от Apple? Если вы хотите обновить прошивку, зайдите на вкладку «Обзор» и нажмите на кнопку «Обновить» - iTunes проверит наличие обновлений, после чего предложит обновить прошивку до новой версии. Здесь же будет указана текущая версия программного обеспечения, установленного на устройстве в данный момент.
Для восстановления Айфона/Айпада в случае какой-то серьезной программной ошибки, необходимо перевести устройство в режим восстановления, подключив его к компьютеру с запущенным iTunes. В определенный момент iTunes увидит подключенное устройство и предложит запустить восстановление – уточнить подробности о доступных режимах и самой процедуре вы можете в наших инструкциях, воспользовавшись поиском по сайту.
Ознакомившись с базовыми функциями, вы сможете разобраться с остальным функционалом iTunes. Если программа покажется слишком сложной, попробуйте воспользоваться альтернативными приложениями – о них мы писали в наших обзорах.
Будущее iTunes
С началом лета 2019 года стало известно о намерениях Apple отказаться от iTunes – он устарел и не отвечает требованиям пользователей. Его место займут сразу три приложения – Podcasts, Music и TV. Необходимость разделения связан с тем, что пользователям не нравится перегруженность iTunes функциями. Именно поэтому его планируется разделить три части. На конференции для разработчиков WWDC-2019 Apple рассказала, как будут работать приложения Catalina — они в новой версии macOS заменят iTunes. Но пользователи также будут покупать музыку в магазине на Mac, iOS, ПК и Apple TV. Возможно будет использовать и свои подарочные карты iTunes.
Apple утверждает, что это облегчит перетаскивание файлов на устройства и что предыдущие резервные копии пользователей через iTunes не будут затронуты после обновления до Catalina.
Если вам надоел ваш оператор
Ребята, мы прекрасно знаем, что операторы повышают цены и вынуждают абонентов подключать услуги, которыми последние не хотят пользоваться. К счастью, сейчас есть отличная возможность уйти к другому оператору со своим номером. Существуют виртуальные операторы, которые предоставляют очень хорошие тарифы и классные плюшки при переносе номера. Один из них Тинькофф Мобайл , который все чаще выбирают посетители нашего сайта.
iTunes – это программа представленная компанией Apple, которая создана для поддержки собственной продукции: iPad, iPod, iPhone. Она была создана для того, чтобы пользователи смогли облегчить использование данных девайсов, а также для систематизации своей музыкальной коллекции и коллекции видеофайлов. Но вопреки функциональности, не все до конца могут разобраться в программе, из-за ее сложности использования. Поэтому сегодня в нашей статье, мы расскажем вам, как пользоваться iTunes, и как понять суть ее работы.
Возможности
По сути, возможности у данной программы весьма обширны. К примеру, она может транслировать потоковое видео, даже в высоком разрешении HD. Также программа удобна при систематизации и создании своих музыкальных или видео коллекций. Кроме всего этого, она подключена к фирменному магазину компании – iTunes Store, где можно покупать новую музыку и приложения, а встроенный алгоритм поиска, сможет проанализировать предпочтения владельца, и предложить ему популярные новинки, которые будут всегда интересными.
Недавно было объявлено, что программа прибавляет обороты и становится более популярной. В частности, улучшились ее позиции на рынке продажи кинофильмов. Все это говорит о том, что этот сервис активно развивается и поддерживается, и это делает его еще более интересным. Сервис занимает лидирующие позиции среди наипопулярнейших интернет магазинов, к примеру, таких как: Microsoft Zune Video Marketplace и Amazon.
Как использовать iTunes
Данный вопрос задает практически каждый потребитель, который приобрел один из девайсов компании Apple. Добавляет сложности и то, что данная программа бывает разной. Во-первых, существует программа, которая устанавливается на компьютер, и служит для систематизации своей музыкальной и видео коллекции, а также для синхронизации с различными устройствами Apple – iPad, iPod и прочие.
Но также существует и нестандартное приложение iTunes, которое изначально устанавливается на все девайсы вместе с операционной системой. Те, кто уже успел познакомиться с AppStore, наверняка сразу же смогут разобраться в пользовании программой iTunes. Но те, кто с этим приложением столкнулся впервые, во всей функциональности могут и не разобраться.
Инструкция
- Для начала регистрируете новый аккаунт, после чего вводите логин и пароль и входите в систему. Стоит отметить, что американские аккаунты более функциональны, чем российские, но большую часть наших пользователей интересует именно второй вариант.
- Во-первых, обратите внимание на раздел подкастов. Здесь может располагаться и видео и аудио, и они все бесплатные, и если есть желание, то их можно скачать. Они все разделены по категориям и темам, в целом, не составит большого труда с ними разобраться.
- Также здесь вы можете отыскать раздел iTunes U. Первоначально он был задуман компанией, как специализированная платформа для различных учебных заведений. Вузы спокойно могут размещать сюда материалы и задания для своих студентов, а те в свою очередь смогут скачивать все необходимое. Еще здесь можно просто найти интересные работы или дополнительные материалы. Но если кого-то и заинтересовал данный раздел, то их ждет разочарование. В России iTunes U еще не совсем популярен, и российские вузы вряд ли даже подозревают о его существовании. Найти здесь материалы на русском практически невозможно. Поэтому, мы не будем ставить акцент на том, как работать с iTunes U
- Основной раздел в программе – это Downloads. Это непосредственно раздел закачек. Здесь можно с легкостью выбрать что-нибудь понравившееся душе, и поставить на скачивание. Но отменить закачку нельзя, ее можно лишь поставить на паузу. Также могут возникнуть некоторые проблемы, если сорвалось соединение.
Как работать с iTunes
Также с помощью данной программы, можно синхронизировать девайс со своим компьютером, перекидывать на него видео и музыку, а еще смотреть и слушать их. Предлагаем вашему вниманию подробную инструкцию по синхронизации файлов между компьютером и вашим девайсом от компании Apple.
Как перекинуть музыку:
- Подключаете девайс к компьютеру.
- Когда в окне появится значок (под пунктом «устройства») вашего девайса, выделяете его.
- В случае если панель «обзор» не отображена, жмите вкладку обзор.
- Выбираете пункт «обработать музыку вручную», или же этот параметр может называться по-другому – «обработать видео и музыку вручную».
- Под пунктом «медиатека», в левой части окошка нажимаете параметр «музыка», и перетягиваете плейлисты или песни на ваш девайс.
- То же проделываете и с видеофайлами.
Как перекинуть фотографии:
- Подключаете ваш девайс к компьютеру.
- Когда в окне появится значок (под пунктом «устройства») вашего девайса, выделяете его и жмете вкладку «фотографии».
- Выбираете подпункт «синхронизировать фотографии из», а потом во всплывающем меню выбираете папку, которая содержит нужные вам фотографии, или же программу для работы со снимками.
- В случае если вы используете Adobe Photoshop Elements 3.0, или еще новее, фотографии можно скидывать непосредственно с этой программы, выбрав предварительно Photoshop Elements или Photoshop Album во всплывающем меню.
- Выберете копировать ли выбранные альбомы и папки с фотографиями или же все.
- Чтобы добавить на ваш девайс фотографии полного разрешения, выбираете пункт «включить фото высокого разрешения». Но этот параметр действует, если вы собираетесь перекинуть все фотографии из вашего девайса на компьютер.
Думаю, разобраться, как пользоваться iTunes, теперь для вас не составит труда.
Установка iTunes на компьютер и обновление до последней версии очень проста и сводится всего к нескольким действиям. Сегодня мы расскажем вам о том, как установить iTunes на PC (на базе Windows) и Mac (на OS X), как настроить автоматическую проверку обновлений и как обновить айтюнс вручную.
Как вы уже знаете, медиакомбайн iTunes необходим для загрузки контента (музыки, видео) в iPhone, iPod Touch и iPad и их синхронизации (контакты, настройки, календарь) с компьютером. Помимо элементарных функций, айтюнс позволяет или любой другой iOS-девайс (iPod Touch и iPad), обновить прошивку устройства и создать резервную копию. Из всего вышесказанного можем сделать вывод — iTunes необходим всем владельцам iPhone, iPod Touch и iPad. И следовательно каждый владелец устройства на базе iOS должен уметь устанавливать и обновлять iTunes до последней версии.
Что необходимо знать про iTunes новичкам:
- iTunes предназначен исключительно для персонального компьютера (настольного или портативного). Установить iTunes на iPad или iPhone невозможно .
- iTunes распространяется бесплатно и не предназначен для коммерческого использования. Если вам предлагают купить iTunes за деньги, не ведитесь, это мошенничество. можно быстро и без всякой регистрации с официального сайта компании Apple.
- Для загрузки контента в iPhone, iPod Touch или iPad можно обойтись и без iTunes ( можно из iCloud, контент загружать сторонними файловыми менеджерами), а вот восстановить устройство или без айтюнс не получится никак.
Как установить iTunes
Видео о том как установить iTunes на Windows 10:
Айтюнс, как и любое другое приложение, устанавливается в среде Windows и Mac OS X стандартным образом, процесс ничем не отличается.
В зависимости от операционной системы и ее разрядности (32- или 64-битные), iTunes устанавливается отдельно на:
- Mac OS X;
- Windows (32-битная версия);
- Windows (64-битная версия).
iTunes совместима с Windows XP, Vista, Windows 7 и 8.

Отдельно скачивать и устанавливать iTunes на iMac, Mac Pro, MacBook Air и Pro нет необходимости, по крайней мере на OS X Mavericks. Программа установлена в систему по умолчанию.
Как обновить iTunes в среде Windows
По умолчанию, после установки при каждом запуске iTunes будет автоматически проверять наличие обновлений и если на сервере Apple появится более новая версия, программа предложит загрузить и установить обновление. Все что вам нужно, согласиться на загрузку и установку обновлений iTunes в отдельном окне Apple Software Update.
Проверить наличие обновлений айтюнс можно и без запуска программы , загрузчик Apple Software Update является отдельной программой и запускается вне среды iTunes.
 Пример автоматического обновления iTunes через Apple Software Update
Пример автоматического обновления iTunes через Apple Software Update
Он может проверять наличие обновлений для всех программных продуктов Apple для ОС Windows по расписанию:
- Ежедневно
- Еженедельно
- Ежемесячно
- Никогда
Установить периодичность проверок можно в окне Apple Software Update в меню Правка -> Настройки -> Расписание .
 В настройках Apple Software update можно указать частоту обновлений
В настройках Apple Software update можно указать частоту обновлений
Если по какой-то причине при запуске iTunes не происходит автоматическая проверка обновлений, проверить доступность новой версии ПО от Apple можно в ручную.
- Запустите iTunes и в главном меню «Справка » выберите пункт «Обновления «.
- iTunes автоматически проверит наличие обновлений и в случае наличия на сервере более свежей версии выдаст соответствующее уведомление.
- Следуйте инструкциям программы , шаги интуитивно понятны.
Как обновить iTunes на Mac’е в OS X
Владельцем компьютеров Mac повезло гораздо больше, система автоматически проверяет обновления программного обеспечения и причем не только iTunes. Никаких дополнительных «танцев с бубном» не нужно.
Конечно, в OS X, как и в Windows можно проверить наличие обновление и в самой iTunes вручную.

Как отключить автоматическую проверку обновлений в iTunes
Если по какой-то причине вы не желаете, чтобы iTunes автоматически проверял наличие доступных обновлений, функцию можно отключить.
На Mac’е в OS X:

На PC в Windows:


Видео как отключить обновления iTunes
Вот так все просто, устанавливается iTunes как и любое другое приложение в нужной вам операционной системе, обновить программу можно автоматически или вручную, автоматическую проверку обновлений в случае необходимости можно отключить.
Уверены, сложностей в работе с iTunes у вас не возникнет, если появились вопросы или предложения, мы готовы их прочесть в комментариях и попытаемся на них ответить.
Как вернуть App Store в iTunes 12

В обновлении iTunes 12.7 Apple полностью убрали App Store. Чтобы вернуть его, нужно установить iTunes 12.6.4. Про это есть отдельная статья . Там же есть анимированное видео про то, что случилось и как это повлияло на экосистему Apple.
Удаление iTunes и медиатеки
Владельцы устройств от компании Apple имеют возможность пользоваться различными сервисами, которые предназначены для покупки и предоставления контента (приложений, музыки, фильмов и т. п.), а также дают возможность синхронизировать несколько устройств и создать резервные копии данных, хранящихся на них. Основным сервисом, который совмещает в себе информацию обо всех действиях, совершенных на синхронизированных с ним айфонах и айпадах, а также их резервные копии и настройки, является магазин ITunes (айтюнс). Мы расскажем вам, как пользоваться таким сервисом, как его подключить на компьютере и зарегистрировать аккаунт.
Зачем нужен ITunes
Благодаря этому приложению, вы можете просмотреть историю покупок, сделанных с ваших устройств, а также приобрести новые приложения и другой развлекательный контент. При помощи ITunes вы можете синхронизировать все свои телефоны, планшеты, ноутбуки и другие устройства, поддерживающие его. Также, чтобы избежать безвозвратной утери информации, хранящейся на ваших устройствах, вы можете включить автоматическое создание и обновление резервных копий. Настроить, какие данные будут отправляться на хранение, также можно через ITunes. После создания резервной копии вы получите возможность сбросить данные и настройки устройства до заводских, а после восстановить всю необходимую информацию через ITunes.
Регистрация, авторизация, настройка и использование Айтюнс
Для того чтобы начать пользоваться всеми функциями данного приложения, вам нужно зайти в свой аккаунт или зарегистрировать его. Помните, что для входа во все сервисы Apple, используется идентичные данные, полученные при регистрации в Apple ID. То есть, учетная запись Apple ID и аккаунт в ITunes - одно и то же.
Как произвести установку и подключиться к сервису на компьютере
- Скачиваем приложение с официального сайта Apple (http://www.apple.com/ru/itunes/download/) и начинаем процесс установки.
- На первом шаге вы увидите приветствие с кратким описанием того, что можно сделать через ITunes. Кликаем по кнопке «Далее» и проходим стандартные процесс установки.
- При первом запуске вам предложат зарегистрироваться в ITunes. Если у вас уже есть пароль и логин от Apple ID, то введите их и начинайте пользоваться приложением. В том случае, если аккаунта у вас еще нет, кликнете по кнопке «Создать Apple ID».
- Принимаем лицензионное соглашение.
- Заполните все необходимые поля и отберите три вопроса, ответы на которые можете знать только вы. Обязательно запомните их, так как они пригодятся при восстановлении пароля или логина. Также вас могут попросить ввести кодовые слова при совершении покупки товара или любой другой операции.
- На следующем шаге вас попросят выбрать способ оплаты. Кликнете по наиболее вам подходящему и введите необходимые реквизиты.
- Заходим в свою почту и находим письмо от Apple, в котором говорится о регистрации. Открываем его и кликаем по соответствующей ссылке, чтобы подтвердить, что эта почта принадлежит вам.
- На экране вы увидите следующее уведомление об успешно завершенной регистрации. Теперь можно начинать пользоваться всеми функциями ITunes.
Настройка данных
Синхронизация айфона или айпада с ITunes через Wi-FI и USB-кабель
- Для первой синхронизации вам в любом случае придется синхронизировать ITunes на компьютере с другим устройством через USB-кабель. Для этого достаточно открыть ITunes и подключить IPad, IPhone или IPod touch к компьютеру, авторизация и синхронизация пройдет автоматически.
- Теперь в правом верхнем углы программы появится иконка, соответствующая вашему устройству. Щелкните по ней, чтобы перейти к информации об устройстве.
- Перейдите в раздел «Обзор».
- Теперь поставьте галочку напротив строки «Синхронизировать с IPhone по Wi-Fi» и кликнете по кнопке «Применить». После включения этой функции компьютер и второе устройство начнут автоматически синхронизироваться, если подключены к одной и той же сети Wi-Fi.
- Можете отсоединить устройство от компьютера и выбрать, какие данные необходимо синхронизировать.
Восстановление устройства и создание резервной копии
- Соедините компьютер и устройство USB-кабелем.
- Запустите ITunes.
- После завершения авторизации, кликнете по иконке устройства.
- Перейдите к разделу «Обзор».
- В этом блоке указана вся доступная информация о подключенном устройстве.
- Кликнете по кнопке «Восстановить» и следуйте инструкции, появившейся на экране компьютера.
- В этом же разделе вы можете нажать кнопку «Создать резервную копию» и установить место, где будут храниться запасные копии данных устройства.
Создание музыкальной библиотеки, установка и покупка приложений и другого контента

Как взять фильм напрокат

Сервис ITunes дает доступ к огромному количеству развлекательного контента, а также возможность синхронизировать все свои устройства и создать резервные копии данных, чтобы не потерять безвозвратно важную информацию. После авторизации в приложение, вы получите личный кабинет с собственной библиотекой, в которой будут храниться все ваши приобретенные приложение и медиафайлы. Также в любой момент вы можете отредактировать все данные о себе и своих устройствах, зайдя в настройки учетной записи.
Эта статья посвящена вопросу, популярному среди новых пользователей продукции Apple – «Как пользоваться программой Itunes на компьютере». Здесь вы узнаете о тонкостях работы с программой, которые позволят сделать управление вашей медиатекой более эффективной.
Если охарактеризовать Itunes в двух словах – это универсальная программа для хранения у управления содержимым вашего Apple-устройства (Iphone, Ipad и Ipod). Т.е. подключив устройство к компьютеру с помощью USB-кабеля (или Wi-Fi соединения), вы можете покупать медиа-файлы для своего устройства, сортировать, копировать, создавать резервные копии к каждому устройству и многое другое.
Первый взгляд на Itunes.

Начиная с версии 11, Itunes получил обновленный дизайн, который разделил пользователей на две основные группы: пользователи, которых Itunes привел в полный восторг и те, которых Itunes вызвал диаметрально противоположное чувство. Но результат достигнут – никто не остался равнодушным. Itunes теперь имеет минималистичный дизайн, сильно напоминающий младшего брата – Itunes на Ipad.
Программу Itunes визуально можно разделить на три основных раздела: верхняя часть программы содержит небольшую панель, которая позволяет воспроизводить музыку, в правой части программы находится колонка источников, правая, она же и самая внушительная часть программы, содержит список файлов, а также браузер, перенаправляющий в Itunes Store.
Добавление файлов.
Добавить файлы в Itunes можно следующим образом: откройте меню «Файл», затем выберите «Добавить файл» или «Добавить папку» в медиатеку. После этого файлы будут автоматически добавлены в «Медиатеку».
Добавление обложек.
Программа, конечно, стала более приятной глазу, но пользователи должны приложить и собственные усилия, чтобы сохранить красоту отображения музыкальных альбомов. Если вы загружаете треки из собственной коллекции, хранящейся на компьютере, то более чем вероятно, что большинство треков не имеют обложек альбомов.
Пользователи, склонные к протекционизму, могут потратить н-ное количество времени и добавить к альбомам недостающие обложки. Сделать это можно двумя способами: заполнив информацию об альбоме, а, в частности, название исполнителя, альбома и год издания, а также загрузив собственную обложку, которую можно найти в интернете.
Itunes может загружать самостоятельно обложки альбомов. Для этого кликните по альбому правой кнопкой мыши и выберите «Получить обложку альбома». Если обложка не была получена, значит, Itunes не хватает информации об альбоме.
Поэтому вам необходимо кликнуть правой кнопкой мыши по альбому и выбрать «Сведения». В открывшемся окне перейдите по одноименной вкладке и заполните всю отсутствующую информацию по данному альбому. Конкретно для загрузки обложки, Itunes необходимо знать название альбома. После кликните правой кнопкой мыши по тому же альбому и снова выберите «Получить обложку альбома».
Вы можете получить обложку и несколько другим способом, загрузив ее самостоятельно, но для этого необходимо скачать картинку с изображением альбома из интернета. После кликните правой кнопкой мыши по альбому и выберите «Сведения». Перейдите по вкладке «Обложка», нажмите кнопку «Добавить» и укажите путь к вашей картинке.
Изменение расположения папки медиатеки Itunes.
По умолчанию вся музыкальная коллекция, добавленная в медиатеку Itunes, будет располагаться в папке C:\Users\Muzic\Itunes\Itunes Media.
Многие пользователи не считают целесообразным «засорять» диск C, поэтому в Itunes есть возможность сменить расположение этой папки, например, переместив ее на диск D. Для этого вам понадобится выбрать на панели инструментов вкладку «Правка» и открыть «Настройки». Откроется диалоговое окно, в котором необходимо перейти по вкладке «Дополнения», где и можно задать новый путь к папке.