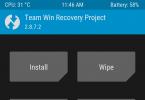В данной статье будет описан ряд полезных подсказок о том, как ускорить работу планшета на основе ОС Android от специалистов команды Rabtab.ru, все то, что сделает работу на планшете более эффективной и приятной.
Проблематика низкой производительности устройств Android в наше время стоит, особенно, остро, поскольку большинство планшетов, которыми заполнен рынок, основаны именно на ней. Невзирая на то, что, по мощности, современные устройства на Android, давно превысили возможности стационарных компов семилетней давности, этого, тем не менее, бывает мало для удобного и беспрепятственного отображения игрушек и емких приложений. Энергоаппаратные потребности приложений регулярно увеличиваются, еще недавно мощные приспособления начинают ужасно тормозить и раздражать, а приобретать каждый год новинки планшетного рынка, может позволить себе редкий потребитель. Что остается? Безусловно, искать возможность ускорить свой любимый гаджет. Стоит остановиться на этих способах более детально.
Есть ряд методик, начиная от простых, и заканчивая, сложнейшими, которые дадут второе дыхание быстродействию вашего планшетного компьютера на основе Android. Каждый из этих способов проверен пользователями, а теперь и у вас будет возможность познакомиться с ними поближе. Для начала, стоит рассмотреть простые методики, которые не потребуют никаких специальных навыков и подготовки. Далее будут рассмотрены более продвинутые. Естественно, использовать можно лишь часть из всего перечисленного для ускорения работы планшета на Android, только максимальный эффект может наступить при использовании всех, а в крайнем случае, большинства, методик.

Перед тем, как начать использовать данные методы для улучшения работы системы вашего планшетного компьютера, нужно убедиться, что все настроено и работает верно.
Установка режима электропитания
Зависимо от модели планшета и версии Android данные, разделы в меню «Настройки» отличаются или же в принципе отсутствуют. Если вдруг структура меню в вашем планшете не такая, как будет ниже, то действовать нужно по схожести. Самые популярные варианты структуры разделов меню таковы: настройки → питание → режим электропитания. Устанавливается режим высокой производительности. Или же, второй вариант, зайти в меню настроек → энергосбережение, выбрать режим «Производительность».
Проделав указанные выше манипуляции, отклики системы, значительно улучшатся, и работа планшета ускорится, но это чревато уменьшением времени работы вашего аккумулятора.
Увеличение производительность графической подсистемы (только для версии Android 4.0 +)

Необходимо войти в настройки → для разработчиков, далее проставляются отметки в пункте об ускорении работы GPU (Ускорение с помощью GPU).
Таким образом, будет настроен графический процессор на свою предельно максимальную производительность, а это, в свою очередь, ускорит все игровые дополнения вашего планшета. Но есть одно но, может появиться несовместимость с рядом игрушек.
Не стоит паниковать, когда в вашем планшетном компьютере не обнаружится описанных пунктов. Вероятнее всего, система Android вашего устройства, уже была ранее настроена производителем аппарата на все максимальные значения.


В Google play есть множество приложений, соответственно всегда хочется что-то да установить на свой планшет, а вдруг понадобится. Хорошенько обдумайте, будет ли использоваться приложение достаточно часто, дабы оправдать занимаемое пространство в вашем планшете. Каждое, абсолютно каждое, приложение, которое устанавливается в аппарате с базой Android, потребляет часть ресурсов системы, соответственно замедляет работу системы. Множество приложений, установленных на планшетный компьютер, приведут к тому, что система будет перегружена и начнет значительно медленнее работать. Общая производительность значительно снизится. Стоит устанавливать только те программы, которые важны прямо сейчас, а не когда-то там, да еще и может быть.

Открывается список приложений, которые установлены, и просматривается от корки до корки. При условии, что определенное приложение не было, использовано уже давно или же не планируется его использовать в принципе, оно подлежит удалению. Его всегда можно реанимировать через Play Маркет, но только в тот момент, когда оно и правда понадобится. Ликвидировав все ненужное, освободится место не только в памяти аппарата, но и ускорится его работа за счет освобождения оперативной памяти, а также, неиспользуемых служб.
При необходимости установки программы, которая исполняет заданную функцию, нельзя спешить и устанавливать что попало. Проанализируйте схожие программки в Play Маркете, посмотрите на их размер, функциональность и производительность. Качественные и оптимальные приложения, имеют все такие же возможности и функции, что и вариации иных разработчиков, но отличаются меньшим размером занимаемой памяти и потреблением малого количества ресурсов устройства.

К примеру, дополнение «будильник» так нужное, чтобы не проспать в университет или на любимую работу. Если вдруг того функционала, который уже вмонтирован в систему Android будильника не достаточно, всегда можно установить дополнительное приложение, которое займет не более 250 Кб. Но можно, так же, установить то, которое займет 25 Мб оперативной памяти. Итог работы как одного приложения, так и второго, будет одинаков – утром он прозвонит и выполнит свое прямое предназначение. Только вот последнее приложение значительно замедлит работу всей системы. Соответственно, создаст дискомфорт для владельца такого планшета. Исходя из таких же принципов, стоит определяться и со всеми остальными дополнениями.
Все очень просто. Чем более «легким» является приложение, тем более быстро будет работать ваш планшетный компьютер.

Нужно зайти настройки → приложения → работающие службы или же зайти в настройки → управление приложениями → работающие.
Внимательно изучаем, какие службы не нужны и отключаем их. Дабы эти службы более не запускались, после того, как устройство будет перезагружено, нужно отключить их, применив специальную программку — менеджер процессов.
Такого рода программ в Play Маркете весьма много, потому трудно рассмотреть это на конкретных примерах. Их можно легко найти и установить самостоятельно.
Остановка ненужных процессов значительно ускорит загрузку планшета при включении, также, увеличит общую производительность гаджета.
Службы для версии Android 2.3
Необходимо отключить синхронизацию со всеми неиспользуемыми программами. Для этого нужно зайти в настройки → аккаунты и синхронизация → на закладке «управление аккаунтами» отключить синхронизацию с неиспользуемыми программами. К примеру, на аккаунте Гугл отключается синхронизация контактов, Picasa, Gmail, календаря и ряд иных сервисов. Нужно оставлять синхронизацию с сервисами, которые дают информацию из всемирной паутины в режиме реального времени. При условии, что никакие сервисы не используются, то снимается отметка в разделе «авто синхронизация», в окошке «аккаунты и синхронизация».

Прежде всего нужно выключить авто обновление всех приложений в Google play. Google play обладает специальным, встроенным механизмом, для автоматической проверки наличия новых версий, обновления до последней версии всех установленных приложений. Все это делается в фоновом режиме, соответственно процесс не мусолит глаз пользователя. Но, служба обновления, впрочем, как и все другие службы, стационарно находится в оперативной памяти, соответственно, потребляет часть ресурсов системы планшетного компьютера. С другой стороны, заняться обновлением программ можно и вручную, примерно раз в семь дней, тем более что много времени на это не затрачивается.
Также, для экономии Интернет трафика, уровня заряда аккумулятора и для улучшения производительности всей системы необходимо отключать функцию авто обновления.
Для того, что бы выключить авто обновления приложений проделываются следующие манипуляции. Нужно посетить Google play → настройки → убераются отметки с пунктов «обновлять автоматически» и «уведомления». Заодно, ставим отметку «обновление только через Wi-Fi», дабы сэкономить GPRS трафик, а, также, увеличить времени работы от аккумулятора.
Деактивация функции GPS
Зачастую, многие пользователи не планируют пользоваться планшетным компьютером как навигатором, в таком случае можно смело отключать службу GPS. Если GPS в планшете активирован, то батарея аппарата будет разряжаться значительно быстрее.
Для деактивации нужно зайти настройки → координаты («данные о местоположении» или «местоположение» и т.д.), убрать отметки со всех подпунктов, только так можно целиком выключить определение местоположения.
Такого рода сервисы, как Яндекс. Карты или Google потребляют очень много ресурса с вашего планшета, а при выходе из программы, продолжают работу в фоновом режиме. Когда есть острая необходимость в данном сервисе, стоит оставить только одно приложение, ну а все остальное удалить со своего устройства.

Анимированные окна и переходы в Android выглядят красиво, но поглощает массу дополнительного ресурса системы, который постоянно нужно где-то брать. При условии, что быстродействие планшета гораздо важнее эффектного открытия окошек, то анимацию необходимо выключить. Для этого заходим настройки → дисплей → анимация → выбрать подпункт «без анимации» или же, зайти в настройки → для разработчиков, и найти главы, которые отвечают за функцию анимации, а в них выбрать «отключение анимации» или «без анимации», все зависит от планшетного компьютера.

Не стоит использовать живые обои, поскольку хоть это и смотрится красиво, но главное ускорить работу планшета. Именно потому, нужно убрать живые обои со стартового дисплея, а потом деинсталлировать их из всей системы. Поставив симпатичную, постоянную заставку, никто ничего не потеряет ни в плане эстетического удовольствия, ни в плане быстрой работы устройства. Наоборот, отдачей будет значительное ускорение работы системы на Android, плюс увеличение времени работы планшета от аккумуляторной батареи.

Ярлыки и виджеты, расположенные на стартовом экране являются одним из основных плюсов планшетных компьютеров на Android. Только не стоит увлекаться, размещая множество из них. Все эти виджеты постоянно просто висят в оперативной памяти планшета, да еще и задействуют, для своей работы, сторонние службы и сервисы. А ряд из них еще и регулярно обновляются с помощью Интернета. Для всего этого требуется ресурс системы, соответственно, отклик системы, снижается.
Задумайтесь, с какой частотой используются виджеты и ярлычки, которые установлены на стартовый экран. После этого удалите все лишнее.
Если же интерфейс планшета дает возможность использовать много дополнительных экранов (вкладок), то их число необходимо свести к минимуму. Таким образом, освободится место в оперативной памяти, которое послужит более насущным задачам.
В Google play имеется не очень хорошая функция, которая автоматически добавляет ярлычки и виджеты, со всех свежи установленных дополнений. Все это существенно засоряет планшетный компьютер. Избавиться от этого можно так: зайти в Google play → настройки → снять отметки с подпункта «автоматическое добавление виджетов».

Системы на Android имеют функцию встроенного Менеджера задач. С его помощью закрывают программы, не используемые в определенный период, выгружая их из памяти устройства. Таким образом освобождается оперативная память, которую используют для более актуальных потребностей. Через Google play, также, есть возможность скачать Менеджер задач, ряда сторонних создателей.
Очистка кеша
Регулярно нужно чистить кэш память всех программ и браузера. Для этого необходимо зайти настройки → приложения → управление приложениями. Жмем на функцию приложения, входим в его свойства, жмем кнопочку «очистить кэш». Таким образом, можно избавиться от неактуальных данных, и, что важно, ускорить работу дополнений.
Google play дает выбор большого количества менеджеров задач, которые могут управлять приложениями, выключать не актуальные службы, чистить кэш. Одна из таких программ, из серии «все в одном приложении», Clean Master, которая имеет русский интерфейс. Простое и понятное приложение, работающее на всех версиях Android в планшетных компьютерах. Существует еще одна программа — Memory Cleaner for Tablet. Не стоит подробно останавливаться на этих программах в данной статье, поскольку все это можно найти в Google play и, с легкостью, попробовать то, что нужно именно вам.
Все вышеописанное помогает разобраться с более простыми методами улучшения работы планшета. Далее стоит рассмотреть более усложненные методики.

Смена карты памяти (нужны денежные траты)
В основном, большинство планшетов используют внешние карты памяти, дабы приумножить места для хранения всей нужной информации. Карта памяти может хранить не только данные, а и многие приложения, их кэш и ряд иных служебных файлов. При использовании не скоростной карты памяти вся работа будет замедленной, устройство будет тормозить функционал всей системы целиком. Сменив карту памяти на карту скоростного класса, есть возможность ощутимо увеличить скорость отклика всей системы.
Зачастую, используется карта MicroSD. Узнать о скорости быстродействия карты MicroSD можно в обозначениях их маркировки. Зависимо от того, с какой скоростью записывается, читается информация, все карты памяти MicroSD разделяются на соответствующие классы – 2, 4, 6, 10. Чем более высок класс карты, соответственно, выше скорость ее функционирования. В комплектацию от производителя обычно идут карты 4 класса. Карты памяти, 4 класса и ниже, весьма медленно работают, а также, они снижают быстродействие систем на Android. Настоятельный совет, обратить пристальное внимание на карты памяти 10 класса и на новый их формат Ultra High Speed (UHS). Такие устройства обладают высокими характеристиками записи, чтения, отлично подходят для ускорения быстродействия работы планшетного компьютера. Всегда тщательно знакомьтесь с инструкцией к планшетному компьютеру и уточняйте, будет ли он поддерживать данный форматы карты памяти.
Перепрошивка планшета или ее замена (наличие root-прав)

Почти все модели планшетов имеют своих верных фанатов, среди коих немалое число любителей поэкспериментировать с собственными системами прошивки на базе официальных, от разработчика. Часто случается так, что неофициальные версии прошивок, обладают рядом улучшений, повышающих скорость и отзыв системы планшета. Смена прошивки в такой ситуации, ощутимо ускорит работу вашего аппарата.
Ряд аппаратов, устаревших версий, на основе Android 2.3, фанатами разработана прошивка с базы Android 4.0. Не стоит забывать, что установив такую прошивку, работа устройства ощутимо замедлится, поскольку система Android 4.0 значительно требовательнее к аппаратному отрезку, она рассчитана на современные устройства.
Помните, после установки сторонних прошивок пользователь теряет гарантию производителя на планшет, да и все дальнейшие манипуляции делаться будут под свою ответственность. Для того чтобы изменить прошивку нужен доступ к root-правам, так называемым правам супер пользователя.
Есть ряд команд создателей, которых объединяет общая идея, по разработке универсальных прошивок, которые работают на сотнях разнообразных планшетов.
Разгон процессора (нужны права root)
Имея права root, на планшет можно установить такие приложение, как SetCPU или Droid Overclock, которые позволят повысить производительность системы путем разгона центрального процессора (CPU). Улучшения могут быть на уровне от 10% до 30% и даже болmit? все зависит от конкретного устройства.
Разгон процессора — это увеличение тактовой частоты и напряжения питания, что в свою очередь приводит к увеличению энергопотребления и тепловыделения процессора.
Внимание! Разгон процессора планшета может привести к выходу устройства из строя, его перегреву, нестабильной работе системы, ускоренной разрядке батареи, подтормаживанию, зависанию.
Некоторые устройства на ОС Андроид прекрасно разгоняются и не имеют выше перечисленных проблем. Помните, что все действия по разгону процессора вы делаете на свой страх и риск.
Применение сторонних драйверов (root-права)
В Google play есть возможность скачивания универсального драйвера Chain Fire 3D. Он ощутимо повысит производительность графического функционала Android. Данный драйвер предусматривает установку на аппараты с процессором не меньше 1GHz на системе Android 2.x, также тут потребуются root-права и soft-OFF. Такой драйвер увеличит быстродействие работы всех приложений для игры. Следует проделать ряд настроек в интерфейсе Chain Fire 3D дабы увеличить быстродействие: Reduce texture quality, Reduce texture size, Dump shaders. До того, как начать установку, необходимо внимательно изучить инструкцию к дополнению.
Для ряда планшетных компьютеров, любителями разработаны посторонние драйвера, способные увеличить продуктивность отдельно взятых компонентов, или же всей системы, если сравнивать с обычными драйверами. Не стоит самостоятельно ставить такого рода драйвера, особенно если нет практики и достаточного уровня навыков, поскольку можно повредить планшет и лишиться гарантийного обслуживания.
Вывод
Чтобы ускорить работу планшета нужно выполнить действия описанные выше всего один раз, а потом только вносить необходимые правки или дополнения. На устройстве, которое работает быстро и без тормозов выполнять поставленные задачи одно удовольствие.
Android-устройства, как и все остальные гаджеты, имеют тенденцию стареть. Происходит это не только в физическом плане - длительное использование может также снижать производительность, заставляя вас задуматься о новом телефоне. Но, вы можете вернуть былое быстродействие своего смартфона, выполнив несколько действий.
Удалить и отключить ненужные приложения
Как и многие, вы, вероятно, имеете слишком много приложений на своем Андроид смартфоне. Мы все загружаем приложения, даже не думая о последствиях. После некоторого тестирования мы понимаем, что они нам не нужны и мы благополучно забываем о них.
Это хорошо, когда у вас есть много места в памяти телефона, что позволяет не задумываться о количестве установленных приложений. Но некоторым именно небольшая память создает проблемы, не говоря о том, что приложения могут быть запущены в фоновом режиме. Неиспользуемые приложения, безусловно, поглощают ресурс, так что просто избавитесь от них. Вы можете сделать это с помощью диспетчера приложений в настройках.

Очистить данные кэша
Не знаете, что такое кэшированные данные? Что ж, это хорошая вещь, так как оно на самом деле ускоряет устройство. Сохраняя некоторые данные локально, система может сократить время загрузки и избежать необходимости загружать те же данные из интернета каждый раз, когда вы вводите адрес веб-сайта или запускаете приложение.
Проблема заключается в том, что кэш может вырасти непомерно и стать довольно тяжелым грузом на внутренней памяти вашего Android смартфона или планшета. Постарайтесь чистить его время от времени. Опция доступна для отдельных приложений через менеджер приложений. Также вы можете найти приложения очистки кэша в Google Play.

Очистить память Андроид
Скорее всего, у вас имеется много музыки, видео и других файлов на память. Переполненная внутренняя память может повлиять на производительность, поэтому старайтесь держать память телефона в аккуратности и порядке, насколько это возможно. Не поленитесь, пройдитесь по всем вашим файлам и решитесь наконец удалить старые видеоролики и фотографии, которые больше не представляют ценности для вас. В любом случае вы их не откроете больше одного раза в год.

Сокращение количества виджетов
Виджеты очень удобные инструменты, но они могут быть огромными потребителями ресурсов и замедлять работу устройства. Эти окна информации постоянно извлекают данные и просматривают обновления. Постарайтесь свести использование виджетов Android к минимуму. Конечно, совсем ограничивать себя не стоит, так как, в конце концов, виджеты являются одними из самых классных вещей, которые предлагает ОС Android. Но, если у вас на руках пока что не флагманский смартфон, то следует использовать возможности ОС соразмерно ресурсам своего устройства.

Удаление живых обоев
Живые обои - еще одна красивая функция Android, которая не способствует быстродействию и чистоте Android-смартфона. Живые обои бесспорно придают смартфону привлекательность, но они влияют не только на производительность, но и на время автономной работы. Просто замените анимацию красивой фотографией или картинкой.

Обновление программного обеспечения
Вы откладывали установку обновления, напоминание о котором постоянно висит в области уведомлений? Хотя, вина зачастую лежит на самом Google - компания так и не смогла обеспечить действенный механизм обновления своей ОС. Но на деле, даже OTA-обновление может устранить некоторые ошибки и внедрить средства повышения производительности. Убедитесь, что программное обеспечение вашего Android телефона всегда на последней доступной версии.

Отключение анимации и ускорение GPU
В Android есть скрытые от посторонних глаз возможности настроек, которые помогут увеличить отзывчивость устройства. Для этого зайдите в пункт "О телефоне" в меню настроек. Нажмите несколько раз на пункте "Номер сборки". Вы получите уведомление о том, что стали разработчиком. После этого зайдите в меню "Для разработчиков", включите переключатель вверху и выберите пункты "Окно:масштаб", "Пункт: масштаб" и "Скорость анимации". Отключите в них анимацию или поставьте минимальное значение.
Следующим шагом станет ускорение графического чипа. Для этого вам нужно всего лишь поставить флажок в пункте "GPU-ускорение". Данные действия должны дать вам почувствовать улучшение в скорости быстродействия.

Получение Root прав
Если вы действительно хотите пойти ва-банк и открыть дверь в совершенно другой ряд возможностей, вы можете получить Root права на вашем телефоне. После того, как вы получите полный доступ к устройству, можно добиться лучшей производительности, очистив память от ненужных предустановленных приложений. Можно даже разогнать процессор и заставить его работать быстрее, что заметно повлияет на скорость работы приложений в смартфоне.
Но нужно иметь в виду, что эти методы не для слабонервных. Получение Root прав может быть сложным процессом и привести к аннулированию гарантии. Не говоря уже о том, что вы можете превратить устройство в бесполезную кучу пластика и металла. Если вы все равно хотите пойти по этому пути, следуйте надежным инструкциям.

Сброс настроек
Телефоны стареют, но это не причина того, что они становятся медленнее со временем. Причина кроется внутри программного обеспечения вашего смартфона. Давать ему время от времени возможность начать все с чистого листа - не плохая идея. Если все предыдущие советы не помогли, лучше тогда решиться на сброс до заводских настроек.
Что такое сброс до заводских настроек? Это в значительной степени способ, при котором вы стираете все данные на вашем смартфоне и оставляете только предустановленное программное обеспечение. Поэтому имеет смысл сделать резервные копии всех данных на устройстве.
Опция находится в настройках телефона в разделе "Восстановление и сброс" ("Резервное копирование и сброс"). Имеются также способы сделать сброс к заводским настройкам с помощью меню восстановления, но шаги различаются для каждого телефона. В этом случае Google ваш лучший друг.

Заключение
Теперь, если ничего из этого не работает, то тогда может действительно пришло время присмотреть себе новое устройство?
На страницах нашего сайта вы можете просмотреть обзоры лучших Android-смартфонов и выбрать то устройство, которое подходит вам больше всего.
Планшетник либо смартфон на базе OS Android начинает подтормаживать? Это ещё не повод бежать в магазин за новым. В ряде случаев производительность можно оптимизировать. Рассмотрим более 10-ти способов, которые объединены в простые шаги для ускорения телефона на базе Андроид, не требующие от владельца больших знаний.
В 2-х первых шагах, предварительном и основном, поговорим об усовершенствовании софта. В 3-м, дополнительном, узнаем о доступной каждому модернизации «железа».
Шаг 1. Очистка памяти от неиспользуемых приложений
Самая главная причина, из-за которой тормозят смартфоны на базе Android — это нехватка оперативной памяти. Доходит до того, что на телефоне с 2 ГБ оперативной памяти тормозит обычный набор текста. Хоть это и не большой объём памяти сегодня, но и набор текста отнимает ничтожное количество ресурсов!
Я сам был в шоке когда понял, что в памяти висят даже те приложения, которые вы не запускали после перезагрузки телефона! Я не знаю как это получается, но постепенно после загрузки память начинает забиваться абсолютно каждым приложением, которое установлено в системе.
Без шуток, самый лучший способ ускорить телефон — это сбросить его до заводских настроек. Такая опция есть в каждом устройстве на Андроиде в дополнительных настройках. Придётся заново синхронизироваться со всеми аккаунтами и устанавливать нужные приложения. Если это не кажется проблемой, тогда действуйте! И впредь устанавливайте только реально нужные приложения.
Но далеко не всегда такое можно себе позволить, потому что уж слишком много всего установлено и настроено. Во многих смартфонах есть встроенная функция очистки памяти от замусоривания. Чтобы её активировать нужно перейти на экран переключения между запущенными программами и нажать «крестик» посередине экрана.

Но это лишь поверхностная чистка, ещё нужно установить приложение, их много, я себе поставил менеджер задач All-In-One Toolbox.
На главном экране показывается сколько оперативной памяти (RAM) уже занято. Можно нажать на «круг» и AIO очистит кеш в оперативной памяти.

В телефоне есть два основных вида памяти для хранения файлов: ROM — встроенная в телефон и SD — карта. Для нормальной работы устройства очень желательно наличие хотя бы 10% свободной ROM-памяти. Для освобождения памяти от мусора нужно кликнуть по ссылке «ROM» или «SD» и пройтись по мастеру, который поможет удалить одинаковые и большие файлы, фотографии, мусор от WhatsApp и другое.
В разделе «Очистка» на главном экране можно опустошить устройство от различного рода временных файлов и кеша:


Выделены почти все запущенные процессы, просто нажимаем «Завершить выбранные». Но желательно дать приложению AIO больше прав, чтобы оно могло следить за системой и завершать вновь «зависшие в памяти» программы. Для этого:
- Нажимаем кнопку «Разрешить», вас перебросит в системные настройки служб
- Заходим в службу «All-In-One Toolbox»
- Ставим переключатель во включённое состояние
Возвращаемся в главное окно приложения и заходим в раздел «Хранитель батареи». Здесь показываются приложения, которые больше всех потребляют заряд, и соответственно затормаживают систему Андроид, завершаем их. К удивлению, это могут быть программы, которыми вы вообще не пользуетесь и давно не запускали.
Пролистнув главный экран ниже, вы найдёте раздел «Охладитель ЦПУ», здесь отмечаются приложения, которые используют процессор больше других, их также можно выгрузить из памяти. Также там есть последний очень полезный инструмент «Автозагрузка». Здесь мы можем убрать из автоматической загрузки любые приложения. Телефон станет загружаться быстрее и памяти свободной будет больше. Выбираем «Отключить всё» или выборочно по усмотрению:

Вы опять удивитесь, но в этом списке, наверное, все когда-либо установленные программы. Исключать из автозагрузки можно любые процессы, в том числе системные. При первой надобности они будут запущены без проблем.
Но, на некоторых устройствах эта функция почему-то не работает, хотя внешне всё проходит хорошо. Это можно проверить, если перезагрузить телефон и открыть запущенные процессы. В таком случае нужно использовать приложение Startup Manager. Сейчас эта программа стала частью AIO Toolbox, но тем не менее эта отдельная версия срабатывает иногда лучше. Запускаем Startup Manager и давим на кнопку «Отключить Все»:

Я уже читаю ваши мысли, что всё это сложно, но в действительности основное действие — это отключение автозапуска и перезагрузка. В настройках AIO уже включено слежение за системой и периодически вы будите видеть всплывающие окна с уведомлением об очистке памяти, т.е. ходить по инструментам руками не обязательно.
Чтобы облегчить работу системы в будущем, необходимо придерживаться правил:
- Устанавливайте самые быстрые и легкие программы. Перед установкой читайте отзывы.
- Избавляйтесь от ненужных программ. Они отнимают память, а при необходимости их легко восстановить через Google Play.
- Ставьте только необходимые программы. Лишние занимают драгоценное место в системе и замедляют её.
Шаг 2. Настройки ОС Android
Первый этап заключается в настройке режима электропитания . Чаще всего встречаются 2 вида меню установки режима электропитания:
Настройки-> Питание-> Режим электропитания
нужно выбрать режим «Высокая производительность»
Настройки-> Энергосбережение
нужно выбрать режим «Производительность»
В случае других меню нужно ориентироваться на похожие пункты. В результате такой оптимизации электропитания ускорится отклик системы и приложений Adndoid. Однако батарея начнет разряжаться быстрее.
В Android 4.0+ требуется ускорить работу графической подсистемы:
Настройки->Для разработчиков-> установить флажок в пункте «Ускорить работу GPU» (Ускорение при помощи GPU)
При этом графический процессор подстроится под многие игры. Но некоторые приложения могут отказаться работать. В каких-то устройствах перечисленных меню может не оказаться. Возможно, завод-изготовитель уже их оптимизировал.
В Android 2.3 и выше лучше снять синхронизацию с сервисами, которыми не пользуетесь: Настройки->Аккаунты и синхронизация и на вкладке «Управление аккаунтами» отключаем синхронизацию со всеми лишними сервисами.
Также, в аккаунте Google не повредит отключить синхронизацию контактов, Gmail, Picasa, календаря и подобных сервисов, если они не нужны. Когда не используются никакие сервисы, флажок «Автосинхронизация» в окне «Аккаунты и синхронизация» следует сбросить.
На Андроиде каждый день обновляются приложения, для оптимизации производительности автообновление надо отключить , а важные приложения обновлять вручную через Google Play. Такая процедура экономит 3G/GPRS трафик, заряд батареи и облегчает систему.
Для отключения автообновления следует зайти в «Google Play->Настройки->Автообновление» и выбрать «Никогда». Чтобы обновление работало только если подключён вай-фай, а не сеть оператора, нужно установить значение «Обновление только через Wi-Fi», это сбережет трафик и продлит работу от аккумулятора.
Желательно отключить анимацию : Настройки->Экран->Анимация-> пункт «Без анимации» или Настройки->Для разработчиков , найти пункты связанные с анимацией и ставим значения «Отключение анимации» или «Без анимации».
Для ускорения телефона живые обои следует убрать со стартового экрана и из системы. Также удалите со стартового экрана неиспользуемые виджеты и ярлыки. В Google Play отключить автоматическое размещение виджетов и ярлыков можно так: Настройки->сбросить флажки с пункта «Добавлять значки»
Отключите GPS и геолокацию, они постоянно «висят» в фоне и нещадно разряжают батарею. А часто ли ими пользуетесь? Идём в Настройки->Координаты («Местоположение» или «Данные о местоположении »и т. п.) и снимаем флажки со всех пунктов.
Шаг 3. Дополнительная модернизация устройства на базе Android
На большинстве Андроид-гаджетах предусмотрено хранение информации на внешних картах памяти. От их быстродействия зависит и скорость аппарата в целом. Быстрота запись/чтение MicroSD маркируется по классам (2, 4, 6, 10). Цифра означает примерную скорость в мегабайтах в секунду. К устройствам изначально продают карты классом до 6.
Карты класса 6 и менее — медленные и сбавляют скорость работы системы. MicroSD карты класса 10 и карты формата UHS (Ultra High Speed) предпочтительнее. Производительность телефона существенно ускорится. Только следует вначале уточнить в инструкции к устройству, поддерживаются ли такие форматы карт памяти.
Как видите, улучшить характеристики планшета либо смартфона под управлением операционной системы Android несложно даже простыми способами. Не потребуется много времени или серьёзных вложений. Зато многие игры и приложения начнут работать быстрее, в чём вам смогут позавидовать счастливые владельцы даже свежих моделей.
| Как ускорить работу Adobe Premiere и After Effects
НЕКОТОРЫЕ ФАКТОРЫ ВЛИЯЮЩИЕ НА ПРОИЗВОДИТЕЛЬНОСТЬ МОНТАЖНОГО КОМПЬЮТЕРА
актуально на 01.2019
CUDA/OpenCL и Premiere:
Начиная с версии CS5, Adobe Premiere и After Effects используют вычислительные ресурсы видеокарт. Наличие такой поддержки зависит от сочетания версии видеокарты, версии драйверов, версии программы и их настроек.
Техническая возможность использовать GPU ускорение не значит, что программа вместо CPU начнет работать на GPU. На GPU может решаться ряд вычислительных задач. Если в процессе монтажа или экспорта таких задач не появляется, то GPU в работе программы не участвует.
В этой статье описывается: а) как включить все имеющиеся аппаратные
ресурсы, б) как организовать рабочий процесс так, чтобы максимальное число вычислительных задач выполнялось на GPU.
Adobe Premiere прямо поддерживает возможности GPU ускорения практически всех видеокарт NVidia , имеющих CUDA и минимум 1 Гб памяти. Чипсеты ATI поддерживаются Премьером через OpenCL начиная с версии CS6 для Mac (6750M, 6770M), фактически с CC. Из чипсетов Intel поддержка началась с ноутбучных Intel Iris 5100 и Iris Pro 5200 через OpenCL в Premiere СС 2014 (версия 8.0), сейчас добавлены Iris 6100, 6200, 6300, P6300, 540/550, 580, P580; HD Graphics 5000, 6000.
Плагины , например Magic Bullet Looks, Elements3D - это отдельные программы и они могут использовать или не использовать GPU, независимо от настроек программ Adobe.
Что даёт GPU ускорение
Работу Adobe Premiere упрощенно можно рассматривать как следующий конвейер: чтение файлов с диска > декодирование сжатого видео во внутренний формат представления видео в памяти > обработка на таймлайне > сжатие видео кодеком > запись файла на диск. Операции чтения/записи не зависят от GPU и CPU, они зависят от скорости дисков. Графический процессор видеокарт (GPU) при монтаже видео может использоваться на оставшихся трёх операциях. Эти операции выполняются последовательно и независимо. Последовательно означает что кадр видео проходит все этапы конвейера от начала и до конца, независимо означает что скорость работы на каждом этапе не зависит от других. Всё вместе это означает что если на каком-то этапе скорость низкая, то на других будет простой от слова простаивать. Задача оптимизации не ликвидация простоев, а минимизация задержек.
Для выполнения этих операций у GPU есть независимые аппаратные блоки занимающиеся: декодирование распространённых форматов (nvdec/vce/qsv); обработкой изображения на универсальных вычислительных ядрах gpu (шейдеры, CUDA); кодирование в распространённые форматы (nvenc/vce/qsv). Если на видеокарте этих блоков нет или в Премьере нет их поддержки, то операции выполняются на процессоре.
Наибольшее влияние на производительность оказывают:
1) геометрические трансформации над видео (изменения размеров, вращения, преобразование полей, преобразование кадровой частоты), преобразование цветового пространства, цветокоррекции, прочих манипуляций над изображениями, что поддерживается многими фильтрами, эффектами и плагинами
2) аппаратное кодирование видео, что злободневно для форматов h.264 , h.265
Это разные способы использования, с разным эффектом. Например, при простом монтаже DV видео встык, без эффектов и последующем кодировании в h264, аппаратное ускорение по первому способу не даст никакого ускорения т.к. видео остаётся без изменений. Но если задействовать второй способ (установлен плагин voukoder
, или свежая версия Premiere с включенным аппаратным кодированием Intel Quick Sync
, и т.д., при этом GPU вашей видеокарты или процессора поддерживается аппаратным кодировщиком), то скорость финального рендера вырастет в разы. Подробнее про аппаратное кодирование .
Другой пример, монтаж 1080p AVCHD видео с цветокоррекцией, Warp Stabilizer, шумодавом Neat Video с последующим экспортом в dvd. В ускорении по первому способу Warp Stabilizer разница будет малозаметна, работа Neat Video ускорится, а вклад GPU на операциях изменения размеров и цветокоррекции ускорит общий результат в разы; второй способ эффекта не даст по причине отсутствия аппаратного ускорения в mpeg кодировщике.
Все блоки кодирования и декодирования на видеокартах высокоскоростные и отличаются в основном поддерживаемыми разрешениями. Скорость работы шейдеров прямо пропорционально зависит от их количества и тактовой частоты, причем частоты на видеокартах примерно на одном уровне, а количество ядер сильно различается.
Декодирование материала
Остаётся третий способ использования GPU видеокарты - это декодирование исходного материала. Эффект будет при работе на таймлайне, когда центральный процессор не справляется с декодированием. Это никак не ускорит работу с тяжёлыми эффектами, но будет полезно для случаев когда процессор, не успевает распаковывать тяжёлое видео - 4K, 1080p50 AVCHD/XAVC/HEVC видео с высоким битрейтом (100mbps), лучше всего ускорение заметят владельцы слабых ноутбуков. Такой функционал добавлен для процессоров Intel с QSV начиная с 2015.3.
Mercury Playback Engine GPU Acceleration
Для профессиональной работы принципиальна скорость с которой обрабатывается видео. За все манипуляции c изображением отвечают шейдеры. Скорость счета на CUDA на таких операциях как перекодирование из 1080p25 в 576i возрастёт примерно в 5-6 раз. Цветокоррекция также сильно зависит от GPU. Качество изображения при этом оказывается значительно лучше, чем при работе на центральном процессоре. Таким образом, нужно чтобы видео рендер обязательно был Mercury Playback Engine GPU Acceleration CUDA или OpenCL (включается в File|Project settins|General).
На текущий момент программа автоматически определяют наличие подходящей видеокарты. Однако есть нюансы: Adobe постепенно отказывается от поддержки старых моделей видеокарт (c одной стороны это означает что новые версии программ просто не тестируются на старых картах, с другой стороны производители видеокарт прекращают поддержку старых моделей в новых драйверах); стоит версия Премьера которая вышла раньше чем видеокарта, и он такую не знает; по той или иной причине старые версии Premiere могли не определяет наличие ускорения и не включает его. Можно попробовать подсказать Премьеру вручную.
Если ваша NVidia видеокарта не определена как имеющая GPU ускорение, и в панели Project Settings вместо GPU Acceleration доступен только Mercury Playback Engine Software Only:
то нужно прописать её в файле C:\Program Files\Adobe\Adobe Premiere Pro CS6\cuda_supported_cards.txt . Список официально поддерживаемых видеокарт ATI (Radeon) находится в файле opencl_supported_cards.txt и может быть таким же образом дополнен вручную. В Premiere СС Adobe разрешила поддержку всех CUDA и OpenCL чипсетов, достаточно было при первом запуске зайти в эту панель настроек и включить GPU вручную. Прописывать руками теоретически не требуется, практически же, если Premiere СС не увидит вашей видеокарты, вам нужно будет самостоятельно создать этот файл и вписать в него свою видеокарту (пример файла NVidia CUDA , Radeon OpenCL).
Легко проверить причину можно вызвав консоль (Ctrl+F12) и выполнить в ней команду GPUsniffer. В текстовой выдаче будет причина: * Not chosen because of insufficient video memory
- мало памяти на видеокарте, * Not chosen because of old driver
- старый драйвер видеокарты и т.д.
Новые версии Премьера нуждаются в новых версиях драйверов, если новые драйвера не поддерживают новые функции для вашей старой видеокарту или вообще не поддерживают старую видеокарту, то соответственно придётся работать на более старой версии Премьера. Также СС2015 и новее могут не увидеть видеокарты Kepler после первого запуска программы после загрузки, нужно выйти из премьера и запустить его ещё раз. С драйверами AMD Radeon Crimson не будет GPU ускорения у старых карт AMD Radeon HD 7xxx и более ранних.
Adobe Premiere CS3, CS4 аппаратное ускорение CUDA/OpenCL не поддерживают и прописывать в них видеокарту бессмысленно.
В работе эффектов есть своя особенность: если среди наложенных на клип эффектов есть один, который не поддерживает GPU ускорение, то все остальные эффекты так же переключаются в режим CPU. Adjustment layer это касается в полной мере.
на этой картинке показано, как в Premiere отмечены эффекты с GPU ускорением
AMD двух или четырех ядерный - 96 gpu ядер или более
AMD FX 6 или 8 ядерный - 384 или больше
Intel dual core - 96 или больше
Intel core quad - 192 или больше
Intel I7 первого поколения - 384
Intel I7 Ivy Bridge - 1344
Intel I7 Ivy Bridge/6 ядер - 1664
Intel I7 Coffee Lake/6 - 2944
Ядер у GPU может быть меньше, но редактирование тогда замедлится.
Если у вас старый компьютер, например quad core на 2.0 ГГц с 4-мя гигабайтами памяти, покупать GTX-780 бессмысленно. Для такой системы лучше добавить памяти и использовать видеокарту с примерно 300 cuda ядрами. Если у вас совсем слабый Core Duo, то на рынке есть возможность за дёшево приобрести б/у xeon перепиленный под ваш сокет.
Экспорт
Для аппаратного кодирования h.264 есть следующие варианты:
1. Установить плагин voukoder
(NVidia/AMD) - плагин выполняет кодирование видеокартой в формат h264/h265, скорость не ниже реалтайма.
2. При наличии процессора Intel c Quick Sync и Premiere 2017.1+ использовать аппаратное кодирование в штатном экспорте Премьера.
3. Воспользоваться внешними аппаратными кодировщиками через плагин Advanced Frame Server .
4. Для Premiere CS 5.x, 6.x установить пакет Rovi TotalCode 6.03
включающий в себя кодек h.264 с поддержкой CUDA (не работает с видеокартами архитектуры Kepler и новее, т.е. 6хх и более свежие серии видеокарт не поддерживаются).
Для экспорта в формате mpeg, prores
и другие аппаратного кодирования нет.
Версии Premiere и производительность
Более новые версии показывают более высокую производительность. Тестируем CC 7.2 vs СС 2015 9.1 на эффекте Lumetri, загрузив один 1 LUT .cube. Lumetri в Premiere CC в отличие от CC 2015 ускорение GPU еще не использует, но интересно, что и в чисто софтварном режиме CC 2015 оказывается быстрее:
cc7.2 GPU ON, 3.4 fps CPU 35%
cc7.2 GPU OFF 2.9 fps CPU 45%
cc9.1 GPU ON, 25 fps
CPU 22% GPU 8%
cc9.1 GPU OFF 3.2 fps CPU 43%.
Обратной стороной новых версий могут оказаться более высокие требования к ресурсам. Это может проявляться как различные сбои в работе над проектом и при экспорте.
Изменения в программе не всегда идут на пользу производительности. До версии СС 2014
Multicam работал нормально,а с этой версии возникли серьезные проблемы с производительностью при монтаже материала с межкадровым сжатием при длине проекта больше 5-10 мин. Проблема в том, что если Premiere не успевает прочитать кадр, то задержка начинает накапливаться в геометрической прогрессии, делая нормальную работу невозможной.
Premiere и память:
Казалось бы, Premiere не так критичен к размеру памяти, однако в некоторых ситуациях нехватка памяти может парализовать работу. Когда памяти мало, допустим 4 Гб, адобовские программы могут использовать для своей работы максимум 2.5 Гб. То есть, если запущен только Premiere, без After Effects и Photoshop, то в его распоряжении в лучшем случае 2.5 Гб памяти. Этого достаточно для простого монтажа DSLR видео, но если проект усложняется, например AVCHD 1080p50 со стабилизацией Warp Stabilizer, шумоподавлением Neat Video, цветокоррекцией Lumetri, кодированием в h.264, то компьютер начинает серьезно подзависать, да так, что мышь притормаживает. Если посмотреть в такие моменты в диспетчер задач, становится видно что система уходит в глубокий своп, хотя может быть свободно и 1 Гб памяти.
Выход в такой ситуации может быть следующий: Edit/Preferences/Memory - Optimize rendering for: Memory
. В крайнем случае можно попробовать выключить опцию Maximum bit depth (при работе на GPU эта опция включена всегда, не зависимо от выбора пользователя. При работе на CPU её отключение отрицательно влияет на качество любой цветокоррекции).
Экспортировать при нехватке памяти можно через Adobe Media Encoder (кнопка Queue), после чего можно закрыть Premiere.
Также можно отключить системную службу Superfetch, которая занимается опережающим кешированием, что при нехватке памяти бессмысленно и вредно.
У новых версий Premiere малый объём физической памяти может быть проблемой, часто поступают жалобы что "Premiere 2017 вылетает посреди экспорта". В такой ситуации может помочь существенное увеличение файла подкачки. Поскольку активное использование файла подкачки не может способствовать повышению производительности, мы это избегаем. Сначала можно попробовать оптимизировать эффекты, попробовать кодировать в более простой кодек.
Количество ядер процессора и hyperthreading на требования к памяти не влияют, в чём легко убедиться, отключая ядра в Task Manager. Если у вас много системной памяти, не отдавайте её всю программам adobe - при работе активно кэшируются дисковые операции, и наличие свободной системной памяти может ускорить работу.
Adobe Media Encoder
В программе MediaEncoder , CUDA ускорение появилось начиная с апдейта 7.1 для Media Encoder CC от 10/31/2013. Чтобы оно работало, должен быть выбран соответствующий рендер.

Если ваша NVidia видеокарта имеет CUDA, но невозможно выбрать рендером Mercury Playback Engine GPU Acceleration, то нужно вручную создать файл C:\Program Files\Adobe\Adobe Media Encoder CC 2014\cuda_supported_cards.txt и прописать вашу видеокарту там. Ситуация с Радеонами аналогичная.
Нужно понимать что перекодирование видеофайлов в MediaEncoder и экспорт проекта из Premiere/AfterEffects это разные операции. При пересчете видеофайлов из одного формата в другой render engine AME включает GPU ускорение при изменении размеров/кадровой частоты видео, а если только делается пересчет в другой кодек, то ничего не ускоряется. Проект Premiere/AfterFX просчитывается другим образом: для этого AME загружает в память ядро premiere/afterfx и GPU ускорение при просчете всех эффектов и преобразований внутри проекта зависит не от Media Encoder а от настроек Premiere в проекте. Чтобы при просчёте в MediaEncoder работало GPU ускорение на всех эффектах Premiere, нужно чтобы опция Import sequences natively была выключена .

При правильной настройке скорость экспорта из Premiere и AME версий 7.1 и новее будет одинакова.
Как контролировать работу GPU
Проверить как фактически используется чипсет видеокарты (GPU) можно программой GPU-Z. GPU-Z
показывает галочками имеет ли ваша NVidia видеокарта CUDA, или ваш Radeon OpenCL, а во время рендера хорошо видно как загружается работой GPU вашей видеокарты (GPU Load). Пожалуйста, учитывайте, что другие программы запущенные в системе, а также плагины (например Magic Bullet Looks) могут самостоятельно и независимо от настроек программ Adobe нагружать GPU и это тоже будет отображаться.
В строке Video Engine Load при экспорте (кодировании) отображается нагрузка блока nvenc , при работе на таймлайне (декодировании) нагрузка блока отвечающего за декодирование.

CUDA и ускорение работы After Effects:
При работе в After Effects, программа может использовать ресурсы видеокарты следующими способами:
— ускорение 2D интерфейса программы - работает на всех видеокартах;
— OpenGL - есть практически на всех видеокартах, ускоряется превью (Fast Draft), OpenGL плагины (например Element 3D);
— альтернативное ядро просчета 3D слоёв (с камерой, источниками света) именуемое Ray-traced 3D - только для видеокарт NVidia.
В AE 14.0 появился новый рендер для
3D слоёв - встроенное ядро Cinema 4D.
Постепенно появляется GPU ускорение у встроенных эффектов: у версии 14 это Lumetri, Fast Blur, Brightness and Contrast, Find Edges, Hue/Saturation, Mosaic, Glow, Tint и Invert.
При экспорте After Effects выполняет работу в следующем порядке: сначала просчитывается кадр на таймлайне (все слои со всеми эффектами), потом просчитанный кадр сжимается (кодируется) в формат выходного файла. На первом этапе AE использует описанные выше доступные ускорения видеокарты, на втором этапе ситуация полностью зависит от кодеков и описана в секции по Премьеру.
В любом случае, для After Effects нужен быстрый центральный процессор и много памяти (16 Гб а лучше 32 и более), без этого наличие мощной видеокарты не даст никакого эффекта, кроме того, многие тяжелые плагины просто не используют CUDA и работают только на центральном процессоре или на универсальном ускорении OpenGL. В отличие от Премьера, наличие GPU ускорения на видеокарте ускорит работу в меньшем количестве проектов.
Разница между OpenGL и CUDA
Аппаратное ускорение видеокарт обеспечивается специальными блоками на кристалле GPU: Render output units (ROP), Texture mapping units (TMU), Unified shaders (CUDA ядра). Существуют две технологии использования GPU видеокарт: OpenGL и CUDA (для видеокарт от ATI и Intel аналог CUDA называется OpenCL).
OpenGL
описывает трехмерную сцену целиком, и это описание никак не зависит от видеокарты, но его средствами невозможно выполнить все функции After Effects. Производительность OpenGL прежде всего зависит от количества и мощности ROP и TMU блоков занимающихся трехмерной визуализацией. Также OpenGL отвечает за 2D графику в системе - за ускорение пользовательского интерфейса (Hardware BlitPipe), управление видеорежимами, операции с видеопамятью. Работающий через OpenGL режим Fast Draft окна Composition оптимизирован для очень быстрого предварительного просмотра в черновом качестве.
С точки зрения работы в AE, функций OpenGL совершенно недостаточно
для его использования при финальном рендере, но, для плагинов которые его используют, его производительность имеет очень большое значение.
CUDA
означает прямое программирование ядер GPU, это прямой полный доступ к вычислительной мощи видеокарты. Упрощено говоря, много CUDA ядер быстро обрабатывают очень много цифр, но с изображением как с 2D или 3D сценой они не работают. Какое-то подобие функциональности OpenGL для CUDA сделано компанией NVidia через библиотеку OptiX, где основная программа работающая на CPU, выполняет математические расчеты на шейдерах CUDA. Рендер через эту библиотеку в After Effects и называется Ray-traced 3D. Ray-traced 3D
поддерживает не все функции After Effects, но на подходящих композициях он может многократно превзойти по скорости CPU рендер. Будет выигрыш или нет, лучше определить путем тестового рендера вашего рабочего проекта.
С точки зрения работы в AE, на композициях с 3D слоями это может дать хорошую прибавку к скорости, также CUDA и OpenCL могут напрямую использоваться плагинами.
Поддерживает ли видеокарта OpenGL и CUDA
OpenGL поддерживается всеми графическими ускорителями NVidia, AMD, Intel. Для Fast Draft
требуется OpenGL версии 2.0 или выше, и Shader Model 4.0 или выше. Как правило, с этим проблем не возникает. CUDA версия драйвера должна быть 4.0 или выше (для СС нужна версия 5.0+). Версии можно проверить в EDIT/Preferences/Preview/GPU Information.

Если версии ниже, то надо обновить драйвера с сайта NVidia. Если не помогло, то пора покупать новую видеокарту. Если у вашей видеокарты есть CUDA, но GPU ускорение не доступно, а возможен только software режим, то можно вручную добавить свою видеокарту в файл C:\Program Files\Adobe\Adobe After Effects CS6\Support Files\raytracer_supported_cards.txt.
Для After Effects СС
и новее достаточным может оказаться включить галку Enable untested GPU... в панели EDIT/Preferences/Preview/GPU Information
Ray-traced 3D
3D рейтрейсный рендер Ray-traced 3D
появился начиная с CS 6 (версия 11.0.2 и новее), он обсчитывает на видеокарте 3D слои, камеру, источники света в композиции, в которой он выбран рендером. Поддержаны только CUDA GPU видеокарт NVidia. Есть особенности работы: финальный рендер может стать в разы быстрее, или может оказаться медленнее классического CPU рендера, в зависимости от композиции и видеокарты. Также при включении графического ядра Ray-traced 3D параллельно ускоряется отображение в окне Composition при редактировании проекта.
Есть ограничения: GPU рендер не поддерживает ряд функций программы связанных с режимами наложения, track matte, и ряд эффектов, например Pin Tool, т.е. подходит не для всех композиций.
В версиях до CC 2015.1 не поддерживаются чипсеты Maxwell - GeForce GTX 750Ti, вся серия 9x0. В 2017.2 не поддерживаются чипсеты Pascal. Видимо Adobe не успевает обновлять лицензию на чужую библиотеку, но нам ничто не мешает сделать это вручную, подменив optix.1.dll (скачать OptiX 3.9) в папке Adobe After Effects CC 20xx/Support Files.
Как альтернативу Ray-traced 3D, в проектах можно использовать плагины Video Copilot Element 3d, Zaxwerks 3d Invigorator, Mettle ShapeShifter, которые быстрее и мощнее чем Ray-traced 3D. В версии 14 появился встроенный рендер Cinema 4D.
Для включения Ray-traced 3D нужно:
1. Включить его
в AE, зайдя в меню EDIT/Preferences/Preview/GPU Information (картинка приведена выше)
2. Указать его для каждой композиции
в которой вы решите его использовать:

ВАЖНО ПОНИМАТЬ!!!
- CUDA (Ray-traced 3D) в AfterEffects обрабатывает только 3D слои в композиции для которой рендером указан Ray-traced 3D. 2D слои в любом случае обрабатываются рендером Classic 3D. Если в панели EDIT/Preferences/Preview/GPU Information выбран CPU, то независимо от указанного в композиции рендера, включится Classic 3D.
Применение CUDA не гарантирует тотального ускорения: если из 2D слоя сделать 3D и включить Ray-traced 3D, то CUDA включится, но скорость упадёт, потому что на трансформации простых элементов в пространстве Classic 3D оказывается быстрее. Но если усложнить сцену: добавить источники света, тени и глубину резкости, то производительность Classic 3D резко падает и Ray-traced 3D станет уверенно быстрее. Таким образом, Ray-traced 3D нужно устанавливать только для тех композиций проекта, где он даёт ускорение, при неправильном выборе рендер замедлится. Если в композицию вложен слой с другой композицией Ray-traced 3D, выбор рендера для них независим.
Разобраться как это работает лучше делая тестовые рендеры Ray-traced 3D/Classic 3D. Перед тестом не забывайте очистить кэши - Edit/Purge/All Memory & Disk Cache. Засекайте время и следите за нагрузкой CUDA. Контролировать нагрузку GPU можно в программе GPU-Z (значение GPU Load).
Всё это удобно и правильно - в проекте нужно комбинировать 3D элементы оптимизированные под ускорители видеокарт с 2D и 3D элементами использующими весь функционал After Effects.
Ускорение редактирования. Включение OpenGL
Чтобы при редактировании проекта задействовать рейтрейсное 3D ядро работающее через Cuda, нужно чтобы в панели EDIT/Preferences/Preview/GPU Information был выбран GPU.
Также есть возможность использовать ресурсы GPU через OpenGL, то есть задействовать возможности видеокарт AMD (ATI), Intel HD Graphics и тех же NVidia через программный интерфейс 3d ускорителей OpenGL. Это ускоряет работу при редактировании проекта: используется при просчете превью, для отрисовки интерфейса AE при редактировании проекта и некоторыми эффектами (эффекты Cartoon, Magic Bullet Looks и Colorista используют OpenGL как при редактировании, так и при экспорте).
OpenGL для отображения в окне Composition при редактировании и для превью включается кнопкой Fast Preview / Fast Draft в окне Composition. В силу ограничений стандарта OpenGL, не все функции After Effects работают, поэтому Fast Draft применим не для всех проектов.
Другая опция ускоряющая работу в редактировании: включить Hardware Accelerate Composition (если у вас СС 2015, то нужна версия 13.6+): В меню Edit / Preferences надо выбрать Display, и включить Hardware Accelerate Composition. Эта опция отвечает за аппаратное комбинирование слоев и отрисовку элементов интерфейса в окне Composition (Hardware BlitPipe).
Многопроцессорность: ускорение финального просчета
У After Effects долгая история развития, ещё с тех времен когда программа называлась CoSa AfterFX и у компьютера был одни процессор с одним ядром. Соответственно не все функции программы, и не все внешние плагины умеют распараллеливать свою работу на несколько ядер. Эта проблема с каждой новой версией снимается, но для старых версий или использования старых плагинов может оказаться актуальной.
Больший объём памяти дает возможность использовать опцию Multiprocessing . Для её включения нужно в меню Edit / Preferences выбрать Memory & Multiprocessing. В середине появившегося окна включить Render Multiple Frames Simultaneously (рендерить несколько кадров одновременно). После этого появится возможность задать количество памяти доступное для каждого процессорного ядро для рендера. При желании выберите значение исходя из установленного количества памяти и числа ядер CPU. В случае если памяти не хватит After FX автоматически уменьшит количество задействованных ядер. Обратите внимание, что начиная с Media Encoder и AE СС 2015.0 эта опция отключена.
В некоторых случаях эта опция позволяет ускорить рендер , но за счет большего расхода памяти. При финальном рендере вдобавок к имеющейся в памяти копии After Effects будут запущены дополнительные копии по числу задействованных ядер CPU, только без пользовательского интерфейса. То есть, на 4 ядерном процессоре с Hyper-threading в памяти окажется 9 копий After Effects. Надо понимать, что работать в 8 раз быстрее от этого AE не станет: если какой-то эффект умеет распараллеливать свою работу на несколько ядер просчитывая один кадр, то ускорения от Multiprocessing не будет, потому что чтобы обрабатывать одновременно 8 кадров, нужно подготовить в 8 раз больше информации, в 8 раз больше пересылать информации по памяти и согласованно управлять 8-ю потоками обработки, например для обработки фотографии в 17 мегапикселей резервируется порядка 1 Гб памяти, следовательно, для восьми потоков нужно 8 Гб. Это лишняя непроизводительная нагрузка. Если же при просчёте эффекта задействуется только одно ядро, а остальные простаивают, то дать для просчета каждому ядру по кадру будет безусловно эффективным. Реальная эффективность этого способа зависит от многих условий и лучше проверять опытным путём, отслеживая загрузку процессора в Task Manager (Диспетчере задач). Adobe рекомендует при 8 ядрах запускать 4-6 потоков.

Сетевой рендер
After Effects позволяет настроить рендер по сети, на нескольких компьютерах.
Прежде чем браться за это, надо помнить что использованные в проекте шрифты/кодеки должны быть установлены на всех машинах задействованных в рендере.
Экспорт в h264 и After Effects CC
Начиная с версии СС экспорт в h264, WMV и MPEG по умолчанию отключен. Причем с версии СС 2014 он отключен совсем. Это сделано по причине принципиальной невозможности использовать в After Effects двухпроходные кодеки. Для этих форматов разработчиками рекомендован экспорт через Adobe Media Encoder. В реальной работе практичнее всего напрямую экспортировать в какой-либо формат без межкадрового сжатия, например avi кодек UT video, qt кодек Cineform, PNG; а потом перекодировать в h.264.
Для версии After Effects CC остается возможность однопроходного h.264 кодирования, для чего нужно в настройках включить прямой экспорт в h264, и самостоятельно настроить Output Module в очереди рендера:

Остается возможность прямого экспорт в h264 через Quicktime, к сожалению h264 кодек в QT низкого качества. Также можно установить внешние кодеки AfterCodecs основанные на ffmpeg.
Adobe Media Encoder
Adobe Media Encoder не поддерживает Render Multiple Frames Simultaneously - опцию в AE для ускорения просчёта, зато поддерживает много форматов экспорта, также в нём можно подключить кодеки с аппаратным ускорением кодирования.
В реальности, наибольшим недостатком AME, является то, что он не поддерживает Ray-traced 3D, и, что хуже всего, что при кодировании кадра кодеками с межкадровым сжатием, Media Encoder заставляет АЕ постоянно пересчитывать все предыдущие кадры в группе.
Резюмируя: прежде чем экспортировать через AME, попробуйте экспортировать несколько кадров напрямую и засеките время. Если при экспорте через AME скорость упадет, то практичнее экспортировать напрямую (например TIFF sequense, avi/UT video, mov/Cineform) и потом переконвертировать ваше видео в нужный формат.
Одновременная работа AE с другими программами Adobe
After Effects стремится кешировать все результаты просчета превью, и занимает всю доступную память независимо от её объема. Такое кеширование существенно ускоряет редактирование в AE, но недостаток памяти приводит к различным сбоям и аварийному завершению работы программ в самый неподходящий момент. Чтобы минимизировать это, при переключении между AE и Photoshop или Premiere, просто освободите память: Edit/Purge/All Memory.

ОБЩИЕ ВОПРОСЫ
Память видеокарты
Нужен минимум 1 Гб памяти на видеокарте, и лучше если она будет DDR5.
Память DDR3 пригодна для работы, но если покупать новую видеокарту, то разумнее взять DDR5. Для работы full HD формально с большим запасом достаточно 2 Гб, однако, когда один кадр компонуется из нескольких исходных кадров (картинка в картинке) или используются эффекты одновременно обрабатывающие несколько кадров (шумодавы и т.д.) расход памяти кратно возрастает. Если используется GPU ускорение, то вся эта память должна быть на видеокарте. Поэтому 2 Гб это разумный выбор, а 4 Гб это лучше и просто необходимо для UHD/4K видео.
OpenGL в Premiere
OpenGL Премьер не использует, OpenGL используют некоторые плагины. Поддержка OpenGL осуществляется на уровне системы. Если вы устанавливаете видеокарту, то вместе с её драйверами добавляется OpenGL ускорение. Настройки производительности осуществляются из утилит устанавливаемых вместе с драйверами видеокарты. Всё это хорошо знакомо геймерам.
Quadro
Единственный смысл использовать видеокарты серий Quadro в монтаже видео, это в случае 10-битного материала и 10-битного монитора, например HP Dreamcolor. В остальных случаях Quadro недостаточно быстры или слишком дороги.
Питание
Карты NVIDIA GeForce при полной нагрузке потребляют от 200 до 700 Вт (в паре или SLI).
Следует помнить что остальные компоненты системы тоже потребляют энергию. Вторым по потребляемой мощности идет центральный процессор, для quad core Q9650 это 65 Вт, в этом случае достаточно блока питания от 300 Вт. Или I7-930 потребляет до 130 Вт, и блока питания на 500 Вт, может не хватить.
| простой, Вт | CUDA ядер | ||
| GTX 460 | 80 | 160 | 336 |
| GTX 660 | 80 | 275 | 1152 |
| GTX 660Ti | 80 | 320 | 1344 |
| GTX 670 | 80 | 340 | 1344 |
| GTX 680 | 85 | 390 | 1536 |
| GTX 690 | 100 | 510 | 2х1536 |
| GTX 730 | 10 | 38 | 96 |
| GTX 760 | 95 | 300 | 1152 |
| GTX Titan | 109 | 335 | 2688 |
| GTX 960 | 105 | 270 | 1024 |
| GTX 980 | 110 | 390 | 2048 |
Охлаждение
Необходимо контролировать рабочую температуру видеокарты. Существует несколько программ позволяющих это делать. Например все тот же GPU-Z или HWMonitor (скачать можно с www.cpuid.com).
При необходимости, организуется дополнительное охлаждение. Так же контролируйте температуру CPU.
Независимо от принимаемых мер, не реже чем раз в пол года надо чистить радиаторы и вентилятор от пыли.
Работа с несколькими GPU
Такие видеокарты как GTX 690, Titan по существу уже являются сдвоенными видеокартами. Premiere CC работает с ними, и, более того, работает если в системе несколько видеокарт, причем режим SLI не требуется, а значит можно использовать видеокарты разных серий. Этот режим работы также известен как MultipleGPU
. Выигрыш в производительности здесь не однозначен и зависит от сбалансированности конфигурации компьютера.
Дополнительные возможности для манёвра даёт использование GPU сторонними плагинами. В таком случае можно CUDA ускорение одной видеокарты назначить Премьеру, а OpenGL ускорение другой видеокарты (например Radeon) назначить плагину (например серия Magic Bullet работает через OpenGL). Кроме того появляется всё больше плагинов напрямую использующих MultipleGPU - Neat Video 4, Beauty Box 4, Twixtor, DE:Noise, ReelSmart Motion Blur.
Оптимизация работы с дисками
Нужно не допускать фрагментации рабочих дисков, контролируйте её и при необходимости выполняйте дефрагментацию. Для Premiere разместите Media Cache на выделенном быстром
HDD, а лучше SSD. Для Adobe After Effects включите Disc Cache в Preferences/Media & Disc Cache и разместите его на выделенном быстром
диске, в идеале SSD; так же разрешите Disc Cache = Current Settings в Render Settings очереди рендера Render Queue.
Фотографии
Если вы загружаете в проект фотографии в ~20 мегапикселей, а дальше работаете с ними уменьшив например до 25%, то лучше предварительно уменьшить их в фотошопе. Таким образом каждая такая операция с этим фото в Премьере, каждый эффект будет выполняться в 4 раза быстрее.
Кроме того, имеется ограничение GPU ускорения в Премьере: для обработки кадра резервируется ((ширина*высота)/16,384) мегабайт памяти на видеокарте. Если полученное значение превышает размер доступной памяти, рендер Premiere переключается на центральный процессор. Это означает, что на этом кадре GPU ускорение не будет работать ни на одном эффекте. Для примера, размер изображения с Canon 550D равен 5184×3456 пикселей. В результате расчета получаем 1,094MB, что физически больше 1GB памяти на Quadro FX 3800.
CEPHtmlEngine
Этот процесс - часть нового подхода Adoba к интерфейсам: отвечает за работу панели Library (доступ к облачным медиа-ресурсам) и за новое окно запуска Premiere; каждые 5 секунд лезет в облако и на процессорах без HT может забирать 30% быстродействия. Adobe предлагает лечить кривой код AngularJS заплатами. Мы же считаем, что код который тупо поллит ввод-вывод в многозадачной системе не приемлем в принципе, и сносим папку CEPHtmlEngine, расположенную в c:\Program Files\Adobe\Adobe Premiere Pro CC 2015\
AdobeIPCBroker
Примерно каждые 30 секунд процесс с именем AdobeIPCBroker.exe посылает зашифрованные данные длиной от 1 до 1,5 кб адобовским серверам. Поскольку нам надо работать, а не быть на постоянной связи с облаком, файл c:\Program Files (x86)\Common Files\Adobe\OOBE\PDApp\IPC\AdobeIPCBroker.exe можно заменить этим .
Lumetri Scopes
Если при проигрывании таймлайна быстродействия не хватает, то учитывайте, что отображаемая панель Lumetri Scopes требует немалых ресурсов.
Aero
Aero работает за счет GPU ускорения и потребляет ресурсы. Поэтому его можно отключить
https://helpx.adobe.com/premiere-pro/system-requirements.html - системные требования
http://blogs.adobe.com/aftereffects/category/technical-focus
https://www.cpubenchmark.net/common_cpus.html
3 способа, как ускорить андроид!
По всему миру распространены смартфоны и планшеты. Примерно 80% пользователей этих гаджетов располагаются на OS Android. Но, даже несмотря на просто огромную популярность данная операционная система имеет недостаток: андроид тормозит! И это далеко не единичный случай.
Итак, данная статья о том, как ускорить Андроид? Сразу отмечу, что покупать новый телефон, в порыве раздражения из-за нестабильной работы не надо. Ну что же, давайте рассмотрим ряд простых шагов ускорения андроида, с которыми должны справиться и вы.
Способ№ 1. Предварительные настройки Android
Данный способ окажет сильное влияние на скорость работы процессора. Сейчас покажу вам, как настроить режим электропитания. На разных Андроидах установка различная.
1. Настройки -> Питание-> Режим электропитания нужно выбрать режим «Высокая производительность».
2. Настройки — Мое устройство — Энергосбережение — Процессор — Убрать галочку (Ограничивать максимальную производительность процессора). Но при этом батарея будет быстрее разряжаться.
Если вы хотите и быстрой производительности и , то даже здесь есть варианты. Например, вы можете поставить галочки на «Экран» (Использовать низкий уровень питания для экрана) и не убирать галочку с пункта «Отключить тактильную обратную связь» (может продлить время работы аккумулятора). Эти два пункта не скажутся на скорости работы, но заряд батареи будут сохранять.
3. В Android 4.0 + требуется ускорить работу графической подсистемы:
Настройки->Для разработчиков->установить флажок в пункте «Ускорить работу GPU» (Ускорение при помощи GPU)
При этом графический процессор подстроится под многие игры. Но некоторые приложения могут отказаться работать. В каких-то устройствах перечисленных меню может не оказаться. Возможно, завод-изготовитель уже их оптимизировал.
Примечание! Я уверен, что есть немало пользователей-новичков. И ускорив процессор вы можете ничего не добиться, поскольку вся память напрочь забита хламом. Именно с это проблемой мы поборемся во втором способе, описанном ниже.
Способ № 2. Как очистить Андроид и ускорить его работу?
Систему нужно регулярно очищать или просто следить за всеми устанавливаемыми приложениями:
- Старайтесь устанавливать приложения по мере необходимости, а не ради развлечения, обращайте внимание на вес программ, читайте отзывы перед скачиванием.
- Если вы долго не пользуетесь каким-либо приложением, то удалите его, не стоит думать, что возможно оно понадобится. если сильно будет нужно, то скачаете на Google Play снова.
- Установите Антивирус. Возможно, система глючит из-за вирусов. Отлично подойдет Касперский.
- Снимите автозапуск неиспользуемых служб:
Настройки->Приложения->Работающие службы
Настройки->Управление приложениями->Работающие
Останавливаем ненужные. Чтобы они не запускались после перезагрузки, требуется отключить их через специальное приложение – менеджер процессов. В Google Play таких очень много. После избавления от лишних служб система начнёт быстрее загружаться и станет шустрее.
В Android 2.3 нужно снять синхронизацию с сервисами, которыми не пользуетесь:
Настройки->Аккаунты и синхронизация и на вкладке «Управление аккаунтами» отключаем синхронизацию со всеми лишними сервисами.
Так, в аккаунте Google не повредит отключить синхронизацию контактов, Gmail, Picasa, календаря и подобных сервисов. Когда не используются никакие сервисы, флажок «Автосинхронизация» в окне «Аккаунты и синхронизация» следует сбросить.
Настройки аккаунтов в Android
Сняв автообновление приложений в Google Play вы не только ускорите смартфон, ваше устройство будет дольше держать заряд батареи и трафик сэкономите, если у вас мобильный интернет не безлимитный. Если вам будет необходимо обновиться, то это можно сделать и вручную.
Чтобы отключить автообновление приложений в Google Play Маркет необходимо:
Открыть Google Play Маркет -> Настройки — Автообновление приложений — Никогда или Только через Wi-Fi, побережем GPRS трафик и позаботимся об аккумуляторе.
Желательно отключить анимацию: Настройки->Экран->Анимация->пункт «Без анимации»
Чтобы ускорить Андроид уберите живые обои, поставьте, простую картинку на заставку, фотографии желательно не ставить. Установите простой режим главного экрана. Для этого открываем настройки — Мое устройство — Режим главного экрана — Простой режим. Преимущество простого режима заключается в том, что он облегчает использование устройства благодаря упрощенному макету экрана и крупным значкам.
Также не забываем удалять на главной странице ненужные виджеты, вроде времени, календаря, поиска и прочего. Я максимум размещаю на главной странице фонарик, потому что по-другому включить его не удается.
Убрать виджет с экрана монитора, можно посредством зажатия и переноса в корзину.
Отключить геолокацию и GPS
Наверняка вы пользуетесь GPS не так часто, как он у вас находится в активном режиме. Именно поэтому отключайте подобные примочки. Это сказывается и на скорости работы смартфона и на батарее.
Можете спустить шторку с верхней части монитора и отключить GPS. Второй вариант: Настройки -> Координаты («Местоположение» или «Данные о местоположении »и т. п.), далее снять флажки.
Чистить кэш приложений и браузера
Если вы будете регулярно чистить кэш на смартфоне, то внесете большой вклад в ускорение своего Андроида.
Настройки->Приложения->Управление приложениями
Настройки — Опции — Диспетчер приложений
Теперь осталось выбирать то или иное приложение, кликать по нему и жать на кнопку «Очистить кэш». Не бойтесь, что удалятся какие-то важные данные (этого не будет), однако, пароли лучше запоминайте. Браузер можно почистить, уже непосредственно открыв его.
Способ № 3. Как ускорить Андроид, если пользуетесь microCD
Сейчас люди массово пользуются microCD-картами. Новичок должен задать вопрос, каким боком карта памяти в статье про скорость работы смартфона. Так вот, когда вы покупаете микросиди-карту, то обращаете внимание лишь на объем в Гб, а следовало бы задумываться не только об этом.
Главным показателем современных флэшек является скоростной класс. Данный момент также как и объем памяти прописывается на самом носителе.
Скорость, как правило, обозначается цифрой, которая вписана в латинскую букву C: 2, 4, 6 и 10 (классы скорости). Они свидетельствуют о том, сколько мегабайт в секунду можно записать на карту памяти. если Class 10-ый, то скорость может превышать 10 МБ/с. Раньше так и было, но на сегодняшний день большинство классов с буквой C устарели. Обращать внимание стоит на реальную скорость записи на флэшку, которую указывают прямо на карте памяти, чтобы никого не путать.
Помимо вышеупомянутых обозначений можно встретить и другие, например, для microSD с повышенной скоростью записи используется стандарт UHS (Ultra High Speed). Обозначается цифрой скоростного класса, вписанной внутрь латинской буквы U.
UHS Speed Class 1 - от 10 до 104 МБ/с, UHS Speed Class 3 - от 30 до 312 МБ/с.
Но тут очень важно не запутаться. Одновременно с UHS существует похожее обозначение типов карт: UHS-I и UHS-II.
Важно не путать с UHS-II и UHS-I. На обратной стороне карты UHS-II два ряда контактов. Новинка, обеспечивающая ещё большую скорость передачи данных. Пока что смартфона не поддерживают UHS-II.