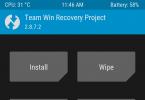Если у вас появился новый сотрудник или если вы установили новую чистую базу конфигурации 1С 8.2, вам понадобится создать нового пользователя.
Если база чистая, то обязательным условием для корректной работы программы является создание хотя бы одного пользователя с полными правами.
Если в базе нет ни одного пользователя и сотрудники работают без авторизации, часто возникают ошибки в работе программы. Добавим нового пользователя в демо базу конфигурации 1С Бухгалтерия предприятия 2.0.
Запускаем 1С и выбираем режим запуска конфигуратор:
Если у вас не пустая база то для добавления новых пользователей необходимо зайти в конфигуратор под пользователем с полными правами. Выбираем и нажимаем “ОК”. Если база пустая,то вы сразу попадете в конфигуратор.

Выбираем из меню Администрирование пункт “Пользователи”.

Появляется список пользователей. Нажимаем добавить.

В появившемся окне необходимо задать имя для пользователя. При необходимости можно задать ему пароль. Пароль также можно задать для пользователя если зайти в базу в режиме Предприятие под этим пользователем и нажав из меню Сервис пункт “Параметры пользователя”.
Можно запретить пользователю изменять пароль и убрать его из списка выбора при запуске программы. Убирать из списка выбора бывает необходимо когда пользователь используется к примеру для обмена данными.
Можно убрать галочку Аутентификация 1С: Предприятие и поставить ее на Аутентификация операционной системы, выбрав пользователя Windows под которым сотрудник работает на компьютере. В таком случае пользователь будет определяться автоматически исходя из того с какого компьютера и под каким пользователем Windows сотрудник входит в программу.

Когда все заполнено переходим на вкладку “Прочие”.

Здесь необходимо выбрать доступные роли пользователя. Для пустой базы необходима роль “Полные права”. Эта роль вбирает в себя все остальные из списка, кроме роли “Пользователь”. Если она присутствует на ней тоже нужно поставить галочку.
Для действующий базы, нужно определиться какие роли назначить для пользователя. Отсутствие ролей у пользователя это по сути отсутствие у него определенных прав в программе, т.е. ограничение доступа на выполнение определенных операций.
Здесь же можно назначить основной интерфейс для сотрудника. Интерфейс выбирается исходя из ролей пользователя и выполняемых им задач на предприятии. Для пользователя чистой базы с полными правами необходимо установить полный интерфейс.
Язык по умолчанию ставится операционной системы и выбирать его не нужно. Когда все заполнено нажимаем “ОК”.

Видим что в списке пользователей появился новый. Закрываем конфигуратор и можем зайти под ним в режиме Предприятие.
Создание пользователя. Настройка ролей пользователей
Заполним список пользователей информационной базы. Для этого перейдем в пункт меню «Сервис - Управление пользователями и доступом - Список пользователей». Добавим нового пользователя по кнопке «Добавить».
Заполним краткое имя. Выберем сотрудника из списка. Перейдем на вкладку «Настройка», заполним поле «Основная организация» и отметим галками при необходимости определенные настройки. Далее нам необходимо нажать на кнопку «Редактирование настроек пользователя» сверху окна.
Программа предложит нам записать элемент, ответим утвердительно. Далее программа предложит автоматически создать пользователя БД, согласимся. Перед нами откроется окно редактирования настроек пользователя.

Установить пароль можно заполнив поля блока «Аутентификация 1С: Предприятия». Ниже мы можем выбрать основной интерфейс пользователя БД. Справа нам нужно установить роли пользователя. Для тонкой настройки прав определенного пользователя мы можем отметить галками роли, которые будут ему доступны. Если тонкая настройка не нужна, можно отметить «Полные права». Сохраним нашего пользователя по кнопке «ОК». Теперь, при входе в систему программа будет запрашивать выбрать пользователя.
По умолчанию при создании базы на облаке из шаблона, для входа в программу необходимо выбрать пользователя Администратор
, с пустым паролей.
Использовать учетную эту учетную запись для повседневной работы не рекомендуется.
Для разграничения прав доступа и повышения уровня безопасности, рекомендовано создавать учетные записи для пользователей и указывать определенные разрешения для работы с базой.
Создание пользователей для баз 1С 8.2
Для создания списка пользователей, откройте базу в режиме Конфигуратор .
Перейдите в меню "Администрирование / Пользователи". Чтобы управлять списком пользователей, необходимо иметь Полные права в базе. 
Нажмите кнопку "Добавить". 
В открывшемся окне заполните поля:
Имя
- имя, которое будет отображаться в списке выбора пользователей.
Полное имя -
имя, которое будет фигурировать в базе при выполнении операций.
флаг Аутентификация 1С:Предприятия
- позволяет задать пароль, под которым пользователь будет входить в эту базу.
флаг Показывать в списке выбора
- позволяет скрыть или показать пользователя в окне запуска. Если пользователь в списке выбора скрыт, то зайти под его данными можно непосредственно вводя имя и пароль. 
флаг Аутентификация операционной системы
позволяет связать учетную запись на 42 Облака с учетной записью в базе 1С.
При установке этой опции нужно будет выбрать из списка ваш логин на сайте 42 Облака
(совет: начните вводить ваш логин для поиска по списку). 
На вкладке "Прочие" необходимо указать пользователям роли, которые они могут выполнять в базе.
Список ролей зависит от обязанностей пользователя.
Обратите внимание!
Для запуска базы на облаке поставьте флаги "Запуск толстого клиента" и "Запуск тонкого клиента". 
После задания необходимых настроек, нажмите ОК. Теперь созданный пользователь может работать в базе.
Создание пользователей для баз 1С 8.3
Создание новых пользователей в таких конфигурациях, как Управление торговлей 11.1, Бухгалтерия предприятия (редакция 3.0) происходит в режиме работы с базой, в справочниках Пользователи. В Конфигуратор созданные пользователи попадут автоматически после создания. 
Перейдите в меню «Администрирование / Настройка пользователей и прав / Пользователи». Нажмите кнопку Добавить. Чтобы управлять списком пользователей, необходимо иметь Полные права в базе.

Введите имя, дайте разрешение на доступ к базе (установив флажок) и выберите способ авторизации (либо ввод логина и пароля, либо вход в 1С под доменной учетной записью). Поля "Физическое лицо" "Подразделение" необязательны, используются для аналитики.

Для работы с базой нужно добавить пользователю права в разделе: «Права доступа». Набор групп можно изменять и редактировать в справочнике Профили групп пользователей.

Отключение доступа к базе
Для отключения доступа к базе пользователя 1С, достаточно снять флаг "Доступ к информационной базе разрешен" либо сменить пароль.
При настройке пользователь через Конфигуратор (для баз 1С 8.2), достаточно удалить пользователя из списка.
Создание пользователей для баз 1С 8.3 (Интерфейс Такси)
Для настройки прав доступа зайдите в базу в режиме 1С Предприятие от имени Администратора и перейдите в раздел Настройки пользователей и прав / Профили групп доступа, нажмите Создать группу.
Введите название группы и отметьте галочками доступные пользователям этой группы роли. Пример группы, которая разрешит пользователям использовать внешние обработки включает следующие роли:
- Интерактивное открытие внешних отчетов и обработок
- Использование дополнительных отчетов и обработок
Нажмите Записать и закрыть

Вернитесь в меню Пользователи и выберите из списка сотрудника, нажмите Права доступа . В списке профилей отметьте созданный ранее профиль. Нажмите Записать.
2016-12-01T13:37:17+00:00Правильная настройка списка пользователей и их прав доступа в базу 1С:Бухгалтерия 8.3 (редакция 3.0) является необходимой при любом количестве людей, работающих с программой. Даже если с ней работаете только вы!
Такая настройка позволяет в дальнейшем ответить на такие вопросы, как "Кто внес те или иные изменения в базу", "Как дать к базе доступ только на просмотр для проверяющего", "Кто позволил помощнику изменить настройки учетной политики" и подобные им.
В третьей редакции такая настройка, на мой взгляд, стала проще и интуитивно понятнее. Сегодня я расскажу, как лучше настроить пользователей и их права. Постараюсь рассмотреть наиболее общий случай.
Итак, будем настраивать следующих пользователей:
- Администратор : пользователь, который обладает полными правами на базу и не имеет никаких ограничений. Не нужно использовать этого пользователя для ежедневной работы. Пароль от администратора следует давать программистам и администраторам, которые нам настраивают или обновляют базу. Так как под этим пользователем будут работать только они - мы в дальнейшем всегда сможем в журнале регистрации отделить их изменения в базе от работы других пользователей. Это бывает полезно в случае "разбора полётов".
- Главный бухгалтер : пользователь, который обладает правами не меньшими, чем администратор, но является самостоятельной ролью со своим паролем. Под этим пользователем будете работать вы сами.
- Бухгалтер
: если у вас есть помощники или другие бухгалтеры в подчинении, то этот пользователь подойдет для них. Какие ограничения накладывает эта роль:
- Запрет на изменение параметров учета.
- Запрет на изменение учетной политики.
- Запрет на изменение плана счетов.
- Запрет на редактирование списка пользователей.
- Запрет на настройку счетов учета номенклатуры.
- Запрет на удаление помеченных на удаление элементов.
- Запрет на смену даты запрета изменения данных.
- Проверяющий : этот пользователь будет обладать только правами на просмотр базы. Ничего менять в ней он не сможет.
1. Зайдите в раздел "Администрирование" и выберите там пункт "Настройки пользователей и прав" ():
2. В открывшейся панели выберите пункт "Пользователи":

3. По умолчанию, пользователь "Администратор" уже должен быть в этом списке. Сделайте двойной щелчок на нём, чтобы открыть его настройки.

4. Сделайте настройку, как на рисунке ниже. Пароль придумайте сами - его нужно повторить два раза. Обращаю ваше внимание, что у каждого из пользователей должен быть свой пароль. Осталось нажать "Записать и закрыть". Готово!

Главный бухгалтер



4. В окне настройки прав укажите галки рядом с пунктами "Администратор" и "Главный бухгалтер". Осталось нажать кнопку "Записать". Готово!

Бухгалтер
1. Вернитесь в список пользователей и нажмите кнопку "Создать" на панели инструментов.
2. Откроется окно с новым пользователем. Укажите настройки как показано ниже, только пароль придумайте свой.

4. В окне настройки прав укажите галки рядом с пунктом "Бухгалтер". Осталось нажать кнопку "Записать". Готово!

Проверяющий
1. Вернитесь в список пользователей и нажмите кнопку "Создать" на панели инструментов.
2. Откроется окно с новым пользователем. Укажите настройки как показано ниже, только пароль придумайте свой.

Перед каждым начинающим администратором информационных баз 1С рано или поздно возникает вопрос: как в 1С добавить пользователя. И если в 7 версии программы ответ на этот вопрос можно было дать однозначно: через Конфигуратор, то в восьмерке, в зависимости от версии программы, методы добавления пользователя могут существенно различаться.
Для чего нужно разграничение по пользователям
Каждый пользователь информационной базы обладает набором определенных прав и ролей. Для ограничения доступа к конкретным объектам конфигурации и исключения конфликтных ситуаций, связанных с некорректным вводом и исправлением информации и существует список пользователей.
Кроме этого список пользователей позволяет:
- Регулировать интерфейс программы, исключая из визуального отображения те элементы, доступ к которым не нужен;
- Фиксировать изменения в базе данных в разрезе этого списка.
Главное правило при редактировании этого списка: пользователь с полными (административными) правами всегда должен быть добавлен первым.
Добавление пользователя через Конфигуратор
Фактически, с точки зрения программиста, главный список пользователей хранится в Конфигураторе. Именно его можно открыть зайдя в меню Администрирование->Пользователи (Рис.1)
В открывшейся таблице будет видны две колонки «Имя» и «Полное имя» пользователя. Действия с уже существующим пользователем (ограничение и добавление прав, изменение пароля и т.д.) можно выполнить активировав строку двойным щелчком мыши.
Для добавления нового пользователя необходимо нажать значок на командной панели таблицы или кнопку Insert (Ins) на клавиатуре, в результате откроется диалоговое окно (Рис.2)
 Рис. 2
Рис. 2
Коротко по элементам формы на закладке «Основные»:
- Имя – содержит текстовую информацию, которая будет отображаться в списке выбора пользователя при входе в систему, имя текущего пользователя может быть прочитано в коде модулей программы с помощью метода ИмяПользователя();
- Полное имя – может совпадать с именем пользователя, чаще всего сюда записывают полное ФИО сотрудника.
- Внутренними средствами программы, для чего необходимо задать пароль пользователя;
- Средствами операционной системы;
- При помощи OpenID.
Галочка «Показывать в списке выбора», установленная в подменю «Аутентификация 1С Предприятия» указывает на то, что пользователь будет отображаться в списке, вызываемом при запуске системы. Если её не устанавливать, то для входа этого пользователя он будет должен ввести свое имя (как оно задано в Конфигураторе) с помощью клавиатуры в соответствующее окно.
 Рис. 3
Рис. 3
На закладке «Прочие» (Рис.3) всего четыре элемента:
- Доступные роли (устанавливая те или иные галочки, можно существенно ограничивать или увеличивать возможности для изменения информации);
- Основной интерфейс (можно регулировать визуальное отображение системы);
- Язык (основной язык программы);
- Режим запуска (управляемое или обычное приложение).
Добавление пользователя в режиме 1С Предприятие
Начиная с платформы 8.2, добавление новых пользователей стало доступно в режиме 1С Предприятия. Для этого в базу был добавлен соответствующий справочник «Пользователи».
В режиме тонкого клиента доступ к нему можно получить, зайдя на закладку «Администрирование» (Рис.4)->Настройки пользователей и прав-> Пользователи
 Рис. 4
Рис. 4
В открывшейся форме для создания нового пользователя необходимо нажать кнопку «Создать». Появится окно (Рис.5)
 Рис. 5
Рис. 5
Как видно, часть элементов этого окна совпадает с окном создания нового работника в Конфигураторе. Значительные отличия такого метода добавления:
- Пользователю можно сопоставить конкретное физическое лицо из соответствующего справочника;
- Установив галочку «Потребовать установку пароля при входе» можно дополнительно защитить базу от несанкционированного доступа (механизм защиты следующий: администратор, добавляющий новый элемент задает простейший пароль и сообщает его юзеру, при первом входе в системе этот пароль вводится, и при старте системы возникает окно запрашивающее новые идентификационные данные, таким образом, никто кроме пользователя не сможет авторизоваться в системе);
- Конкретные разрешения на доступ того или иного юзера выдаются не включением и выключением его ролей, а добавление его в определенные группы доступа, куда можно попасть активировав соответствующую ссылку на форме.
Определяющий набор прав профиль хранится в справочнике «Группы пользователей», изменять и добавлять профиль можно в справочнике «Профили групп пользователей». Таким образом, у Администратора нет необходимости в контроле за каждым конкретным юзером, изменение параметров доступа осуществляется для всей группы в целом.
В режиме обычного приложения справочники «Пользователи» можно найти в меню Операции->Справочники (Рис.6)
 Рис. 6
Рис. 6
В принципе, окно добавления нового исполнителя в этом режиме мало отличается от представленных выше и повторно описывать каждый его элемент нет необходимости.
Нам бы в статье хотелось обратить внимание на меню «Дополнительные сведения» (Рис.7)
 Рис. 7
Рис. 7
Оно содержит 4 пункта:
- Настройки пользователя;
- Контактная информация;
- Группы доступа;
- Дополнительные права (не доступны, когда у пользователя указан профиль).
Первый пункт меню позволяет автоматизировать некоторые действия исполнителя: настроить автоподстановку реквизитов документа, отображение календарей и событий, префиксы и т.д.
Как показывает опыт использования системы 1С, меню «Дополнительные права», чаще всего требуется для возможности включения редактирования печатных форм документов. Именно здесь находится соответствующая галочка.
Созданный в программе юзер автоматически будет добавлен в список в Конфигураторе. Обратной связи в новых версиях программы нет, что крайне неудобно и непривычно для администраторов, работающих по старинке.