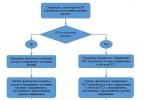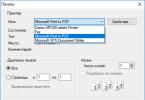Всем привет, пытаюсь «взяться за ум» и привести свои блоггерские дела в порядок. Последний раз я выходил на связь примерно два месяца назад, если не считать не давней . Нет, я периодически заглядываю на блог, стараюсь отвечать на комментарии, статьи даже пишу время от времени, поменял хостинг-провайдера, обзавелся кучей новых идей в плане дальнейшего развития блога. Но пока это как-то не торопится реализовываться, а находится либо в голове, либо на бумаге, либо в виде ментальной карты. Кстати по поводу ментальной карты, советую попробовать – классная штука ! Помогает разложить всё по полочкам и достигнуть намеченной цели.
Новость 1. В планах обновить шапку блога, добавить новые страницы и кучу новых статей, значительно проработать и улучшить юзабилити блога и так далее. Хочу кардинально потрепать внешний вид блога и его содержимое. Тестовая работа уже ведется, кардинальные изменения на реальном блоге, надеюсь, уже скоро произойдут.
Новость 2. Я сменил хостинг провайдера. Да простит меня Макхост , но согласитесь 70 рублей в год – это лучше, чем 2629 рублей в год. Теперь я буду платить за услуги хостинга в 37 раз меньше. Мой новый хостинг называется Justhost, с его услугами и тарифами вы можете ознакомиться здесь .
А теперь непосредственно к главной теме статьи – создание блога на wordpress с нуля . Раскрыть этот вопрос я решил на одной единственной странице. Было в планах разделение на целых пять отдельных статей, но решил всё-таки всё запилить в одну. Эта идея у меня вылилась в страницу под названием . Она теперь будет располагаться в верхнем меню блога и будет являться помощью в созданию блога любому человеку.
Это не все новые страницы, все другие темы также получат полнометражные страницы, где в полной мере будет раскрываться рассматриваемая тема. Я теперь считаю, что основные темы блога должны присутствовать на главной странице. В моём случае, это будет в виде меню. Скоро сами всё увидите. Хочется главные темы и в шапке отразить, поэтому этот вопрос я также прорабатываю.
Было бы не хорошо на этом завершить статью под названием Создание блога с нуля. Поэтому вкратце я здесь представлю основные этапы создания блога. А более подробно читайте на .
Создание блога на wordpress с нуля
1. Всё начинается с идеи
Первым этапом я считаю идею, которая должна возникнуть в голове и крутиться какое то время в голове. Это идеей необходимо проникнуться, она должна превратиться в жгучее желание, создать и вести свой собственный блог.
2. И имя ему …
Вторым этапом я всегда придумываю имя будущему проекту. Не знаю почему, но придуманное имя будущему проекту даёт сильнейший мотивирующий толчок на его дальнейшее развитие. Вот честное слово!
3. Проба пера
Следующим этапом я не бросаюсь в непосредственное создание блога и не устанавливаю движок на хостинге. Я пишу с десяток статей для будущего проекта. И на стадии написания контента, у меня в голове складываются очертания будущего внешнего вида проекта.
4. Пробный пуск и сдача в эксплуатацию
Вот когда есть доменное имя и несколько статей для блога, можно и приступать к установке и настройке сайта. В настоящее время сделать это проще простого. Практически все хостинг-провайдеры предоставляют возможность установки требуемого движка в одно нажатие на соответствующий пункт меню. Для меня этим пунктом является WordPress. Лучше движка, по моему мнению, нет.
5. Поработаем дизайнером
И только заключительным этапом я ставлю дизайн. Когда проведена гигантская работа над будущим проектом, у него есть название, есть несколько статей, выбран шаблон, его дизайн уже должен на половину вырисовываться в голове.
Именно такое расположение этапов я считаю правильным при создании блога на wordpress с нуля.
Создать блог самостоятельно совсем не сложно, пробуйте, всем удачи и пока…
Разработка уникального сайта достаточно дорогое удовольствие, доступное далеко не каждой компании, не говоря уже про начинающих бизнесменов. Сама разработка и тем более программирование уникальных модулей обойдется совсем не дешево. По данным компании Goal Europe, стоимость одного человеко-часа разработчика в Америке составляет около $40-60, в России (Москве и Санкт-Петербурге) от $20 до $30, в Украине этот показатель держится на уровне $20-25 (Киев), а в регионах не превышает $15 в час. Помимо разработчиков необходим еще как минимум UI/UX дизайнер. Стоимость опытного UI/UX дизайна сопоставима со стоимостью квалифицированного разработчика. Каждый дизайнер имеет свой стиль: кто-то любит чистые и легкие интерфейсы, кто-то пытается максимально разбавить функциональный сайт всевозможной графикой, а некоторые считают, что нет ничего лучше флэта и упорно продвигают это дизайн направление. В этой статье речь пойдет о том, как не потеряться во всех нюансах и разработать функциональный и эффективный сайт?
Но сегодня для того, чтобы начать свой бизнес в интернете не нужно заказывать услуги таких дорогостоящих специалистов, как разработчики и UI/UX дизайнеры. Отличная альтернатива разработке индивидуального сайта – это адаптация шаблонного сайта. Это значительно дешевле, проще и быстрее. Но как определиться, с какой системой работать и какой шаблон выбрать?
Существует масса шаблонов написанных для различных систем управления контентом CMS (англ. Content management system), таких как WordPress, Drupal, Joomla, Magenta и прочие. По данным ресурса builtwith половина сайтов в интернете сделаны на базе WordPress.

Почему именно WordPress?
Все очень просто – нет конкретной причины, здесь играет сумма факторов, таких как:- простота использования
- бесплатное использование
- удобство и масштабируемость системы
- обширная документация
- большое сообщество поддержки
- постоянное обновление системы
- множество разнообразных плагинов и шаблонов
- разноплановость применения
- адаптивность под мобильные платформы
- дружелюбность к SEO
- и множество других преимуществ
Среди основных достоинств WordPress платформы можно выделить:
Абсолютно бесплатная CMS система
Чтобы установить WordPress нужно всего лишь скачать бесплатно систему с официального сайта или с любого другого источника и установить в один клик. Кстати, простота использования является еще одной важной особенностью, поскольку платформа ориентирована на начинающих пользователей.Множество плагинов
Возможности WordPress можно расширить с помощью бесплатных или платных плагинов. Более того, подключая плагин вы получаете постоянное обновление и поддержку. За относительно небольшую стоимость платных плагинов можно постоянно поддерживать на должном уровне техническую составляющую сайта за счет обновлений самого WordPress и плагинов. Среди самых распространенных плагинов для вордпресс:- WooCommerce – плагин для создания интернет-магазина на базе WordPress.
- WPML – популярный плагин для создания многоязычного сайта.
- Contact Form 7 – плагин для создания контактных форм.
- NextGEN Gallery – плагин для создания и управлении галереями.
- Yoast SEO – плагин для оптимизации SEO данных сайта.
Адаптивность
Практически все доступные шаблоны для WordPress являются адаптивными, это подразумевает, что они будут отлично выглядеть на экранах любого мобильного девайса или планшета. Это очень важно для конечного потребителя, поскольку трафик с мобильных устройств растет день ото дня. Совсем не хочется, чтобы посетители уходили с сайта из-за того, что не могут получить корректное отображение информации на своем телефоне. К тому же, если разрабатывать уникальный сайт, то разработчики обязательно возьмут дополнительные деньги за проработку адаптивности.Дружелюбность к SEO
Помимо адаптивности дополнительные затраты при разработке уникального сайта потянет и SEO оптимизация, либо разработчики вообще не уделят должного внимания этому важному аспекту. А вот при использовании шаблона это практически обязательная составляющая, ну или как минимум можно использовать один из множества существующих SEO плагинов.Огромное сообщество поддержки
Распространенность и популярность WordPress влечет за собой положительные нюансы: множество необходимой информации на большом количестве бесплатных ресурсов, посвященных этой платформе. Кроме того, сам WordPress предоставляет отличную документацию.Список форумов и блогов, посвященных WordPress:
Множество относительно недорогих разработчиков
Даже если поставить WordPress самостоятельно не представляется возможным, всегда можно найти исполнителя. Ввиду того, что для установки и адаптации WordPress шаблона, часто нужен не высокий уровень квалификации, соответственно количество таких разработчиков значительно большее нежели высококвалифицированных специалистов. Причем стоимость часа работ также относительно не высокая.Платные и бесплатные шаблоны
Что касается шаблонов, так называемых тем, то их разнообразие поражает даже самое яркое воображение. Сегодня существует множество маркетплейсов с тысячами разнообразных темплейтов для WordPress. Среди лидеров рынка такие ресурсы, как:Маркетплейсы
Однозначным лидером среди ресурсов с WordPress темами является Themeforest , как по количеству шаблонов, так и по их качеству. Общее количество WordPress шаблонов на маркете приблизительно 6,5 тысяч.
А постоянное повышение требований к шаблонам позволяет удержать планку на весьма высоком уровне. Модераторы themeforest ориентированы на визуальную составляющую шаблона, важен визуальный wow-эффект. Некоторые шаблоны имеют награды престижных дизайн конкурсов, таких как:
Но при этом функциональность шаблона и чистота кода также являются важными параметрами для попадания шаблона на themeforest. Соответственно, комплекс высоких требований к товарам, размещенным в каталоге, позволяет поддерживать качество на должном уровне. Вот долгого и мучительного процесса утверждения WP шаблона на themeforest.
Бесплатные или платные шаблоны?
Однозначно среди бесплатных шаблонов есть весьма достойные. Однако если задача сделать стильный и функциональный сайт, то рекомендация выбирать среди платных шаблонов. Средняя стоимость платных тем составляет от 29 до 64 долларов. Однако за эти деньги в большинстве случаев включены некоторые платные плагины. Самые часто используемые плагины в платных темах – это Visual Composer и Slider Revolution . Только стоимость этих двух плагинов уже равна стоимости платного шаблона. А некоторые премиум темы включают в себя намного больше плагинов. По мимо всего, за деньги, потраченные на шаблон, обеспечена первоклассная поддержка: специалисты технической поддержки помогут разобраться с разнообразными возникшими вопросами . Возможности кастомизации платных шаблонов достаточно широки. Например, мультипурпоз темы отлично подойдут как для корпоративного сайта большой компании, так и для личного сайта-порфолио. Ну и, конечно же, существуют узконаправленные шаблоны заточенные под конкретные направления деятельности: например, сайты, посвященные свадебной тематике , или сайты юридических компаний .Установка шаблонов WordPress
Установка тем не требует особых знаний и занимает совсем не много времени. Существует два способа установки нового шаблона.
Способ 1
- Для начала нужно скачать и распаковать архив с шаблоном на компьютер
- С помощью файлового менеджера (например Total Commander или Finder), загрузить папку с темой в директорию wp-content/themes.
- Зайти в Панель управления сайта и в меню WordPress выбрать опцию «ВНЕШНИЙ ВИД» –> «ТЕМЫ». В списке должен появиться новый шаблон
- Далее необходимо выбрать новую тему и активировать её
Способ 2
1. Зайдите в «ВНЕШНИЙ ВИД» –> «ТЕМЫ», в верхней части страницы перейдите в «Установить темы»

3. И там уже загрузить нужную тему

Примечание!
Тема должна быть в архиве zip.
Вывод однозначен: WordPress шаблоны отличная альтернатива разработке индивидуального сайта с нуля, особенно для тех, у кого очень ограничен бюджет. Однако отсутствие денег не главный аргумент в пользу шаблона, есть множество положительных моментов использования WordPress тем.
Всем привет, появилась свободная минутка, решил написать обширную статью о том, как создать сайт на wordpress. Для опытных программистов – дело не хитрое, а вот у начинающих создание сайта на wordpress с нуля может вызвать уйму вопросов.
Первая часть.
Навигация по странице: wordpress создание сайтов для начинающих
В этом посте, я хочу уделить внимание основным моментам по созданию сайтов на WordPress. Он, пост, будет интересный для начинающих и может показаться скучным для программистов со средними или более высокими знаниями этой CMS.
Для описания всех действий, предлагаю вместе создать сайт визитку, с рубрикой новости + поместить ее в сайдбар нашего сайта. Более подробно, что такое описано в этом посте, ссылка откроется в новом окне.
Техническое задание: создание сайта на wordpress с нуля для начинающих
Он нужен вам для понимания, что мы будем делать. Я не буду выкладывать сюда чистый хтмл дабы не путать его с частями шаблона.
Ну что, скачали макет, посмотрели, разобрались? - теперь нам нужно сделать сайт визитка своими руками.
Пошаговая инструкция создание сайта на вордпресс
Имена для файлов и директорий желательно делать такие же как у меня, дабы потом не возникло путаницы. В самом конце я прикреплю готовую тему для скачивания!
2) В отдельном окне открываем папку со скачанными хтмл файлами, надеюсь вы их распаковали из zip архива 🙂 . Папка тут называется "testsite"
3)
Находим и копируем из папки "testsite" файл "style.css" в папку "shabtestsite". А также копируем папку "img" в "shabtestsite"  .
.
4) Открываем файл "style.css" в каталоге "shabtestsite" и забрасываем туда в самое начало вот такой код:
/*
Theme Name: Test-Site
Description: WordPress themes by сайт
Смотрите как на скине (откроется поверх всех окон в просмотре):

Файл "style.css" оставляем открытым, он нам нужен в следующем шаге.
5) Продолжаем править "style.css". Теперь нам нужно забросить в конец стилей вот такой код:
Aligncenter, div.aligncenter { display: block; margin-left: auto; margin-right: auto; } .alignleft { float: left; margin-right:20px; margin-bottom:15px; } .alignright { float: right; margin-left:20px; margin-bottom:15px; } .wp-caption { margin: 10px; padding-top: 4px; text-align: center; } .wp-caption img { border: 0 none; margin: 0; padding: 0; } .wp-caption p.wp-caption-text { font-size: 11px; line-height: 17px; margin: 0; padding: 0 4px 5px; } .wp-pagenavi{ padding:30px 0px 5px 0px; font-size:14px; text-align:center; }
Это дефолтовые стили вордпресс. Они нужны для правильного отображения изображений, их центровки, обтекания и тому подобное. Если вы не планируете добавлять изображения на сайт, то этот пункт можно пропустить.
Последний стиль предназначен для навигации по странице, мы ее будем подключать позже для блока новости.
6) На этом, файл "style.css" можно сохранить и закрыть, пока мы его править не будем. Вот так у меня сейчас выглядит каталог "shabtestsite":
7) Работаем дальше, теперь нам нужно в нашей папке шаблона "shabtestsite" создать текстовый файл "header.php" в кодировке, как я писал ранее utf-8 без BOM. Делается это очень просто, достаточно войти в нотепад ++ или дримвьювер, нажать на первую вкладку файл, потом выбрать создать. Далее, если кодировка отличная от utf-8 мы можем просто перекодировать, выше я писал как это сделать.
8) Файл "header.php" оставляем открытым, если закрыли то открываем заново. Также из папки "testsite", где у нас хтмл макет лежит, нам нужно открыть файл "index.html".
9) В файле "index.html" выделяем код от начала до тега "
10) Теперь нам нужно сделать пхп вставки в "header.php" для вывода динамического контента, что б создать сайта на wordpress.
10.1) Найдите код "
10.2) Найдите код "": здесь нам нужно прописать абсолютный путь к теме, а конкретно к стилям. Для этого вызовем функцию bloginfo("stylesheet_directory") с таким параметром. Будет вот так выглядеть:
/style.css" rel="stylesheet" type="text/css">
10.3) Также, перед закрывающимся тегом "", нам нужно вставить вот такой кусок кода:
Он нужен для вывода и подключения скрипторв, стилей,настроек плагинов и темы.
10.4)
Дальше ищем код "
" id="logo">/img/logo.svg?5" alt=""/>
10.5) Ищем тег "" и удаляем все что у нас внутри. На место удаленного кода мы вставляем функцию wp_nav_menu, вот так должно получиться:
11)
Сохраняем файл "header.php" и проверяем с моим скином, должно выйти один в один вот так (код не добавляю, в конце будет архив шаблона для скачивания целиком):  12)
Можем закрывать файл "header.php", предварительно все сохранив.
12)
Можем закрывать файл "header.php", предварительно все сохранив.
13) Аналогично п.7, создаем в каталоге "shabtestsite" файл с именем "page.php".
14) Из уже открытого файла "index.html" нам нужно скопировать весь хтмл код, начиная с "
 Скопированную часть нужно вставить в файл "page.php".
Скопированную часть нужно вставить в файл "page.php".
14.1) Самая первая пхп вставка - для подключения файла "header.php" к странице типа page. Вставку нужно сделать на первую строку.
14.2) Находим тег "
Это наше начало основного цикла WordPress. Тут будем выводить динамический контент в перемешку с хтмл тегами.
14.4) Вместо вот такого хтмл "
Заголовок
", вам нужно вставить динамический вывод заголовка страницы. (Не путать плз. с СЕО заголовком. Это разные вещи.)
14.5) Находим начало "
14.6) В конец файла нужно закинуть код подключения футера, который мы сделаем позже. Выглядит он вот так:
14.7) По аналогии с п.7, в "shabtestsite" создаем файл с именем "sidebar.php".
14.8) Создание сайта на wordpress продолжается, в файле "page.php" нам нужно выделить и скопировать блок, который начинается с "
 Вставляем этот код в файл "sidebar.php", и пока оставляем его.
Вставляем этот код в файл "sidebar.php", и пока оставляем его.
В файле "page.php", на место выделенного кода, нужно вставить вот такой код подключения сайдбара:
14.9)
Сохраняем файл "page.php", который сейчас должен у вас выглядеть вот так: 
15) Создание сайта на вордпресс набирает обороты, если вы закрыли файл "sidebar.php", то его нужно открыть заново, будем править его. Сейчас я покажу вам как создать сайт на wordpress с блоком новости в сайдбаре. Будем делать дополнительный цикл WP.
15.1) После этого тега "
global $post;
$tmp_post=$post;
global $more;
$tmp_more = $more;
$tpost=get_posts("cat=1&posts_per_page=3");
if($tpost){
foreach($tpost as $post){setup_postdata($post);
?>
Если решим что 3 новости для нас много или мало, нужно менять вот этот параметр posts_per_page=3.
Продолжение: wordpress создание сайта бесплатно
Как я писал выше, создание сайта на wordpress не заканчивается созданием шаблона. Нам еще нужно забросить тему на хостинг и активировать ее для сайта. Также, нужно настроить сам вордпресс под наш сайт, наполнить его, подправить код шаблона для правильной работы, установить плагины. О этом всем я расскажу вам в следующей статье, под названием часть 2. Обязательно посетите эту страницу.
Создать шаблон для WordPress проще, чем можно подумать. Для этого не надо обладать огромным опытом разработки дизайна или программирования сайтов. В этой статье расскажем об основах создания с нуля собственных тем WordPress.
Зачем вообще может понадобиться создание собственного шаблона WordPress, когда можно воспользоваться имеющимися в базе заготовками? Вот какие причины могут подтолкнуть к этому:
- Можно получить уникальный сайт или лэндинг, отличный от конкурентов. Учитывая миллионы блогов, построенных на этой CMS, каждый типовой дизайн используется как минимум сотню раз.
- Полная свобода действий на этапе разработки. Можно добавлять собственный функционал с нужными именно вам рабочими элементами.
- Можно применять разные дизайны для разных разделов сайта, что невозможно при использовании готового шаблона.
- Можно сделать несколько видов и предоставить посетителям возможность переключаться между разными темами, что повысит интерес и лояльность к веб-ресурсу.
- Простота работы на Вордпресс делает ее доступной для многих (в помощь будут видео-уроки в интернете). А значит, собственноручная разработка главной или создание дочерней темы позволит сэкономить деньги на привлечении сторонних дизайнеров и программистов.
- Можно воспользоваться возможностью дочерних тем – когда корректировки вносятся в дублеры таблицы стилей style.css, а главный файл при этом остается нетронутым. Это позволяет быстро отменить изменения, если они окажутся неудачными, а также не терять наработки при обновлении основной темы.
Краткая инструкция
Конечно, пройти полное обучение тому, как создать шаблон страницы, с помощью одной статьи не получится. Для начала важно понять основы – как делаются самые простые темы. На основе них уже можно заняться «творчеством» и создать лэндинг или сайт по своим желаниям. Сейчас дадим вам краткую шпаргалку с поэтапными инструкциями – она поможет понять, как происходит создание сайта.
Шаг первый: подготовительные работы
Перед началом работ надо убедиться, что у вас есть текстовый редактор (самым простым является Блокнот или Nodepad++, тем более скачать их можно бесплатно). Следующий шаг – установка движка WordPress и набора Denwer на локальный компьютер. Денвер – это пакет важных инструментов для программистов. С помощью них значительно облегчается и ускоряется процесс разработки и внесения изменения сайтов. Как его устанавливать, подскажет это видео:
Шаг второй: создают папку новой темы
Переходим в нужную директорию. Она чаще всего имеет следующий путь: . Здесь хранятся все темы – и стандартные, и произвольные. Заходим в нее создаем новую папку. Называем ее, например, «MyFirstTheme».
Теперь переходим в новую папку и обязательно добавляем два файла, сделанных через Nodepad++ или другой редактор. Это index.php и style.css. Пока эти документы пусть останутся пустыми, потом мы еще займемся их наполнением. Еще добавьте в «MyFirstTheme» сюда папку images. куда можно будет добавлять картинки для оформления шаблона.
В последствии в «MyFirstTheme» можно добавлять шаблоны для отдельных частей сайта: боковой панели (sidebar.php), сайта (header.php), записей на страничках (single.php), комментариев (comments.php) и пр. Набор дополнительных файлов зависит от структуры, которую вы запланируете для своего веб-ресурса.
Шаг третий: наполнение index.php
Первое, что надо сделать – заполнить индексный файл (index.php). Вот пример самого простого кода, по которому у сайта будет четыре области: header, main, sidebar и footer.
Site Title
В файле можно прописать любые элементы, которые вы хотите видеть у себя на сайте. Больше информации о прописывании кода index.php для создания тем в WordPress можно получить из видео:
Шаг четвертый: заполняем и style.css
Теперь надо открыть style.css, добавить и заполнить следующие поля (вписать вместо *** собственную информацию о сайте и владельце). Введенные данные будут отображаться в админке.
/*Theme Name: ***
Theme URI: http:// ***
Author URI: http:// ***
Description: ***
В последствии в этот файл можно будет вводить разные данные и правила, определяющие внешний облик страниц. Например:
(информация в /**/ — это комментарии, а не части кода)
На данном этапе пока рано задавать строгие параметры стилей, но при дальнейшей работе с файлом вам пригодится этот видеоурок:
Шаг пятый: разбиваем файлы
Все элементы, указанные в index.php следует продублировать отдельными файлами. В шаге первом в примере помимо главной части main были указаны header, sidebar и footer – следовательно, для них создаем свои документы в формате.php.
Например, создаем файл header.php, открываем index.php. находим соответствующий участок кода и вставляем его в новый файл. Это будет:
Site Title
Тоже самое проделывается для остальных частей. Это надо сделать для более легкой навигации. Когда элементов будущего сайта будет много, то отдельные файлы помогут лучше ориентироваться для проверки или внесения изменений.
Чтобы главный индексный файл был согласован с дополнительными, в index.php под блоками для каждой части надо прописать следующее:
Ниже приведен список стандартных файлов шаблонов, используемых WordPress. Их можно не использовать или добавлять свои разделы:
- Header – стиль шапки вашего сайта.
- Comments – шаблон для создания комментариев.
- Home – тема для главной страницы.
- Page — определяет тему, если создадите отдельные странички на сайте
- Category – шаблон для разбивки на категории
- Date – определяет стиль вывода даты-времени.
- Archive – шаблон для архивного раздела со старыми материалами.
- Search – файл, в котором указываются параметры для поиска на сайте.
- 404 — шаблон для страницы, на которой сообщается об ошибке 404 Not Found.
- Footer – определяет стиль подвала вашего сайта.
Когда впоследствии вы будете дорабатывать каждый элемент, понадобится наглядный видеоурок. Вот несколько подборок, которые могут вам помочь:
Шапка в header.php:
Добавление контента:
Стилизация комментариев:
Подвал на сайте:
Как можно вносить изменения без опасений
Когда надо вносить изменения на страницы сайта, то есть риск что-то неправильно прописать и не суметь «откатить» назад. Также может случиться так, что внесения в таблицу стилей исчезнут при обновлении главной темы.
Чтобы этого не произошло, можно создать дочернюю тему WordPress (подтему) – это дублер файла стилей style.css, не затрагивающий главный файл (изменения в одном не отменяют обновления в другом).
Создание дочерней темы WordPress не составит никакого труда. Надо сделать новую папку в основном каталоге C:\WebServers\home\localhost\www\НАЗВАНИЕ_ЗАДАННОЕ_ПРИ_УСТАНОВКЕ\wp-content\themes . В новой папке делаем свой файл style.css с вот таким содержимым:
Theme Name: НАЗВАНИЕ ТЕМЫ
Template: НАЗВАНИЕ ПАПКИ В ДОЧЕРНЕЙ ТЕМОЙ
Theme URI: ЗАПОЛНИТЬ
Description: ЗАПОЛНИТЬ
Author URI: ЗАПОЛНИТЬ
/* импортируем стили родительской темы */
@import url(«../НАЗВАНИЕ/style.css»);
/* Свои дополнительные стили */
Foo{ color:red; }
Теперь можно в админке зайти во «Внешний вид›Темы» и активировать дочерний шаблон. В дальнейшем можно работать в новом файле. В дополнение небольшая видео-презентация на тему дочерних шаблонов:
Сегодняшний пост я решил посвятить созданию блога на движке — одном из лучших движков для создания сайтов, и ответить на вопрос: Как создать блог? Чуть ниже расскажу о самой простой схеме создания блога, которую с легкостью освоят даже новички в сайтостроении.
Почему именно WordPress?
Способов обзавестись личным блогом можно найти уйму. Это могут быть бесплатные сервисы вроде ( , LI и т.д.) или различные движки для создания сайтов, например, Drupal и, конечно же, WordPress и другие.
Описать и сравнить все эти способы в одной статье не представляется возможным. Поэтому я просто приведу вам несколько фактов о Вордпресс и вы поймете, что это тот самый движок, который вам нужен!
7 фактов и плюсов CMS WordPress:
Таким образом, можно сказать, что WordPress — это универсальный движок, который прост в использование, имеет огромный настраиваемый функционал и замечательно подойдет для новичков.
Схема создания WP-блога за 10 минут
На самом деле создать блог на Вордпресс можно двумя путями:
- На локальном сервере вашего компьютера с последующим переносом блога на хостинг в Интернет;
- Непосредственно в Интернете, с помощью автоматической установки CMS, которую предоставляют некоторые Хостинг-фирмы.
Теперь чуть поподробнее, первый способ является более профессиональным, но и занимает на много больше времени. Суть в том, что вам необходимо будет установить локальный сервер на компьютер с помощью пакета Denwer , после чего вручную установить WordPress, и только полностью настроив блог переносить его в Интернет. Преимущество данного блога в том, что блог попадет в интернет полностью настроенным и оптимизированным. Недостатки: временные затраты, сложность.
Второй способ, если не учитывать время на регистрацию домена, займет не более 10 минут.
Тем кто решил осваивать основы сайтостроения пригодится знание первого способа. А для тех кто хочет завести блог и выкладывать на нем, например, кулинарные рецептики или свои личные заметки, я порекомендую лучше второй способ. Сэкономите уйму времени и сохраните кучу нервов.
Что потребуется для создания блога
Чтобы не вводить вас в заблуждение, я сразу разъясню, что и зачем нам понадобится.
- 10 минут вашего личного времени , не считая нескольких часов на активацию домена, как правило от 1 до 6.
- Мозг, терпение и прямые руки. Это я так в шутку, но запомните, процесс создания сайта очень требователен к этим ресурсам. Раз уж решились вам придется запастись терпением, изучать много нового и не косячить.
- Хостинг . Это то, где будет храниться ваш блог. Здесь стоит выбор между бесплатным хостингом и платным (грубо от 100 за месяц).
- . Это адрес вашего блога в Интернете. Для его регистрации понадобятся ваши личные данные.
Это вроде все. Ну и по мелочам, вам могут понадобится телефон, электронная почта.
Хостинг Beget и WordPress
Создавать блог на WordPress мы будем именно на Хостинге Beget. По-моему мнению, это самый простой и удобный в использование хостинг. Если взять во внимание авторитетные рейтинги хостеров рунета, то Beget во всех без исключения будет в Топ 3.
Переходим на сайт Beget.ru . Откроется главная страница (снимок кликабелен):
 Здесь и необходимо определится с выбором: На каком хостинге создавать блог: Платном или Бесплатном?
Мой совет выбирайте между тарифами Blog и Start — это два самых дешевых и оптимальных тарифа, которые как раз подойдут для новичков. Итак, жмем на тариф Start .
Здесь и необходимо определится с выбором: На каком хостинге создавать блог: Платном или Бесплатном?
Мой совет выбирайте между тарифами Blog и Start — это два самых дешевых и оптимальных тарифа, которые как раз подойдут для новичков. Итак, жмем на тариф Start .
1. Выбор тарифного плана
Загрузится вот такое окно, где нас снова проинформируют о тарифных планах, и что в них входит (снимок кликабелен):

2. Страница ввода персональных данных
Здесь указываем свои данные. ФИО, Email и номер телефона обязательны для указания.

Ставим галочку на согласие с публичной офертой и жмем на кнопку Зарегистрировать аккаунт.
Подтверждение телефонного номера
Жмем на кнопку Получить код.

Вводим его в появившиеся окошко и жмем на кнопку Завершить регистрацию.

3. Создание аккаунта
Здесь ждем пока по всем пунктикам поставятся галочки (это займет пару секунд).

4. Аккаунт создан и подготовлен к работе
Обратите внимание на поля ИМЯ ПОЛЬЗОВАТЕЛЯ и ПАРОЛЬ, их необходимо сохранить. Для более быстрого старта советую почитать инструкцию по работе с Панелью Управления хостинга Beget.


Здесь обратите внимание на дату блокировки — 30 дней. Это пробный период, который всем предоставляет хостинг Beget. По его истечению или сразу необходимо будет пополнить баланс. С Панелью Управления вам еще предстоит познакомиться, руководство вам в помощь. Я же вам лишь покажу, как создать блог на WordPress за 10 минут. Нажмите на вкладку Домены, загрузится вот такое окно:

Обратите внимание, что хостинг Beget также предоставляет бесплатный домен третьего уровня. С ним можно поработать, но я рекомендую сразу приступить к созданию полноценного блога, поэтому нам будет нужен домен второго уровня . Для его регистрации жмем на ссылку Зарегистрировать новый домен (регистрация домена платная — от 120 в год):

В первое поле вводите доменное имя для вашего блога, как его подобрать я писал в этой статье: . Там есть некоторые правила, которых необходимо будет придерживаться. Во втором поле выбираем доменную зону, рекомендую оставить RU . Стоимость регистрации домена второго уровня в данной зоне равняется 120 рублем за год. Жмем на кнопку Продолжить.
Если вы не пополняли счет, то появится вот такое окно:

жмем на кнопку Пополнить счет и пополняем его любым удобным вам способом:

После того, как вы пополнили счет, возвращаемся к регистрации домена и выполняем все как было сказано выше. Думаю с оформлением справитесь. И помните, что на активацию домена необходимо время.
Теперь я вам покажу, как создать блог. В Панели Управления (снимок выше) нажмите на вкладку CMS , загрузится вот такое окно:

Если вы все правильно сделали, то на этой странице отобразится ваш новый домен. Жмите на кнопку Установить CMS напротив вашего домена. Я же буду работать с бесплатным доменом.
Загрузится страница с движками доступными для автоматической установки. Что подразумевается под автоматической? А то, что все будет сделано за нас: установка и настройка CMS WordPress, подключение WP к базе данных MySQL и ряд других «непонятных» процессов). Кликаем по логотипу Вордпресса.
 Появится вот такое окно:
Появится вот такое окно:
 Придумываем логин и пароль посложнее
— это будут ваши данные для входа в админку блога, хранить их также нужно в строжайшей секретности. Указываем действующий Email, на него будут приходить уведомления с вашего блога, например, после того как кто-нибудь оставит комментарий. Описание сайта необходимо указывать строго английскими буквами, но не переживайте потом все можно исправит через админку блога. Жмем на кнопку Установить на сайт.
Придумываем логин и пароль посложнее
— это будут ваши данные для входа в админку блога, хранить их также нужно в строжайшей секретности. Указываем действующий Email, на него будут приходить уведомления с вашего блога, например, после того как кто-нибудь оставит комментарий. Описание сайта необходимо указывать строго английскими буквами, но не переживайте потом все можно исправит через админку блога. Жмем на кнопку Установить на сайт.
Появится вот такое окно, которое говорит о том, что вы успешно создали свой первый блог. Эта так называемая Инсталляционная информация, здесь указаны данные, которые вам понадобятся при работе с вашим блогом.