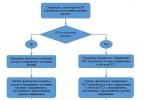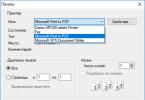Введение
Защитник Windows является базовой антивирусной защитой в Windows 8, 8.1 и 10. В отличие от аналогичного инструмента в Windows XP, Vista и 7, версия для Windows 8/8.1/10 защищает от вирусов и других видов вредоносных программ, а не только от шпионского ПО. Продукт напоминает Microsoft Security Essentials для Windows XP, Vista и 7, но в отличие от него не имеет нескольких функций таких, как возможность выбора времени или ограничения ресурсов ЦПУ, используемых для запланированных проверок с помощью графического интерфейса, быстрый запуск сканирования с помощью контекстного меню, отображение иконки в области уведомлений панели задач и т.д.
Защитник Windows использует службу обновления Windows для загрузки новых вирусных сигнатур один раз в день. Если процесс обновления завершается ошибкой, требуется переустановить обновления Windows.
Обратите внимание, что вы не можете установить Microsoft Security Essentials на Windows 8, 8.1 или 10. При установке сторонней антивирусной программы (например, Avast Free Antivirus) Защитник Windows отключится автоматически - нет никакого смысла в потреблении лишних системных ресурсов за счет использования нескольких антивирусных решений.
Настраиваем Защитник Windows в Windows 10, 8.1 и 8
Для запуска Защитника Windows в Windows 8 и 8.1 откройте панель поиска приложений, нажав комбинацию клавиш - клавиша Windows и Q, введите фразу “Защитник” в поисковой строке и нажмите на результат.
В Windows 10 откройте меню Пуск или Поиск Cortana, нажав комбинацию клавиш - клавиша Windows и S, введите фразу “Защитник” в поисковой строке и выберите пункт "Параметры Защитника Windows". Так как все настройки Защитника Windows теперь расположены в новом универсальном интерфейсе, нет смысла открывать основное окно программы.

Если Вы предварительно удалили сторонний антивирус, Вы увидите диалоговое окно с сообщением о том, что Защитник Windows отключен. В этом случае откройте Центр поддержки с помощью иконки в области уведомлений панели задач и в разделе “Безопасность” включите параметры “Защита от вирусов” и “Защита от программ-шпионов и нежелательных программ”. В качестве альтернативы можно открыть панель управления (клавиша Windows + X), ввести фразу “Центр” в поисковой строке и затем переключить опции в разделе “Безопасность” в состояние “Включено”. Пожалуйста помните, что в Windows 8 и 8.1 Центр поддержки может не выводить красную иконку в области уведомлений в течение нескольких дней после деинсталляции стороннего антивирусного продукта.

Параметры Защитника Windows в Windows 8 и 8.1
Когда открылось главное окно Защитника Windows, перейдите на вкладку “Параметры” и убедитесь, что у вас установлена галочка “Включить защиту в режиме реального времени (рекомендуется)”. Этих мер достаточно для активации антивирусной защиты Защитника Windows в Windows 8 и 8.1 после удаления сторонних бесплатных и платных антивирусных решений.

Если что-то блокирует активацию, запустите Rkill для завершения вредоносных процессов и служб, которые могут препятствовать запуску Защитника Windows. Затем повторите операцию без перезагрузки компьютера.
Следующие 3 вкладки раздела “Параметры” работают с исключениями: пользователь может предотвратить сканирование определенных файлов и расположений (папок), типов файлов и процессов. Данные настройки должны использовать опытные пользователи ПК, которые четко понимают, почему нужно исключить сканирование тех или иных объектов.
Нажмите на пункт “Подробно” в меню слева. Включите опции “Проверять архивные файлы” и “Проверять съемные носители”. Первая опция позволяет сканировать сжатые папки (файлы с расширением.zip) на предмет вредоносных программ. Вторая настройка позволяет сканировать подключаемые устройства USB во время полной проверки. Это очень важно, потому что вредоносное ПО может распространяться такими способами.
Затем отметьте галочку “Создать точку восстановления системы”. В этом случае контрольная точка восстановления системы будет создаваться каждый раз перед удалением или отправкой в карантин обнаруженного вируса или вредоносной программы. Если после удаления компьютер будет вести себя нестабильно, Вы сможете вернуть исходное состояние с помощью инструмента восстановления системы.
Если Вы хотите, чтобы все пользователи ПК (а не только администраторы) могли просматривать обнаруженные объекты на вкладке “Журнал”, активируйте опцию “Разрешить всем пользователям просматривать результаты всех проверок”. Задайте значение параметра “Удалять файлы на карантине через”, равное “3 месяца”. Эта мера позволит освободить немного пространства на вашем жестком диске.
В Windows 8.1 здесь представлен еще один пункт настроек - “Автоматически отправлять образцы файлов, если требуется дальнейший анализ”. При включении данного параметра системный антивирус будет выводить меньше раздражающих оповещений, поэтому рекомендуется включить данную функцию.


Если Вы всерьез обеспокоены конфиденциальностью ваших личных данных, зайдите на вкладку “MAPS” и выберите вариант “Я не хочу присоединиться к службе MAPS”. В этом случае информация об обнаруженных объектах не будет отправлять в Microsoft. Остальные пользователи могут оставить активным пункт “Базовый уровень участия”.

Наконец, откройте вкладку “Администратор” и убедитесь, что включена опция “Включить Защитник Windows” (в Windows 8) или “Включить приложение” (в Windows 8.1). Нажмите кнопку “Сохранить изменения”.

Настройки будут сохранены. Теперь Вы можете безопасно закрыть Защитник Windows, нажав клавиатурное сочетание ALT + F4. Защитник запуститься в фоновом режиме и будет проводить мониторинг файлов и настроек. Программа будет автоматически обновлять вирусные сигнатуры и сигнатуры шпионских модулей раз в день при запущенной службе обновления Windows.
Параметры Защитника Windows в Windows 10
Windows 10 еще больше упрощает взаимодействие с настройками Защитника Windows и использует универсальное приложение "Параметры" для настройки.

Во-первых включите параметр "Защита реального времени" для того, чтобы включить Защитник Windows. При отключении опции остальные параметры будут недоступны (выделены серым цветом).
"Облачная защита" позволяет усилить безопасность для большинства пользователей. Только если Вы серьезно беспокоитесь о конфиденциальности, отключите данную опцию.
"Автоматическая отправка образцов" очень схожа с предыдущей настройкой, поэтому стоит оставить эту опцию включенной.
Если Вы не являетесь профессиональным IT-специалистом, лучше не трогать Исключения.
Теперь можно закрыть приложение "Параметры".
Сообщения Защитника Windows в Windows 8, 8.1 и 10
В Windows 8 и 8.1 Защитник Windows не имеет иконки в области уведомлений панели задач (системном трее), поэтому лучшим решением будет являться периодическая проверка состояния иконки Центра Поддержки (белый флаг). Если у флажка появился красный круг с меткой “X”, что-то пошло не так. Нажмите на иконку для просмотра списка обнаруженных проблем - это может быть не связано с Защитником Windows.
В Windows 10 иконка Защитника Windows была возвращена. Иконка работает стабильно, ее ничто не перекрывает. Для открытия самой программы кликните правой кнопкой мыши по иконке и выберите пункт "Открыть".

Если у иконки появился красный круг с белым крестиком, что-то пошло не так, например произошло вредоносное заражение и для очистки требуется внимание пользователя.

Если рядом с иконкой отображается зеленый круг, то выполняется сканирование - не нужно предпринимать никаких действий.
В случае, если Защитнику Windows потребуется просканировать компьютер в Цетре действия появится соотвествующее оповещение, просто нажмите на него для запуска проверки. Программа проводит автоматическое сканирование каждый день в 3:00 по умолчанию, и пользователь увидит уведомления, если системный антивирус пропустил несколько проверок.
Если Центр действия отображает оповещений "Обновите антивирусную защиту (Важно)" и "Обновите защиту от шпионских программ (Важно)" нажмите по ним для открытия Защитника Windows для загрузки новейших сигнатурных определений.
Если Вы увидите сообщения “Включение защиту от вирусов (Важно)” или “Включение защиту от программ-шпионов (Важно)”, нажмите на любое из них и дождитесь загрузки Защитника Windows. Статус компьютера в главном окне Защитника Windows должен вскоре стать зеленым, после чего Вы спокойно можете закрывать окно. Данные сообщения обычно появляются при отключении служб или защиты реального времени Защитника Windows.

Если появилось сообщение “Невозможно запустить службу Защитника Windows”, служба антивирусной защиты была остановлена или отключена. Нажмите кнопку “Закрыть”.
В Windows 8 и 8.1 откройте поиск (клавиша Windows + W), введите фразу “служб” и выберите утилиту “Просмотр локальных служб”. В Windows 10 откройте меню Пуск или поиск Cortana (клавиатурное сочетание Windows + S).
Прокрутите список служб до “Служба Защитника Windows” и проверьте, не стоит ли в поле “Тип запуска” значение “Отключена”.
Только в Windows 8: Вызовите контекстное меню отключенной службы и выберите пункт меню “Свойства”.
В Windows 8.1 и 10 Вы не можете изменять настройки службы Защитника Windows в обычном режиме.

Затем только в Windows 8 в окне настроек службы Защитника Windows измените тип запуска на “Автоматически”. Затем нажмите кнопку “Запустить”, а затем “ОК”.

В Windows 8.1 и 10 Вам нужно загрузиться в Безопасном режиме. После авторизации откроется стартовый экран и стартовое меню, введите команду regedit, щелкните правой кнопкой мыши по результату и выберите опцию "Запустить от имени администратора".

Перейдите в раздел HKEY_LOCAL_MACHINE\System\CurrentControlSet\Services и нажмите по записи WinDefend . Выберите запись Start в правой панели. Если значение параметра равняется 0x00000004 (4), служба была отключена. Щелкните дважды по записи Start .
Введите значение 2 и убедитесь, что стоит шестнадцатиричная система исчисления, затем нажмите ОК. Теперь служба Защитника Windows запустится автоматически.
Затем повторите аналогичное действие для службы WdNisSvc (Служба инспектирования Защитника Windows).
Сохраните изменения и перезагрузите компьютер в обычном режиме, теперь Защитник Windows должен работать корректно.
Если Защитник Windows не может запуститься, сначала запускаем Rkill , а затем выполняем полное сканирование с помощью программы Malwarebytes Anti-Malware без перезагрузки компьютера.
Если Центр поддержки выводит сообщение “Обновить защиту от вирусов” или “обновить защиту от программ-шпионов”, нажмите на любое из них для запуска окна Защитника Windows и загрузки последних версий антивирусных баз.
В случае, если обновление сигнатур завершается ошибкой, попробуйте переустановить обновления Windows.
При обнаружении вредоносной программы, в верхней правой части экрана появляется сообщение (всплывающее уведомление) Вам не требуется что-либо предпринимать, т.к. Защитник Windows автоматически удаляет или отправляет в карантин найденные угрозы.
Всплывающее оповещение закрывается автоматически. Если другие сообщения не появляются, ваш компьютер был очищен успешно.

Если для завершения очистки требуется перезагрузка компьютера, появится следующее уведомление. Нажмите его для запуска Защитника Windows.

Нажмите большую кнопку “Перезагрузить сейчас” в окне Защитника Windows.

Также как и в случае с Microsoft Security Essentials, появляется окно подтверждения. Нажмите “Да” для перезагрузки компьютера.

Ваш компьютер будет перезагружен и защитник Windows удалит оставшиеся следы вредоносной программы.
Если будут выводиться повторные сообщения об обнаружении вредоносных программ и/или их удалении, запустите RKill для прекращения работы вредоносных процессов, после чего выполните полное сканирование системы с помощью Malwarebytes Anti-Malware .
Управление объектами в карантине в Защитнике Windows в Windows 8, 8.1 и 10
По умолчанию, большинство зараженных объектов поступают в карантин - безопасное место, в котором вредоносные программы не могут принести вред реальной системе. Защитник Windows удаляет объекты после трех месяцев (если выбран соответствующий параметр). Для проверки и управления отправленными в карантин объектами, в Windows 8 и 8.1 откройте панель поиска (клавиша Windows + Q), введите фразу “защитник” в поисковую строку и нажмите результат.
Пользователи устройств с сенсорными экранами могут вызвать боковую панель в правой части экрана, а затем выбрать опцию “Поиск”.
В Windows 10 откройте меню Пуск, введите "защитник" и выберите самы верхний результат "Защитник Windows".

Нажмите вкладку “Журнал” и убедитесь, что выбран пункт “Объекты на карантине”. Если Вы не включили опцию “Разрешить всем пользователям просматривать результаты всех проверок” (доступна в Windows 8 и 8.1) в настройках Защитника Windows, Вам нужно сначала нажать кнопку “Просмотреть подробности” (даже если Вы являетесь администратором устройства).

Обычно рекомендуется выбрать опцию “Удалить все” - все объекты были добавлены в карантин по какой-либо причине. Если Вам любопытно, и Вы хотите узнать больше информации о файлах, добавленных в карантин Вы можно кликнуть по объекту в списке для просмотра описания и исходного местоположения. Вы можете также выбирать любой обнаруженный объект, установив галочку в левой части списка. Затем Вы можете удалить выбранные файлы с помощью кнопки “Удалить”.
Вы можете также восстанавливать объект в его исходное расположение с помощью кнопки “Восстановить”. Будьте предельно осторожны - ложные срабатывания случаются редко. Никогда не восстанавливайте объекты со строгим, высоким или средним уровнем оповещений!

Настройка сканирования и обновления по расписанию в Защитнике Windows в Windows 8, 8.1 и 10
В отличие от Microsoft Security Essentials, Защитник Windows не имеет настроек сканирования по расписанию в графическом интерфейсе программы, но у пользователя все равно остается возможность автоматизации быстрой или полной проверки системы.
В Windows 8.1 и 10 быстрая проверка выполняется ежедневно (по умолчанию в 3 часа ночи) совместно с обновлениями компонентов Windows и другими задачами. Если операция была пропущена или отменена из-за завершения работы или перезагрузки компьютера, сканирование запустится в следующий раз после включения или перезагрузки компьютера. Вы увидите значок часов у иконки Центра поддержки в области уведомлений панели задач (системном трее) во время обслуживания.
Если сканирование не запускалось продолжительный период времени, Центр поддержки будет уведомлять об этом сообщением “Защитнику Windows нужно выполнить сканирование компьютера”.
Чтобы запланировать сканирование Защитника Windows, в Windows 8 и 8.1 откройте панель поиска (клавиша Windows + W) введите фразу “расписание” и выберите объект “Расписание выполнения задач”.
В Windows 10 откройте меню Пуск, введите "планировщик" и выберите самы верхний результат "Планировщик заданий".
Пользователи устройств с сенсорными экранами могут вызвать панель Charms с помощью свайпа с правой части экрана, а затем выбрать опцию “Поиск”.

Щелкните правой кнопкой мыши по пункту “Планировщик заданий (Локальный)” и выберите опцию “Создать простую задачу”.

Откроется мастер создания простой задачи. Задайте имя и описания для задачи сканирования и нажмите кнопку “Далее”.

Если Вы хотите запускать быстрые сканирования системы еженедельно, выберите вариант “Еженедельно” (в Windows 8.1 быстрые проверки планируются по умолчанию).
Так как полные проверки могут продолжаться длительное время, Вам следует использовать значение “Ежемесячно” для этих целей.

На следующем экране Вы можете настроить день недели и время для выполнения быстрых проверок, а также месяцы, дни и время для полных проверок. Так как недоступно ограничения использование ресурсов ЦП, рекомендуется выбрать время наиболее вероятного бездействия компьютера - процесс сканирования снижает производительность компьютера.

При выборе требуемого действия выберите вариант “Запустить программу”.

Нажмите кнопку “Обзор...”.

Перейдите в папку C:\Program Files\Windows Defender и дважды кликните по файлу MpCmdRun.exe. Этот исполняемый файл позволяет запускать основные задачи в Защитнике Windows.

Для выполнения быстрого сканирования в поле “Добавить аргументы (необязательно)”: напишите “-Scan -ScanType 1” , а для выполнения полного сканирования введите “-Scan -ScanType 2 ”.

Процесс настройки практически завершен. Включите опцию “Открыть окно “Свойства” для этой задачи после нажатия кнопки “Готово”.

Окно свойств откроется с активной вкладкой “Общие”. Нажмите кнопку “Изменить...” в параметре “При выполнении задач использовать следующую учетную запись пользователя” в разделе “Параметры безопасности”.

В поле “Введите имена выбираемых объектов” введите большими буквами “СИСТЕМА” и нажмите кнопку “Проверить имена”. Название должно стать подчеркнутым. Нажмите кнопку “ОК”. Таким образом, будет выбран аккаунт с наивысшим приоритетом и пользовательскими правами.

Возвращаемся на вкладку “Общие” настроек планировщика и отмечаем галочку “Выполнить с наивысшими правами”. Таким образом, Защитник Windows будет запущен с повышенными правами, что гарантирует успешность сложного удаления вредоносных программ.

Откройте вкладку “Параметры” и включите опцию “Немедленно запускать задачу, если пропущен плановый запуск”. Если компьютер был выключен, когда настало время плановой проверки, сканирование будет проведено при следующем включении компьютера и входа в учетную запись. Нажмите “ОК” в окне “Параметры”.

Во время запланированных операций будет запускаться окно командной строки. Оно закроется автоматически при завершении сканирования.
Обновление Защитника Windows чаще одного раза в день
Если Вас не устраивает тот факт, что Защитник Windows обновляет базы только при проверке обновлений службы обновления Windows (т.е. один раз в день), Вы можете выполнить следующие шаги. Создайте новую простую задачу, укажите частоту выполнения “Ежедневно” и задайте время 12:00 AM (0:00). На экране “Действие” укажите все тот же файл MpCmdRun.exe но с новым аргументом “- SignatureUpdate”.

После создания задачи и открытия ее свойств, выберите вкладку “Триггеры”, выберите имеющееся расписание и нажмите кнопку “Изменить”.

Включите опцию “Повторять задачу каждые” и укажите значение “4 часа”. Такого значения изначально нет в списке, но вы можете выбрать “1 час”, а затем вручную изменить на “4”. Нажмите кнопку “ОК” и закройте окно свойств задачи.

Теперь Защитник Windows будет обновлять свои базы каждые 4 часа. Каждый раз окно командной строки будет открываться и закрываться автоматически.
Имейте в виду, что это не означает, что служба обновления Windows будет запускаться каждые 4 часа - сделанные операции распространяются только на обновления Защитника Windows.
Нашли опечатку? Выделите и нажмите Ctrl + Enter
Здравствуйте уважаемые читатели! В сегодняшнем уроке я хотел бы Вам рассказать об одной очень полезной программе, которая называется «Защитник Windows». В настоящее время существуют различные шпионские программы, разработанные злоумышленниками с целью удаленного управления компьютером.
С помощью таких программ злоумышленники могут получить доступ к вашим паролям, вашим персональным ресурсам, а также осуществить кражу файлов и произвести внедрение вредоносного кода в вашу систему с целью последующего заражения всей системы. Для того, чтобы обезопасить себя от подобных случаев, рекомендуется защитить свой путем установки антивирусных программ, активировать брандмауэр Windows, благодаря этим программам риск заражения компьютера вирусами снижается. Сейчас в интернете все больше распространяются бесплатные программы различного назначения, среди которых встречаются программы, которые способны нанести ущерб, как операционной системе, так и важно значимым документов для Вас.
Защитник Windows
Для того чтобы обезопасить себя от таких программ-мошенников, в Windows 7 существует так называемая программа «Защитник Windows ». Скажу вкратце, что основной задачей такой программы является нахождение в системе программ, которые содержат вредоносный код. Ведь существуют и такие программы, которые не могут быть обнаружены антивирусными программами и которые с легкостью проникают в наш компьютер. Если такие программы будут найдены, то «Защитник Windows» осуществить удаление таких программ. С момента установки операционной системы, защитник системы работает в фоновом режиме.
Для того, чтобы открыть программу, достаточно щелкнуть по кнопке «Пуск» и в строке поиска набрать «Защитник Windows». Также можно запустить «защитника» путем выполнения команды: Пуск – Панель управления и в панели поиска набрать слово «защитник».


Таким образом, после нажатия по ссылке откроется главное окно программы, рассмотрим назначение некоторых команд управления. В верхней части окна представлены вкладки управления программой, с помощью которых можно будет осуществить поиск вредоносных программ, а также установить оптимальные параметры сканирования. Например, установить дату и время проверку компьютера на наличие шпионских программ.
При выборе анализа сканирования системы, Вам предоставляется три варианта сканирования:
- Быстрая проверка
Быстрая проверка в компьютере включена по умолчанию. В этом случае осуществляется проверка системных файлов на наличие в них шпионских программ. Данный вариант проверки занимает меньше времени по сравнению с полной проверкой.
- Полная проверка
При полной проверке происходит проверка всех файлов на на наличие вредоносных программ, а также сканируется системная память. Время, которое затрачивается на поиск опасных программ, зависит от заполненного объема жесткого диска файлами.
- Выборочная проверка
При выборочной проверке, производится поиск опасных программ, которые указал пользователь.

Как видите, работа данной программы аналогична антивирусной программе, в которой также имеются резервные хранилища, где хранятся удаленные (опасные) программы. Кроме того, следует сказать, что для надежной и правильной работы данной программы необходимо будет выполнять периодическое обновление защитника windows.
В журнале «Защитника Windows» можно получить необходимую информацию о проводимых действиях над вредоносными программами.

При нажатии на ссылку «Разрешенные объекты» отображается список программ, которые были добавлены пользователем в список разрешенных. Ссылка «Объекты в карантине» отображает программы, которые считаются потенциально опасными для системы.
На вкладке «Параметры» можно будет задать параметры сканирования системы, а также присоединиться к Интернет-сообществу для предотвращения распространения опасных программ.

Если нажать на ссылку «Параметры», то откроется окно с настройками сканирования системы, в котором мы можем задать периодичность проверки компьютера на наличие вредоносных программ.
В принципе основные моменты данной программы мы рассмотрели, рекомендую Вам на своем компьютере переодически обновлять ваш «Защитник», а также запускать проверку системы.
На этом данный урок я завершаю. Надеюсь, информация для Вас была полезной и интересной. До встречи в следующих уроках.
Наверняка у многих пользователей системы от Microsoft возникает вопрос: нужен ли защитник Windows 7? Для того чтобы ответить, вначале стоит рассмотреть, за что отвечает и какие функции выполняет встроенный антивирус.
Функции защитника Windows
Основной задачей защитника Windows является поиск и блокирование вредоносных для системы и пользовательских файлов программ, шпионского ПО, вирусов и пакетов rootkit. Встроенное антивирусное программное обеспечение выполняет защиту в режиме реального времени. Защитник Windows 7 также может выполнять очистку системы от подозрительных программ в один клик мышки.
Встроенная программа предотвращает заражение системы двумя способами. В режиме реального времени она поможет заблокировать вредоносное приложение еще до его запуска. Такой метод является весьма эффективным для нейтрализации угроз во время серфинга в интернете. Второй способ обеспечивает сканирование системных и пользовательских файлов на наличие угроз. Эта проверка производится в автоматическом режиме согласно заданному расписанию: при включении и выключении компьютера, а также в определенное время суток. Естественно, предусмотрена и возможность ручного запуска сканирования системы или отдельных папок и файлов.
Эффективный дуэт
Обычно, параллельно с работой встроенного в систему защитника, используется брандмауэр Windows, который поможет обеспечить ограничение доступа к сети для непроверенных приложений или специально выбранных пользователем программ. Брандмауэр обладает тремя профилями защиты доступа:
- общественный - обеспечит максимальный уровень фильтрования трафика и будет уместен в местах с бесплатным Wi-Fi подключением (кафе, торговые центры, станции метро);
- рабочий - имеет менее жесткую фильтрацию передаваемой информации, так как рассчитан на работу в более надежной сети;
- домашний профиль обладает наименьшим уровнем фильтрации данных, ведь в домашней сети, как правило, находится всего несколько компьютеров, не представляющих сетевой угрозы.
Использование брандмауэра и защитника Windows вместе обеспечит максимальный уровень защиты системы и данных пользователя.
Системные обновления
Само собой, для корректной работы встроенной защиты нужно не забывать устанавливать рекомендуемые обновления Windows, которые обеспечат актуальные антивирусные базы и заплатки. Оптимальным вариантом в плане защиты будет настройка автоматического обновления системы. Но на слабых компьютерах это может повлечь за собой весьма неприятные задержки работы во время фоновой установки обновлений, а также достаточно часто может потребоваться перезагрузка ОС, что уж совсем не будет удобным, например, когда вам срочно нужно проверить почту.
Для того чтобы Windows не смог прервать вашу работу на самом важном месте, рекомендуется выбрать установку обновлений по расписанию, что позволит проводить процесс в удобное для вас время. Также есть возможность настроить ручное обновление системы, но при этом пользователю придется не забывать время от времени проверять его наличие.
Подводя итоги
Можно с уверенностью сказать, что встроенный антивирус позволит защитить компьютер от большинства угроз, если следовать рекомендациям по его использованию. Он станет достойным бесплатным решением проблемы с вирусами и обеспечит безопасную работу в интернете.
Следует учесть, что защитник Windows 7, отзывы о котором весьма достойные, не может дать полноценной защиты без вышеперечисленных мер (брандмауэр, обновления).Многие пользователи все же склоняются к платным системам защиты, таким как Nod 32, Kaspersky и другим, но это решение является достаточно индивидуальным. Тут, как говорится, на вкус и цвет… При желании защитник Windows 7 можно как отключить, так и включить в любой момент.
Как же включить защитник?
Если же пользователь принял решение остановиться на защите, встроенной в систему от Microsoft, вполне вероятно мог возникнуть вопрос насчет того, как включить защитник Windows 7.
По стандарту, на только что установленной системе защитник Windows 7 уже запущен и стоит на страже порядка. В том же случае, если он по каким-то причинам был отключен, стоит рассмотреть несколько вариантов для его активации.
«Простой» вариант
Первый вариант самый простой, но, к сожалению, им не всегда удается воспользоваться по причине отключения службы или системных уведомлений. Для его осуществления нужно лишь подвести указатель к флажку с правой стороны панели быстрого запуска, находящейся снизу, и выбрать пункт «Включение защиты от вирусов (важное)».
После этого антивирус должен запуститься и открыть окно с данными о состоянии защиты вашего ПК.

Сообщения в центре поддержки
Если возникли проблемы с отображением сообщения о защите, вначале нужно попробовать включить системные сообщения. Для этого кликнете правой кнопкой мыши по флажку на нижней панели и выберите пункт «Открыть центр поддержки».

В новом открывшемся окне перейдите на вкладку «Параметры центра поддержки» и отметьте галочкой пункт «Защита от вирусов».


После этих действий в Центре поддержки появится требуемое уведомление.
Настройка через приложение «Конфигурация системы»
Если сообщение отсутствует и все еще не запускается защитник Windows 7, это означает, что отключена сама служба антивируса. Для того чтобы ее активировать, в поиске Windows нужно набрать msconfig.exe и выбрать найденное приложение. Кликнув по нему, можно открыть окно конфигурации системы. Выбрав в нем вкладку «службы», пролистайте список до пункта «Служба защитника Windows» и установите на нем галочку.

Далее, снизу нажмите на кнопку «Применить» и перезагрузите компьютер для того, чтобы изменения могли вступить в силу. Если нужно деактивировать защитник Windows 7, как отключить его через «Конфигурацию системы» описано в соответствующем разделе ниже.
Настройка при помощи меню «Управление компьютером»
Также службу приложения «Защитник Windows 7» можно включить и через «управление» (вариант рекомендуется, если по каким-либо причинам меню конфигурации системы не помогло). Для этого перейдите в панель управления и выберите пункт «Администрирование», далее щелкните по ярлыку с надписью «Управление компьютером» и в раскрывшемся окне найдите список слева. В нем выбираем «службы и приложения», далее «службы», и перед нами раскрывается полный список служб.

Как и в предыдущем варианте, ищем пункт «Служба защитника Windows», делаем по нему клик правой кнопкой мыши (ПКМ) и выбираем пункт «свойства», где жмем «запустить», а также выбираем тип запуска «автоматически».

Применив параметры и перезапустив компьютер, служба будет включена. Приложение «Защитник Windows 7» как отключить, так и включить можно именно через этот пункт.
При правильном выполнении вышеописанных действий, в центре поддержки появится соответствующее уведомление, вследствие чего вы сможете успешно включить антивирус. Стоит упомянуть, что все производимые действия также актуальны и для Windows 8.
Как отключить защитник Windows 7?
Если принято решение избавиться от антивирусного приложения «Защитник Windows 7», как отключить его становится главной задачей пользователя. По сути, для деактивации нужно сделать практически те же действия, что и для включения. Вариант отключения через конфигурацию системы будет отличаться от активации только лишь галочкой - вместо установки ее нужно будет убрать. А в случае отключения через «управление», в свойствах нужно выбрать тип запуска не «Автоматически», а «Отключена».
Если на вашем компьютере содержится защитник Windows 7, как отключить его подскажет следующая инструкция. Рекомендуемым вариантом отключения встроенного антивируса является его деактивация через само меню настройки защитника. Для этого в поиске Windows наберите «Защитник» и нажмите на результат с изображением каменной стены на иконке. Перейдите в меню «Параметры», далее на вкладку «Администрация» и уберите галочку, находящуюся рядом с надписью «Включить приложение».

Применив настройки, защитник будет полностью отключен. Для того чтобы избавиться от назойливого сообщения о защите в центре уведомлений, в его настройках нужно убрать галочку с пункта «Защита от вирусов». Теперь Windows Defender полностью отключен. После этого, конечно же, желательно установить альтернативный антивирус.
Защитник Windows представляет собой комплекс модулей от Microsoft, разработанный для отслеживания подозрительных изменений и устранения потенциально опасных компонентов. В программе доступны различные настройки и возможность ее отключения за ненадобностью. Данный способ идентичен на всех версиях Windows.
Основные сведения о защитнике Windows
Защитник берет на себя функции антивируса в случае его отсутствия. На практике рассматриваемое приложение гарантирует защиту только от т.н. «троянов». Для борьбы с прочими вредоносными продуктами надо инсталлировать сторонние антивирусы. Об этом разработчик защитника дополнительно уведомляет владельца.Арсенал продукта довольно богат. Защитник позволяет делать следующее:
следить за автозапуском;
контролировать настройки безопасности;
следить за приложениями, активирующимися вместе с IE;
контролировать настройки браузера;
регулировать работу разного рода файлов и дополнений, стартующих с браузером;
следить за функционированием драйверов и служб;
регулировать действия устанавливаемых и уже инсталлированных программ;
следить за файлами и дополнениями для регистрации и запуска различных программных продуктов;
контролировать порядок обновления модулей ОС.
Перечень функций может меняться в зависимости от версии защитника и непосредственно Windows.
Включение защитника
Для включения продукта и проверки правильности его работы зайдите в Пуск.
На скриншоте показано окно рассматриваемого продукта. Во всех актуальных версиях ОС меню имеет практически такой же вид.

Если защитник не включается, активируйте его самостоятельно. Найдите через поисковую строку в "Пуске" программу «Службы» и зайдите в нее.

Откройте службу защитника. Перейдите на вкладку Тип запуска, выберите в выпадающем списке автоматически (отложенный запуск) и включите защитник, кликнув на «Запустить».

Защитник будет активирован.
Отключение защитника
При необходимости защитник можно выключить прямо из его настроек.В панели управления включите «Маленькие значки», а затем найдите пункт «Защитник Windows».

Откройте пункт «Программы».



2. Открываем ветку: Редактор локальной групповой политики -> Политика "Локальный компьютер" -> Конфигурация компьютера -> Административные шаблоны -> Компоненты Windows -> Windows Defender или (Endpoint Protection ) -> Защита в режиме реального времени и в правом окне выбираем Выключить защиту в реальном времени
Приветствую всех читателей блога, Тришкин Денис на связи.
Безопасность компьютера – вопрос, который актуален всегда, ведь никто не хочет, чтобы его информация была украдена, или вышла из строя система. Поэтому многие специалисты рекомендуют пользоваться антивирусами. Но в ОС от Microsoft присутствуют и стандартные возможности – Defender. Далее я расскажу, как включить Защитник Windows, и что это такое. Если вы хотите обезопасить свою систему, вам точно стоит прочитать статью.
Итак, «» является набором модулей от Microsoft, которые следят за подозрительными действиями и при необходимости устраняют нежелательное ПО. Здесь предусмотрено масса дополнительных настроек.

увеличить
Нужно уточнить, что по умолчанию программа автоматически включена. Несмотря на ее важность в ней все же предусмотрен элемент для отключения.
По факту Defender является встроенным в ОС антивирусом. Правда, по большому счету он сможет защитить в большинстве случаев только от программ-шпионов – так называемых «троянов ».Для борьбы с другими вредоносными кодами нужно пользоваться антивирусами стороннего разработчика. Об этом даже сообщает сам Windows.
Он наделен множеством функций:
мониторинг автозапуска;
контроль настроек защиты;
анализ приложений, которые запускаются вместе с Internet Explorer (или Edge в Windows 10);
слежение за настройками браузера;
мониторинг за драйверами, службами, программами и обновлениями.
Важно! В зависимости от версии операционной системы список функций меняется.
Включение ( )
Запустить работу Defender можно несколькими способами:
Независимо от этого результат будет идентичный.
В некоторых случаях программа может не запускаться. Это может быть связано с несколькими нюансами. Во-первых, приложение блокируется установленным антивирусом. Кроме того, на работу может влиять существующий вирус. Независимо от причин нужно попробовать включить инструмент.
Для этого помогут «Службы », что и нужно написать в поиске. После находим соответствующую запись и два раза нажимаем на нее. Появляется окно, где смотрим «Тип запуска ». Выбираем «». После нужно нажить «запустить ».

увеличить
Затем программа должна работать без каких-либо проблем. В случае если и это не помогло – нужно подключать «тяжелую артиллерию». Обычно у меня ей выступает антивирус nod32 . И это не реклама, а личные наблюдения. Скорее всего приложение найдет некоторые зараженные объекты. Нужно все вычистить. Желательно также просто почистить систему от неиспользуемых файлов. После перезагрузиться и проверить работоспособность опять. Теперь точно все должно быть в порядке.

увеличить
Если же нет – нужно попробовать восстановить системные данные .
В случае, когда и после этого ничего не удастся – выход только один – переустановка Windows .
Иногда в Windows 10 при включении появляется сообщение, что этот инструмент отключен групповой политикой. Также нередко оно дополнено фразой: «Код ошибки 0×800704ес ». Чтобы это изменить, нужно:
Отключение ( )
Сразу нужно уточнить, что в случае использования программы для защиты компьютера стороннего разработчика, при включении Defender может появится сообщение, мол «Отключен антивирусом ». Дело в том, что такие программы обычно полностью выполняют функции встроенной программы.
Некоторые пользователи считают, что им не нужен постоянно работающий «Защитник» (к их числу отношусь и я). Это может быть связано с разными причинами. Так, например, мне не нравится, что он постоянно проверяет все, что я делаю, тем самым нагружая систему. Кроме того, иногда могут возникнуть проблемы с установкой того или иного программного обеспечения, которое на его взгляд считается неправильным. А потому я просто его выключаю.
Итак, как отключить «»? Для этого нужно зайти в само приложение, найти сверху «Программы
», а затем «Параметры
».

увеличить
После нажимаем «» и убираем «использовать эту программу ». Подтверждаем свои намерения.

увеличить
Настройка ( )
Существуют некоторые основные настройки системы. Так, например, по умолчанию программа проверяет компьютер на наличие вредоносного ПО ежедневно в 02:00. Это меняется или вовсе выключается в «Автоматической проверке ». Это находится в «Программах », а затем в «Параметры ».
Также можно выбрать пункт «». В таком варианте перед поиском «шпионов » базы всегда будут обновлены.

увеличить
Дале переходим в «Действия по умолчанию » и ставим удалить для «Высокого уровня опасности». Так как мы не хотим, чтобы опасные программы хоть какое-то лишнее время находились на компьютере. Если же оставить «», приложение будет самостоятельно решать судьбу опасных программ.

увеличить
» также можно отключить, что практически полностью остановит его действие. От этого он перестанет потреблять ресурсы компьютера. Такой подход особо актуален на слабых системах. При этом выключить функцию можно выборочно. Например, убрать проверку загруженных вложений и программ. Также можно остановить слежение за программами.

увеличить
В случае если Defender находит безопасный для системы файл, но указывает на него, как на вирус, его можно просто пометить, как исключение.

увеличить
В окне «Подробно » устанавливается проверка USB-устройств. Это поможет огородиться от вредоносных программ на переносном оборудовании.

увеличить
На вкладке «» есть функция показа журнала всем активным пользователям.

увеличить
Обновления ( )
Перед тем как проводить полное сканирование системы, нужно обязательно обновить базы. Это делается, нажав на стрелку, указывающую вниз, рядом со справкой. А затем выбрать «». После этого проверка будет гораздо эффективней.