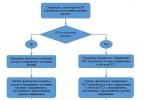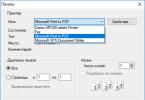При попытке позвонить, создать контакт, либо после завершения звонка, у пользователей Андроида пишет ошибку “Приложение Телефон остановлено”. Этот сбой возникает чаще всего на устройствах от компании Samsung (Galaxy, Note, A5, S5, S4 и т.д.). В статье мы постараемся затронуть все моменты, которые помогут исправить этот сбой.
Причины остановки приложения
Сама по себе ошибка является очень частой, но вот какого-либо одного источника проблемы нет. В разных случаях причиной могут быть кривые обновления прошивки, забитая мусором операционка или сбой в самом приложении Телефон. Реже сбои возникают из-за вирусных программ, которых сейчас в избытке. Отдельным случаем могут быть неверные настройки времени и даты, которые конфликтуют с данными мобильной сети.
Сбой в приложении “Телефон” на Андроиде
Исправляем сбой приложения
В зависимости от компании производителя или версии прошивки, данная ошибка может называться по другому. Например, в Lenovo сбойным оказывается процесс com.android.phone , а в моделях с Android 7.0 указывается “В приложении Телефон произошел сбой” (BQ, Vertex, OUKITEL). В любом случае, решения для этих проблем схожие. Постарайтесь по пунктам выполнить все нижеуказанное.
№1 Проверяем дату
Первым делом выполните перезагрузку телефона с выниманием батареи и сим-карты, возможно сбой единичен. Далее проверьте правильность настроек даты и времени в устройстве, попробуйте убрать галочку с автоопределения. После проверьте, возможно сбой уйдет.

№2 Обновление ПО
Также проверьте, что бы на вашем Андроиде были все актуальные обновления системы. Для этого откройте “Настройки” – “Об устройстве” – “Обновление ПО” . Жмите “Обновить” , что бы проверить актуальность прошивки. Желательно установить галочку напротив автообновления.

№3 Делаем сброс данных
Дальнейшим шагом будет обычный сброс информации для одноименных системных программ. Для этого откройте “Настройки” – “Диспетчер приложений” – вкладка “Все” . Там ищите все активные процессы “Телефон” , открываете их и скидываете кэш, данные и останавливаете. После всех сбросов – перезагрузите смартфон.

№4 Очистка и проверка смартфона
- Если вышеописанное не помогает, попробуйте очистить свое устройство. Для начала удалите весь ненужный софт. Бывает такое, что приложение “Телефон” конфликтует с определенной программой. Переустановите другое стороннее ПО – мессенджеры, фоторедакторы, медиаплееры и т.д. Тут нужно говорить про метод перебора.
- Обязательно проведите проверку девайса мобильным антивирусом. Сейчас в Play Market их в избытке – Dr.Web Light, Kaspersky, ESET, AVG, 360 Security, Avast и др. С их помощью выполните глубокую проверку.
- Примените инструмент удаления кэша и остаточных файлов из Андроид. Например, в Самсунге для этого предусмотрена опция Smart Manager.

№5 Использовать альтернативные варианты
Само по себе, приложение “Телефон” является системной опцией. Однако её можно заменить вполне достойными сторонними аналогами. Опять же, в Маркете выбор “звонилок” достаточно большой – DRUPE , Дозвонщик и контакты (от Asus),
На некоторых устройствах на базе Android в частности, на Samsung Galaxy S7 и S7 Edge, может изредка возникать ошибка «Приложение Системный UI остановлено». Она появляется на экране перед глазами пользователя. Естественно, возникает вопрос — что это за ошибка и как ее исправить?
Что касается причин возникновения данной ошибки, пока точно не известно, почему она дает о себе знать. Есть мнение, что ошибка может возникать в случае установки стороннего лаунчера на устройство, при проблемах с кэшем и данными в отдельных приложениях, а также при конфликте неких приложений.

В любом случае, вопрос надо решать. Пользователи уже успели предложить несколько решений, которые должны помочь.
Очистка кэша в приложении «Системный UI»
Первым делом попробуем очистить кэш в приложении «Системный UI».
Зайдите в настройки.

Найдите диспетчер приложений.

Выберите все приложения и найдите среди них «Системный UI». Откройте приложение.

Видите кнопку «Очистить кэш»? Нажмите на нее для очистки кэша.

Перезагрузите устройство.
Очистка кэша приложении «Интерфейс системы»
Делаете все то же самое, только теперь для приложения «Интерфейс системы».

Обновляем приложение Google
Подключаетесь к сети интернет (желательно по Wi-Fi) и запускаете Play Market. В Play Market делаете свайп от левой части экрана к правой и выбираете пункт «Мои приложения и игры».

Видите установленные приложения. Найдите среди них приложение Google и тапните по нему.

Здесь вы увидите две кнопки — «Удалить» и «Обновить». Что нажать? Здесь мнение пользователей разделяется: одни говорят, что им помогло удаление обновлений, другим — обновление до последней версии приложения. Поэтому поступаете так: сначала нажимаете на кнопку «Удалить».

Не переживайте, само приложение не удалится, удаляются только обновления.

Затем, если этот способ вам не помог, нажимаете на кнопку «Обновить», чтобы приложение обновилось до самой последней версии.

Проверяете, исчезла ли ошибка.
У вас есть иной вариант решения вопроса? Поделитесь им с нами и другими пользователями.
Если вы юзаете любое из мобильных детищ семейства Samsung Galaxy, то наверняка вам знакома вся та гамма ярких и живых эмоций, возникающий, когда на экране девайса вдруг появляется сообщение о том, что чего-то там в Galaxy остановлено. Тут, как говорится, приехали.
Вообще, Samsung Galaxy останавливать любят, притом все подряд: то какое-то приложение остановлено, то процесс остановлен, то системный интерфейс остановлен.
Но о грустном не будем, а лучше расскажем о том, что делать в случае таких вот внезапных остановок. Итак
«Приложение остановлено» - что это значит?
Разумеется, когда юзер видит на экране своего Samsung Galaxy такое уведомление, то он как минимум догадывается о том, что какая-то из активных программок засбоила.
И значит, надо бы ее перезапустить, потому что именно таким нехитрым способом подобные проблемки, как правило, и решаются.
Но что делать, если система пишет, что не просто приложение остановлено, а «Приложение Samsung Galaxy остановлено» , и к тому же после обычного перезапуска злополучная табличка возникает снова, и снова, и снова…
Сообщение « Приложение Samsung Galaxy остановлено »
На самом деле, « Приложение Samsung Galaxy остановлено » в данном случае приводится сугубо в качестве примера, поскольку, как мы уже сказали, Galaxy останавливают все, что угодно. Плюс, судя по количеству комментариев на форумах, именно таким сообщением разные Galaxy в последнее время стали чаще «радовать» своих владельцев. Тем не менее, приведенным ниже способом в большинстве случаев можно разобраться и с этой, и другими похожими «остановками».
Прежде отметим, что сообщение « Приложение Samsung Galaxy остановлено » (или просто какое-то приложение остановлено) не только указывает на факт возникновения программной ошибки, но и, чаще всего, предполагает полный сброс настроек смартфона (или планшета). Понятно, что после столь радикального воздействия проблемка исчезнет, но ведь с ней неизбежно пропадут и те самые настройки, а также уйма важных данных, резервные копии которых созданы не были. Другими словами, решая одну проблему, получаем кучу других.
Но можно пойти и другим путем, и вместо полного сброса настроек можно попробовать удалить и переустановить только проблемное приложение и/или почистить кэш. Часто это помогает устранить такого рода проблемки.
Теперь вкратце о том, как очистить кэш проблемного приложения в ОС Android:
ШАГ 1 . Открываем меню настроек и находим «Диспетчер приложений » (если у вас не Galaxy, а другой Android-смартфон, то в «Настройках » откройте «Приложения «);
ШАГ 2 . Тапаем вкладку «ВСЕ » вверху экрана и находим в списке проблемное приложение (в нашем случае «Samsung Galaxy»);
ШАГ 4 . Перезагружаем смартфон и запоминаем процедуру на случай, если Galaxy опять что-то остановит.
Одно из ключевых преимуществ операционной системы Android — возможность глубокой кастомизации. System UI Tuner – одна из этих самых «возможностей». Благодаря такой опции на Андроид смартфоне можно проделывать множество манипуляций со шторкой уведомлений и статус баром.
По умолчанию функционал скрыт и недоступен для глаз обычного пользователя. Нужно для начала активировать, а уже потом использовать. Активация несложная, а возможностей уйма.
System UI Tuner затрагивает разные настройки для статус бара и шторки уведомлений. Чтобы было более понятно, давайте сначала разберемся со всей терминологией:
Статус бар – это та линия, которая находится в верхней части вашего дисплея, где отображается сеть, процент заряда батареи, время и т.д. И если сделать жест вниз по этой линии, то откроется полноценное окошко, или же, как её правильно называют, шторка уведомлений.
– это уже открытый статус бар. Здесь находятся быстрые переключатели, время и дата, а также прочая нужная информация и функции.
Можно настраивать очень много разного.
Для статус бара (линии вверху) вот что:
- Скрыть положение гаджета. То есть, убрать иконку, показывающую, включен ли автоповорот или нет.
- Скрыть информацию о подключенной гарнитуре, то есть иконку наушников при их подключении.
- Скрыть отображение включенной трансляции и рабочего профиля.
- Скрыть показ раздачи точки доступа, или же Wi-Fi.
- Скрыть показ включённого Bluetooth.
- Скрыть показ включенного режима «Не беспокоить» или «Вибрация».
- Скрыть значок включенного режима «На улице».
- Скрыть значок включенного Wi-Fi.
- Скрыть полосу мобильной связи.
- Скрыть показ включенного режима «В полете».
- Включить либо отключить показ процента заряда батареи в цифрах.
- Скрыть показ будильника.
Для шторки уведомлений можно делать следующие действия:
- Включить поддержку нескольких приоритетов для уведомлений. Теперь вы сами сможете настроить приоритет каждого уведомления. Будет 5 приоритетов, и каждый из них можно вручную установить для каждой программы, выдающей извещения.
- Включить кнопки «Не беспокоить», «Вибрация» и «На улице» в меню изменения громкости.
- Добавить кнопку регулировки громкости в меню громкости.
Это довольно удобные функции. По большей части для статус бара настройки идут ради украшательства, то есть удаления ненужных иконок, но вот для шторки уведомлений есть по-настоящему полезная возможность в виде ручной настройки приоритета. И да, всё это для продвинутых пользователей, но есть одна функция, которая будет полезна всем без исключения. Речь идет о включении процента заряда батареи в статус бар, так как изначально без System UI Tuner отображается только пентаграмма с зарядом, а цифры с точным процентом нет.
Активация
Чтобы включить System UI Tuner откройте шторку уведомлений и нажмите на шестеренку в ней, держите её до тех пор, пока не откроются настройки.

В появившемся окошке, внизу можно будет увидеть сообщение «Функция System UI Tuner добавлена в меню настроек».

Теперь перейдем в само меню настроек. Для этого зайдите в настройки смартфона, но вы и так уже там, поэтому перейдем в пункт «Система» в самом низу списка. Если у вас более старая версия Андроид, то пункт System UI Tuner будет на главном экране настроек.

В «Система» открываем новое меню «System UI Tuner».

Вот мы и попали в окно управления данным меню. Выглядит оно так: