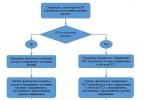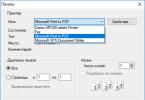Операционная система windows 8 несомненно внесла новый стиль работы за компьютером. С появление данной системы, появилось поддержка планшетных платформ, для более удобной работы за сенсорными компьютерами. В принципе рассказать о ней можно многое, но давайте перейдем непосредственно к вопросу о том, на наш компьютер.
Для установки Windows 8 нам понадобится:
- В первую очередь нам понадобится установочный диск или флешь накопитель. Где найти и как создать рассмотрим ниже.
- Нужно будет настроить автозагрузку с диска или флешки, так как полноценная установка windows 8, либо любой другой версии, осуществляется при включении компьютера.
- Ну и у становить Windows 8 на наш ПК.
Если данная система по определенным причинам вам не подойдет, то всегда можно установить другую, как это сделать, читайте в статьях Как установить Windows 7 , Как установить Windows 10 . Ну и конечно не будем забывать о маломощных компьютерах, для них подойдет старый добрый windows XP .
Шаг №1. Создаем установочный диск windows 8
После скачивания образа приступим к записи его на диск, а поможет нам в этом программа UltraISO, скачать ее можно с официального сайта http://ultraiso-ezb.ru/
. Если вы работайте с флешь накопителем, то советую ознакомится со статьей Создание загрузочной флешки Windows 7 с помощью утилиты UltraISO , не волнуйтесь процесс записи windows 8 осуществляется аналогичным образом, просто я еще не успел написать статью о создании загрузочной флешки windows 8.
После проделанных действий запускаем программу, желательно запускать от имени администратора, т.к программа может работать с ограниченным функционалом.

В открывшемся окне программы, нажимаем на значок записать образ CD.

Откроется окошко, где нажимаем на кнопку обзора, для выбора образа windows 8.

Находим скаченный образ в проводнике и нажимаем на него двойным нажатием мыши.

В пункте " файл образа " должен появится путь к образу windows 8. Во вкладке " привод ", если у вас их несколько, выбираем тот куда вставлен диск для записи.Теперь жмем кнопку записать.

Процесс записи windows 8 начался. Ждем окончания.

После окончания записи, может начаться проверка(если не убрана галочка с пункта проверка). Т.е программа проверяет все ли правильно записалось на диск.

По окончанию проверки, в лучшем случае появится информация об успешном ее окончании!
Теперь можно закрыть программу и перейти к установке windows 8, но для начало разберемся с автозагрузкой диска при включении компьютера.


Шаг №2. Настраиваем автозагрузку с диска при включении (перезагрузки) компьютера
После первого проделанного нами шага, мы получили готовый диск с ОС Windows 8. Далее нам надо сделать так, чтобы созданный нами диск, автоматически загружался при включении компьютера. Для этого перезагружаем компьютер и жмём на клавишу delete для входа в БИОС(Если не заходит с помощью клавиши delete попробуйте F1, F2 или F10). При включении компьютера, на начальном экране обычно видно какая клавиша ведет в BIOS.
В результате мы попадаем в BIOS нашего компьютера. Далее выбираем вкладку .
В данном меню находим пункт Boot Sequence (может называться и First Boot Device , в таком случае сразу выбераем CDROM ) и нажимаем enter
Выбираем какое устройство будет загружаться первым при запуске компьютера. На вкладке 1st Boot Device нажимаем enter и выбираем CDROM
Нажимаем кнопку esc, чтобы выйти на главный экран BIOS, наводим на вкладку Save & Exit Setup и нажимаем enter, далее на клавиатуре жмем клавишу "y" для подтверждения наших действий и enter. Всё компьютер перезагружается.
Через некоторое время появиться надпись Press any key to boot from CD or DVD... которая гласит нажмите любую кнопку для загрузки с диска .
Если появился черный экран с синим логотипом Windows, значит на этом этапе мы все сделали правильно. Теперь переходим непосредственно к установке windows 8 на компьютер.

Шаг №3. Установка Windows 8
После того как выскочило окошко с логотипом Windows, ждём пару минут до появления пунктов с выбором языка. Выбираем нужный из списка, после чего идем дальше.

Нажимаем установить.

Выбираем версию операционной системы windows 8, которую хотим установить, нажимаем далее .

Принимает условия лицензии, поставив галочку и двигаемся дальше.

Выбираем тип установки "выборочная
" для полноценной установки windows 8, с удалением всей информации оставшейся от предыдущей системы. (в данном варианте удаляются все файлы с локального диска (С:), моих документов и рабочего стола.)

В данном окне нужно выбрать раздел, на который будет установлена операционная система windows 8, после необходимо удалить выбранный раздел, для чистой установки windows 8 , нажав кнопку удалить.
Внимание : это действие удалит все данные с данного раздела.
После того как раздел удалился, он переименовывается в "незанятое пространство на диске
", выбираем его и жмем кнопку далее.

Установка началась, ждем примерно 25-30 минут, до ее окончание.

После окончания установки windows 8, компьютер автоматически перезагрузится.

При отсутствии ключа продукта операционной системы windows 8, на странице ввода нажимаем пропустить . Если он имеется, то спокойно вводим и жмем кнопку далее .

На странице персонализации, выбираем цвет оформления окон и вводим имя компьютера латинскими символами.

Соглашаемся на использование стандартных параметров.

И ждем завершение настройки параметров.

Ну вот и все, долгожданная установка Windows 8 завершилась в полном объёме.

После установки windows 8, скорее всего потребуется установить драйвера, для полноценной работы компьютера, поэтому советую ознакомится со статьей Устанавливаем любой драйвер с помощью DriverPack Solution , либо зайдите в раздер драйвера в котором найдете нужную информацию по установке официальных драйверов. Думаю ответ на вопрос вы получили, ну если у вас что-то вдруг пошло не так, то задавайте свои вопросы в комментариях и конечно же оставляйте своё мнение о данной статье.
О ставляйте своё мнение о данной статье, ну и конечно же задавайте свои вопросы, если у вас что-то вдруг пошло не так.
Спасибо за внимание!
Сегодня можно найти достаточно много пользователей, в свое время установивших восьмую версию Windows вместо популярной «семерки», которых именно Windows 8 по каким-либо причинам не устраивает. Они-то и начинают задаваться вопросом о том, как вместо Windows 8 установить Windows 7, полагая, что проблем с обратным переходом не будет. Увы, не все здесь так просто.
Как вместо Windows 8 установить Windows 7: основные проблемы
К сожалению, проблемы начинают проявляться уже на самых первых стадиях попытки замены существующей «восьмерки» на более низкую версию (в нашем случае Windows 7). Связаны они, прежде всего, с тем, что эти системы имеют разные типы загрузочных областей.
В Windows 7 загрузочная запись - это MBR, а в «восьмерке» - GPT. Кроме того, следует учитывать и новые версии BIOS, относящиеся к классу UEFI. Казалось бы, напрашивается самое логичное решение: просто отформатировать дисковый раздел, на котором требуется произвести установку «семерки», и дело с концом. Но и тут не все так безоблачно, как может показаться на первый взгляд.
Без изменения стандарта загрузочной записи форматирование произвести будет невозможно. В некотором смысле такую ситуацию можно сравнить с попытками изменения файловой системы, например NTFS на FAT32. Как известно, стандартным способом FAT32 поверх NTFS не ставится. Но если здесь при форматировании можно вернуться к устаревшей системе, то в случае с загрузочными записями это ничего не даст. Да и говорить о том, что можно произвести восстановление Windows 8 до Windows 7, тоже не приходится, ведь файлы старой системы при установке свежей версии удаляются автоматически (такая возможность появилась только в «десятке», и то при условии, что инсталляционные данные предыдущей ОС с винчестера удалены не были). Поэтому на всякий случай лучше заранее записать образ системы («восьмерки») и всех данных, хранящихся на дисках или в логических разделах, но об этом чуть позже.
Настройка режимов загрузки в BIOS
Однако не все так плохо. Действительно, можно установить Windows 7 вместо 8, но предварительно использовать некоторые специфичные настройки, чтобы в процессе замены «операционки» не проявился какой-нибудь сбой.
Для начала заходим в настройки BIOS в самом начале загрузки компьютерного терминала или ноутбука. Обычно для таких целей используются клавиши Del, F2, F12 и так далее (все зависит от модели компьютера и ноутбука, а также от производителя и версии BIOS).

Теперь нам потребуется зайти в меню Security (иногда Boot) и отключить режим Secure Boot (выставляем параметр на Disable). Кстати сказать, именно этот режим отвечает за проверку сертификата загрузчика.

Далее предварительная настройка Windows-инсталляции не может обойтись без входа в раздел расширенных настроек (Advanced), где необходимо найти строку System Configuration, а затем установить параметр режима загрузки Boot Mode в положение CSM Boot или CMS OS вместо начального параметра UEFI OS (UEFI Boot). Как уже понятно, это как раз таки напрямую касается новых версий BIOS.
Не забываем установить в качестве приоритетного загрузочного устройства либо флэшку, либо CD/DVD-ROM. Сохраняем изменения (нажатием F10).
Начало инсталляции Windows 7
Теперь несколько слов о начале процесса установки «семерки». Во-первых, если инсталляция производится с флэшки, ее нужно вставить в USB-порт еще до начала загрузки компьютерного терминала. Во-вторых, использовать нужно только разъемы USB 2.0. Связано это только с тем, что «семерка» не поддерживает работу с интерфейсом USB 3.0.

Загружаемся с носителя с дистрибутивом, выбираем начальные языковые параметры, форматы денежных единиц и времени, а также языковую раскладку, после чего активируем процесс начала установки нажатием соответствующей кнопки.

В появившемся окне из раздела типа инсталляции выбираем полную установку. Теперь начинаются самые главные трудности.
Проблемы с разделами жесткого диска
Итак, продолжаем рассматривать проблему, как вместо Windows 8 установить Windows 7. На следующем этапе установщик предложит выбрать раздел, в который будет инсталлирована наша «операционка». Их количество будет большим, нежели в стандартном виде (такова была специфика загрузочной записи «восьмерки»).

В данном случае используем строку настройки дисков и в обязательном порядке удаляем все разделы. Если этого не сделать, инсталлятор дальше просто не будет работать. Можно использовать и командную строку, вызываемую через сочетание Shift + F10, где последовательно нужно ввести следующие команды:
Теперь можно задать разбиение диска или установить Windows 7 в неразмеченную область (кому как удобнее). В принципе, если устанавливать систему в неразмеченную область, преобразование в MBR произойдет автоматически (то есть дополнительные команды для конвертирования не потребуются).
Основной процесс инсталляции
После всех вышеописанных процедур (если они выполнены правильно и в полном объеме) активируется стандартная установка «семерки». Тут следует обратить внимание на то, что вся информация, ранее находившая на винчестере или в виртуальном разделе, будет уничтожена.
В зависимости от конфигурации компьютера или ноутбука, период от полной инсталляции до первого старта может занимать разное время. Тем не менее сам процесс, как показывает практика, закончится удачно, а ошибок возникнуть не должно.
Окончание установки и проверка разделов
По окончании инсталляции пользователь получает «чистую» систему. Как правило, настройка Windows на этой стадии в плане конфигурирования основных компонентов происходит автоматически.

Пока нас интересует проверка системы на предмет изменения параметров загрузки. Для этого используем стандартное меню управления компьютером, кликаем правой кнопкой на интересующем нас разделе и выбираем строку свойств. В новом окошке имеется вкладка «Тома», где в основной информации и будет представлен тип основной загрузочной записи (MBR).
Установка драйверов
С драйверами проблем тоже быть не должно, ведь практически любой драйвер-файл Windows 7 при и первоначальной настройке устанавливается для большинства устройств в автоматическом режиме.
В крайнем случае для неподдерживаемого «железа» всегда можно использовать специальный диск с драйверами, поставляемый при покупке компьютерного блока или ноутбука. На худой конец можно обратиться к официальному сайту производителя нестандартного оборудования и найти там подходящий драйвер последней версии, рассчитанный именно на Windows 7. Скачать его можно либо с другого компьютера, подключенного к Интернету, либо после установки связи и настройки основных параметров на собственном терминале.

Определить неработающие или некорректно функционирующие устройства, как обычно, можно в «Диспетчере устройств», где они помечаются желтым цветом.
Использование обновления системы
Само собой разумеется, что, по всей видимости, будет инсталлирована совершенно чистая система без каких бы то ни было обновлений или дополнительных сервис-паков.

По умолчанию в «семерке», равно как и во всех остальных системах, обновление Windows имеет активированный автоматический режим. Таким образом, как только будет произведено подключение компьютерного терминала или ноутбука к Интернету, поиск доступных апдейтов и их установка будут произведены немедленно.
Если по каким-либо причинам этого не произошло, нужно просто зайти в службу «Центра обновления Windows» и задать их поиск в ручном режиме, после чего подтвердить интеграцию в систему, опять же, когда обновление Windows будет установлено автоматически без участия пользователя.
Восстановление системы до Windows 8
Что же касается того, как произвести восстановление Windows до присутствовавшей ранее «восьмерки», нужно будет использовать заранее созданную копию системы в виде образа, а при необходимости сначала произвести повторную установку Windows 8, после чего из такого же файла образа жесткого диска перенести в инсталлированную систему все необходимые данные.

Создать такой образ изначально можно при помощи стандартных средств «восьмерки». Это, например, может быть средство архивации и восстановления, дополнительная утилита вроде Recovery Media Creator. Не нравятся собственные Windows-программы, нет проблем - можно воспользоваться универсальной утилитой Acronis True Image.
Да, и еще. При неправильной инсталляции «семерки» повторная установка Windows 8 может привести и к тому, что, так сказать, «восьмерочный» пароль Windows 7 заблокирует, даже если отключить опции загрузки в BIOS или даже приобрести новую лицензионную версию «восьмерки» (ключ просто некуда будет вводить, а система напишет, что он не соответствует ни одному образу). Так что будьте осторожны.
Заключение
Вот, собственно, и рассмотрены основные моменты, касающиеся того, как вместо Windows 8 установить Windows 7. Дело хоть и сложное, тем не менее, если проявить максимум внимания и запастись терпением, выполнить такой переход можно без особых проблем, главное - выполнить все предварительные действия, чтобы потом не было проблем.
Остается добавить, что сейчас ответ на вопрос о том, какую систему можно охарактеризовать как «лучшая Windows», озвучить сложно, поскольку у каждого пользователя есть свои собственные взгляды и предпочтения. Одни настолько привыкли к «семерке», что не хотят менять ее на новые ОС. Другие стараются следить за новыми разработками и переходят уже на «десятку». Это уж как кому нравится.
Установка Windows 8 ничем не отличается от инсталляции других ОС Microsoft. Вам потребуется образ с операционной системой, программа для создания загрузочного носителя и сам накопитель (диск или флешка). Скачать «Виндовс» 8 в готовом образе можно двумя способами:
- через официальную утилиту от «Майкрософт»;
- через сторонние сайты/торренты.
Рассмотрим оба варианта инсталляции ОС на компьютер.
Перед началом установки ознакомьтесь со всеми шагами, которые вам предстоит выполнить:
- подготовка загрузочного носителя;
- настройка параметров BIOS или UEFI;
- подготовка жесткого диска и выбор характеристик ОС;
- настройка учетной записи.
Системные требования
Чтобы установить «Восьмерку» на ПК или ноутбук, вам необходима следующая конфигурация (или мощнее):
- процессор с частотой 1ГГц;
- минимум 1Гб оперативной памяти для 32-битной и 2Гб для 64-битной версии;
- 16 и 20Гб жесткого диска для 32 и 64 бит соответственно.
При соблюдении требований вы сможете пользоваться компьютером на Win8 без лагов и тормозов.
Media Creation Tool
Начнем с официального приложения Microsoft, позволяющего бесплатно загрузить оригинальный образ операционной системы и записать его на флешку или диск за несколько шагов. При этом загрузочный носитель создается автоматически, поэтому вам не придется пользоваться сторонним софтом. Для создания флешки выполните следующие действия:
- Откройте браузер и перейдите по ссылке , чтобы скачать с официального сайта утилиту для загрузки Windows

- Программа не требует установки – достаточно запустить скачанный файл.

- Интерфейс Media Creation Tool на русском языке, поэтому пользователи без знания английского могут не беспокоиться. На первом экране выберите язык, выпуск ОС и архитектуру. Затем кликните «Далее».

- Выберите способ установки – с флешки или диска. Отметьте соответствующий пункт и переходите к следующему этапу.

- Из списка подключенных устройств выберите подготовленный накопитель. Помните, что при записи файлов ОС все данные с него уничтожатся.

- Появится предупреждение об удалении файлов на флешке. Жмите «ОК».

- Затем начнется процедура загрузки файлов операционной системы. Время скачивания зависит от скорости вашего интернета. После завершения процесса закройте окно кнопкой «Готово».

Таким способом вы можете получить полноценную версию Windows 8 и переустановить ее на ноутбуке или ПК. Рассмотрим второй вариант создания загрузочного накопителя.
Скачиваем образ вручную
Вы также можете найти образ OS на стороннем сайте или торрент-трекере. Например, воспользуйтесь ссылкой на скачивание через uTorrent.
Скачав образ на ПК, необходимо найти программу для записи. Рассмотрим простые и известные утилиты: Windows USB/DVD Download Tool и Rufus.
Windows USB/DVD Download Tool
Скачиваем утилиту по ссылке и устанавливаем. Затем необходимо:
- На первом экране нажать «Browse» для перехода к выбору ISO образа.

- Найти установщик на жестком диске и нажать кнопку «Открыть».

- Для продолжения нажать «Next».

- Выбрать USB device или DVD в зависимости от того, записываете вы образ на флешку или диск.

- Выбрать накопитель (1) и кликнуть на «Begin Copying».

- Теперь необходимо дождаться окончания записи.

Rufus
Загрузите программу на компьютер с интернета по ссылке . Установка не потребуется. Затем:
- Выберите устройство для записи (1), выставьте параметр MBR для компьютеров с BIOS или UEFI (2), файловую систему NTFS (3) и впишите название (4).

- Для выбора образа кликните по отмеченной кнопке.

- Найдите на жестком диске образ Windows

- Для начала записи кликните по кнопке «Старт».

Готово! Теперь вы умеете создавать загрузочные носители любой Windows вплоть до 10. Перед установкой осталось настроить БИОС.
Параметры BIOS/UEFI
Настроить BIOS можно перед запуском операционной системы. Необходимо выставить в качестве приоритетной загрузку с подготовленной флешки.
Запуск интерфейса BIOS осуществляется нажатием клавиши F12 /F2 /Del / F9 и т. д. – у каждого производителя материнских плат своя кнопка. Она указывается на начальном экране загрузки:

Нажав на нее, вы попадете в меню. В нем необходимо:
- Перейти в раздел «Boot» (1) и выбрать строку «Boot Device Priority» (2).

- В строке «1 st Boot Device» выбрать порт, в который подключено загрузочное устройство (Removable Dev.), и сохранить изменения клавишей F10 .

Теперь компьютер/ноутбук перезагрузится, и вы увидите меню установки Windows 8.
На современных ПК используется UEFI – улучшенная версия BIOS с удобным графическим интерфейсом, поддерживающая управление мышкой и ускоряющая загрузку компьютера. Запуск настроек осуществляется так же, как и в случае с обычным БИОС. В меню необходимо сделать следующее:
- Нажать на клавишу F8 , чтобы перейти в «Boot Menu».

- Кликнуть мышкой по USB устройству, на котором записан дистрибутив Windows.

Остается перезагрузить ПК и приступить к пошаговой установке.
Инсталляция ОС
После выбора приоритета и перезагрузки компьютера вы увидите окно установщика. Теперь необходимо следовать инструкции:
- Выберите язык установки.

- Кликните на «Далее».

- Для начала процесса нажмите кнопку «Установить».

- Выберите желаемую версию (если вы скачивали полный дистрибутив ОС).

- Поставьте галочку и нажмите «Далее».

- Кликните по второму пункту.

- Теперь создайте системный раздел жесткого диска, нажав на кнопку «Создать».

- Укажите размер и создайте диск кнопкой «Применить». Помните, что для установки Windows 8 требуется не менее 16Гб свободного места.

- Теперь начнется копирование и установка файлов. Дождитесь окончания процедуры.

В конце процедуры компьютер перезагрузится. Первый старт ПК с новой операционной системой займет больше времени, чем обычно. Затем вам придется провести первоначальные настройки – создать учетную запись, ввести лицензионный ключ, поставить пароль при необходимости, настроить интернет и т. д.
Заключение
Теперь вы знаете, как установить ОС Windows 8 бесплатно на ноутбук или ПК. Весь процесс, кроме скачивания дистрибутива, занимает не более 40 минут. После этого вы сможете полноценно пользоваться компьютером.
Видеоинструкция
Посмотрите видеоролик с пошаговым описанием всех действий, приведенных в данной статье, если у вас остались вопросы по установке.
В данной инструкции речь пойдёт о том, как установить Windows 8
с загрузочного диска или с флешки на компьютер или ноутбук. Инструкция
представляет собой наглядное и пошаговое руководство рассчитанное в первую очередь на пользователей, которые ещё не сталкивались с самостоятельной переустановкой и установкой Windows 8.
Существует 4 версии Windows 8:
«Просто» Windows 8 или Windows 8 Core - версия для пользователей домашних компьютеров;
Windows 8 Pro - с расширенными возможностями;
Windows 8 Enterprise - версия для продажи компаниям;
Windows RT - версия для планшетов с ARM-процессорами.
Для работы с «восьмёркой» ваш компьютер должен соответствовать минимальным системным требованиям:
- Процессор: 1 GHz, 32-разрядный или 64-разрядный;
- ОЗУ: 1 GB (32-bit) / 2 GB (64-bit);
- Свободное место на жёстком диске: 16 GB (32-bit) / 20 GB (64-bit);
- Видеокарта: поддержка DirectX 9, 128 MB памяти (для включения темы Aero);
- Устройство чтения и записи DVD-дисков / USB Flash.
Процесс установки Windows 8 разобьем на следующие пункты:
1. Подготовка загрузочного диска (если у вас уже есть диск с Windows 8, то переходим к следующему пункту);
2. Настройка BIOS/UEFI для загрузки компьютера с загрузочного диска;
3. Начало установки;
4. Рекомендации по разбиению жёсткого диска;
5. Учётная запись Майкрософт.
Подготовка загрузочного (установочного) диска
Как было сказано выше, если у вас уже имеется загрузочный диск с Windows 8, то этот пункт пропускаем. Но если нет, то нужно скачать iso-образ Windows 8 и записать его на диск. Ссылка на статью
Настройка BIOS/UEFI для загрузки компьютера с загрузочного диска
Для того, чтобы установить загрузку компьютера с диска потребуется войти в настройки BIOS/UEFI и изменить там всего лишь один параметр. Как это делается, вы узнаете пройдя по ссылке:
Начало установки (в дисководе у нас должен находится установочный диск с Windows 8)
Выйдя из BIOS/UEFI с сохранением сделанных настроек, начнётся перезагрузка компьютера и появится вот такое сообщение Press any key to boot from CD or DVD (Нажмите на любую клавишу для загрузки с CD/DVD диска) что и следует сделать.
Итак мы в программе установки операционной системы Windows 8, жмём Далее.

Установить.

Вводим лицензионный ключ и принимаем условия лицензии .


Выборочная: только установка Windows (для опытных пользователей).

На этом этапе нам предстоит выбрать раздел на жёстком диске для установки Windows 8.
Не отводите все пространство винчестера под один единственный раздел. Это может в будущем доставить вам очень много хлопот.
Современные жесткие диски имеют достаточно большие емкости для хранения данных и поэтому целесообразно разбивать их на несколько тематических разделов.
Рекомендуется под установку операционной системы и необходимого программного обеспечения отводить отдельный раздел и не забивать его вашими личными данными.
Выбирать размер системного раздела следует с запасом, учитывая, что для корректной работы Windows, 15% места этого раздела должно оставаться свободным.
Не создавайте слишком много разделов. Это усложнит навигацию и снизит эффективность распределения файлов и папок большого размера.
Теперь давайте вернёмся к установке. С этого момента ход установки Windows 8 может пойти двумя путями:
Вариант 1: У вас новый не распределённый винчестер. В таком случае появится окно следующего содержания:

Для разбиения жёсткого диска на разделы (мы будем создавать два раздела C: и D:) необходимо выбрать пункт : Настройка диска. В следующем окне выбираем Создать.

В данном окне нам нужно выбрать размер будущего диска (C:), на нём будет установлена операционная система Windows 8. Выбираем размер для диска (C:), размера в 110 ГБ будет вполне достаточно. Применить.

«Чтобы обеспечить корректную работу всех своих возможностей, Windows может создать дополнительные разделы для системных файлов». Соглашаемся и жмём ОК .

Как видим у нас появился небольшой скрытый и зарезервированный Раздел 1 в 350 мегабайт и второй Раздел 2, который будет системным диском (C:), его размер 107.5 ГБ.

Теперь создадим диск (D:). Выбираем пункт Незанятое пространство на диске 0 и нажимаем Создать.

Размер оставляем такой, какой есть 127999МБ, это будет размер диска (D:), 125 ГБ. Жмём Применить.

В данном окне выделяем будущий диск (C:), объём 107.5 ГБ и нажимаем кнопку Далее, начинается установка Windows 8.

Вариант 2 - Если на вашем компьютере уже установлена операционная система. Тогда ваш жесткий диск уже распределен на логические области, и вы увидите окно с перечислением всех найденных разделов на нём. Если текущее разбиение жесткого диска вас не устраивает, то можно удалить ненужные разделы, выбрав соответствующую часть диска, а потом нажать Удалить. Образовавшееся после этого неразмеченное пространство на диске, вы вправе разбить на свое усмотрение вышеуказанным способом, рассмотренным в варианте 1.
Итак, после выбора раздела, начнется процесс установки Windows 8.


В данном окне ничего нажимать не нужно, иначе процесс установки Windows 8 начнётся заново.
Учётная запись Майкрософт

Настроим основные параметры Windows 8.

Выбираем нужный нам цвет и даём имя компьютеру.


Можете использовать стандартные параметры.

Если у вас есть своя учётная запись в Майкрософт, то укажите в данном окне E-mail, указанный вами при регистрации. Учётная запись в Майкрософт, это сочетание адреса электронной почты и пароля, которые вы используете для входа в такие службы, как сообщество Майкрософт, Hotmail, SkyDrive, Windows Phone, Xbox LIVE и так далее. Создать учётную запись Майкрософт очень просто и сделать это можно здесь. Но даже если у вас нет учётной записи, то вы всё равно можете продолжить установку Windows 8 и учётная запись создастся автоматически. Допустим у нас нет учётной записи Майкрософт, вводим в данном окне свою почту и жмём Далее.

Настройка учётной записи Майкрософт. Создаём учётную запись, заполняем все поля, почтовый ящик указываем реальный, пароль для входа в учётную запись Майкрософт вводим не от балды, а что бы запомнить.

После удачной установки Windows 8 нам на почту придёт письмо от Службы технической поддержки учетных записей Майкрософт, с просьбой подтвердить создание учётной записи Майкрософт, нажмите Проверить и войдите с помощью ввода электронной почты и пароля в свою учётную запись.

Установка операционной системы Windows 8.1 может быть осуществлена тремя способами: обновлением, установленной на компьютере, операционной системы Windows 8 до версии Windows 8.1, с помощью веб-инсталлятора, или новая установка операционной системы на компьютер.
После выпуска версии операционной системы Windows 8.1, каждый пользователь операционной системы Windows 8 может бесплатно ее обновить до новой версии. Из этого правила есть некоторые исключения, когда в некоторых случаях, нельзя будет обновить систему по требованиям. Подробнее об этом можно прочитать на сайте Microsoft.
При обновлении Windows 8 до Windows 8.1 вам нужно будет загрузить обновление из «Магазина Windows» на свой компьютер, а затем запустить процесс установки операционной системы.
Вы можете установить Windows через веб-инсталлятор. проверит ваш ключ продукта, а после этого вы можете скачать образ системы на свой компьютер. Затем вы можете установить систему или сохранить образ системы на компьютере. В дальнейшем, этот образ можно будет записать на DVD диск или создать загрузочную флешку.
При чистой установке на компьютер вам нужно будет установить систему с DVD диска или с помощью загрузочной флешки.
Сначала необходимо будет записать образ с Windows 8.1 на DVD диск или создать для этого загрузочную флешку, например, с помощью программ, о которых можно прочитать на моем сайте в разделе «Программы». Потом следует выставить в BIOS приоритет загрузки с соответствующего носителя, а затем запустить процесс установки Windows.
Установка Windows 8.1 практически ничем не отличается от установки на компьютер операционной системы Windows 8.
Установка Windows 8.1 на компьютер
После загрузки начинается установка Windows 8.1 на компьютер.
Появляется окно «Установка Windows», в котором необходимо будет выбрать устанавливаемый язык, формат времени и денежных единиц и метод ввода (раскладка клавиатуры). Так как устанавливаемая операционная система на компьютер уже имеет русскую локализацию, то русский язык и другие параметры были выбраны автоматически.

В следующем окне нажимаете на кнопку «Установить».


При установке корпоративной версии (VL) операционной системы Windows 8.1 на компьютер, этого окна для ввода ключа активации не будет. В этом случае активировать систему нужно будет уже после ее установки на компьютер.
В окне «Условия лицензии» необходимо будет активировать пункт «Я принимаю условия лицензии», а потом нажать на кнопку «Далее».

В следующем окне «Выберите тип установки» следует выбрать и нажать на пункт «Выборочная: только установка (для опытных пользователей)».
Тип установки «Обновление: установка Windows с сохранением файлов, параметров и приложений» позволяет установить Windows 8.1 поверх поддерживаемой операционной системы, уже установленной на компьютере.

В окне «Где вы хотите установить Windows?» можно будет создать новый раздел на локальном диске. Для создания раздела нужно будет нажать на ссылку «Создать». Создавать новый раздел совсем необязательно, поэтому можно сразу нажать на кнопку «Далее».

В окне «Установка Windows» последовательно выполняются операции по установке операционной системы Windows 8 на компьютер. Происходит копирование файлов, а затем подготовка файлов к установке, установка компонентов, установка обновлений, завершение установки.

После завершения этого этапа установки операционной системы, требуется перезагрузка Windows. Вы можете не ждать автоматической перезагрузки, а для более быстрого запуска процесса перезагрузки нажать на кнопку «Перезагрузить сейчас».

После перезагрузки компьютера, продолжается настройка операционной системы. Идет подготовка системы.

В этом окне вы можете выбрать цвет, который вам больше нравится, а также необходимо будет дать имя компьютеру. Вы можете потом настроить эти и другие параметры уже после установки Windows на компьютер.
После установки Windows на компьютер, до момента активации системы вы не сможете изменять параметры персонализации.
После того, как вы введете любое имя в поле «Имя компьютера», нажимаете на кнопку «Далее».

В следующих окнах происходит настройка параметров работы операционной системы.
В первом окне «Параметры» предложены стандартные параметры для использования Windows. Microsoft рекомендует использовать эти параметры. Вы можете сейчас настроить стандартные параметры или сделать это потом, после завершения установки операционной системы на компьютер.
Нажимаете на кнопку «Использовать стандартные параметры».


В следующем окне производятся настройки параметров «Обновление компьютера и приложений» и «Защита компьютера и конфиденциальности». Если вас удовлетворяют настройки системы по умолчанию, то тогда нужно будет нажать на кнопку «Далее».

В следующем окне настроек параметров «Поиск решений проблем в Интернете» и «Помогите улучшить продукты и службы» можно согласиться с настройками по умолчанию, а затем нажать на кнопку «Далее».

В окне «Отправка данных в и другие службы» происходит настройка параметров взаимодействия пользователя и различных служб. После настройки этих параметров нажимаете на кнопку «Далее».

На этом настройка параметров завершена. После завершения установки операционной системы на компьютер, вы сможете в дальнейшем изменить эти параметры, если вам это будет необходимо сделать.

Операционная система Windows проверяет подключение к интернету. В зависимости от результата будут открыты разные окна, в которых нужно будет либо создать локальную учетную запись или ввести данные своей учетной записи майкрософт.
В том случае, если подключение к интернету отсутствует, в окне «Ваша учетная запись» появится сообщение о том, что операционной системе Windows не удалось подключиться к интернету.
Поэтому будет предложено создать пока локальную учетную запись. Настроить учетную запись можно будет позднее. В этом окне необходимо будет нажать на кнопку «Создать локальную учетную запись».

В следующем окне «Вход в систему» от вас потребуется ввести имя пользователя, потом ввести пароль, подтверждение пароля, а также подсказку для пароля. После ввода данных нажимаете на кнопку «Готово».

В том случае, если у вас происходит обновление операционной системы Windows 8 до версии системы Windows 8.1, то тогда подключение к интернету будет работать на вашем компьютере.
Поэтому будет открыто окно «Вход в учетную запись ». В соответствующие поля нужно будет ввести адрес почтового ящика и пароль от учетной записи. Если у вас нет еще учетной записи Microsoft, то тогда вы можете создать новую учетную запись, нажав для этого на ссылку «Создать новую учетную запись».
В любом случае вам придется создавать такую учетную запись, потому что в операционной системе Windows 8.1 многие службы и сервисы тесно связаны с учетной записью.
После ввода своих данных нажимаете на кнопку «Далее».

В окне «Помогите нам защитить вашу информацию» вы можете оправить SMS с кодом на телефонный номер, который был привязан к вашей учетной записи Майрософт. После отправки кода нажимаете на кнопку «Далее».

В окне «Введите полученный вами код» следует ввести полученный код, а затем нажать на кнопку «Далее».

Далее происходит настройка вашей учетной записи. В окне «Sky Drive – ваше облачное хранилище» вас знакомят с облачным хранилищем Sky Drive, которое теперь тесно интегрировано в операционную систему. В этом окне нажимаете на кнопку «Далее».

После этого завершается настройка учетной записи.

Затем начинается установка приложений. В период установки на экране монитора будут отображаться цветное окно, которое будет несколько раз изменять свой цвет. В нижней части окна видна надпись «Выполняется установка приложений».

В завершающей стадии установки операционной системы будет выполнена подготовка приложений. В нижней части окна расположено предупреждение «Не выключайте свой компьютер».

После завершения установки операционной системы Windows 8.1 на компьютер произойдет загрузка «начального экрана».

Операционная система Windows 8.1 была установлена на компьютер.
Выводы статьи
При необходимости, пользователь может установить Windows 8.1 для того, чтобы использовать новую операционную систему на своем компьютере.
Установка Windows 8.1 (видео)