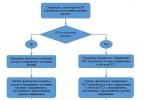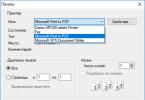Облако - это сервис, на котором можно хранить данные и легко ими управлять. То есть на него можно загрузить свои файлы, работать с ними прямо в Интернете, в любой момент скачать их, а также передать другому человеку.
Любой пользователь может совершенно бесплатно получить такой сервис в свое распоряжение. Фактически это собственный жесткий диск в Интернете.
Можно сказать, это что-то вроде Локального диска компьютера, но только с возможностью пользоваться им на любом устройстве, где есть Интернет. Плюс к этому можно передавать файлы другим пользователям, просто прислав им ссылку для скачивания.
Итак, облако нужно чтобы:
- Хранить файлы и папки с файлами
- Работать с ними на любом компьютере или смартфоне, на котором есть Интернет
- Легко и быстро передавать файлы другим людям
Таким образом, оно заменяет флешки, диски и прочие устройства для переноса информации.
То есть я могу загрузить нужные мне файлы на такой сервис и на любом другом компьютере, где есть Интернет, с ними работать. Это могут быть документы, книги, музыка, видео - в общем, любые файлы.
Изначально доступны они только мне, но при желании я могу сделать какие-то из них публичными. Тогда их можно будет скачать.
То есть будет сформирован специальный адрес в Интернете (ссылка), по которому файл можно будет сохранить на компьютер. Этот адрес я могу отправить любому человеку (например, в скайп или через почту), и человек сможет скачать мой файл.
Где и как получить облако
Есть сайты, которые дают пользователям облака. Это как с почтой: есть сайты, на которых можно ее получить. Идем на такой сайт, регистрируемся и получаем облачный сервис для хранения данных.

Нам выделяется какой-то определенный бесплатный объем. На некоторых сервисах он весьма приличный 50-100 ГБ. Если хотите больше, то это за деньги.
А можно несколько раз зарегистрироваться и, соответственно, получить несколько бесплатных объемов. Все бесплатно, все законно!
Самый простой способ получить облако - сделать это там, где у Вас находится почта. Дело в том, что крупнейшие почтовые сайты (Яндекс, Mail, Gmail) бесплатно раздают такие сервисы. Нужно только захотеть.

То есть Вам даже регистрироваться не нужно. Просто открываете свою почту и указываете, что хотите получить облако. Вам сразу же его дают.
Сайты, которые бесплатно раздают облака
Яндекс.Диск - облачный сервис от Яндекса. Если у Вас там есть почта, то у Вас есть и такой диск. Бесплатно и навсегда дается 10 ГБ.
Для получения Яндекс.Диска нужно открыть сайт yandex.ru и зайти в свою почту. Затем открыть вкладку «Диск» (вверху).

С Вами поздороваются и предложат скачать специальную программу на компьютер для удобной работы с Яндекс.Диском.

Лучше сразу этого не делать - ее всегда можно установить позже. Рекомендую закрыть это окошко и сначала научиться пользоваться Яндекс.Диском без программы.
Вот и все! Загружайте файлы, сортируйте их, делитесь, удаляйте. В общем, облако у Вас уже есть. На него даже уже загружены кое-какие файлы и папки с файлами для примера.

Для дальнейшего доступа к Яндекс.Диску нужно проделать все те же самые шаги: открыть сайт yandex.ru, открыть свою почту, перейти во вкладку «Диск».
А можно установить и настроить специальную программу «Диск для Windows» и пользоваться облаком прямо со своего компьютера - не заходя на сайт yandex.ru
Облако Mail.ru - сервис от почтового сайта mail.ru. Бесплатно дается 25 ГБ.
Для получения этого добра нужно всего лишь иметь почтовый ящик mail.ru. Если он есть, то и облако у Вас тоже есть.
Чтобы в него зайти, нужно открыть сайт mail.ru и открыть свою почту. Затем вверху нажать на кнопку «Облако».

Откроется Ваш личный облачный сервис. В него уже загружены некоторые файлы для примера. Их можно удалить, а можно и оставить. В общем, Ваше облако уже готово к работе.
Можно им пользоваться прямо так, через почту, а можно скачать и установить специальное приложение (программу). Тогда облако будет доступно прямо с компьютера - на Рабочем столе появится ярлык для его моментального открытия.
Диск Google (Google Drive) - сервис, который «прикреплен» к почте gmail.com. Бесплатно выделяется 15 ГБ.

Чтобы в него попасть, нужно зайти в свой электронный ящик на сайте gmail.com . Затем нажать на картинку с маленькими квадратиками рядом с Вашим именем (вверху справа) и нажать на пункт «Диск».

Возможно, после этого Гугл задаст Вам пару вопросов. Чуть ниже, на картинках, показано, что ему следует в этом случае ответить.

После этого загрузится Ваше личное облако. На нем уже будет папка с несколькими файлами. Можно эту папку со всем содержимым удалить, а можно и оставить - как хотите.
Итак, диск готов к работе. Можно начинать закачку!
Открывается оно точно таким же образом - через почту. А можно установить специальную программу. Тогда оно будет доступно с Вашего компьютера.
![]()
Как мне показалось, это облако гораздо сложнее в использовании, чем все остальные. Не каждый разберется. Но есть определенные плюсы, которых нет в других сервисах. Например, прямо в нем можно создать документ, презентацию, таблицу, форму или рисунок.

То есть прямо в Интернете откроется программа для создания файла нужного типа. Она достаточно проста и позволяет как создать файл, так и сохранить его на Google Диск, а также скачать на компьютер в нужном формате.
Такие программы можно использовать вместо Word, Excel, Power Point. Очень удобно, когда приходится работать за компьютером, на котором они не установлены.
Какой сервис лучше
Как показали разнообразные тесты, «почтовые» облака, о которых я только что рассказывал, превосходят по качеству, удобству и бесплатным возможностям все остальные подобные сервисы.

Не буду вдаваться в подробности, но места распределились следующим образом:
Поэтому я Вам рекомендую все-таки пользоваться одним из этих сервисов. Если у Вас нет электронного ящика ни на одном из них, то нужно просто зарегистрироваться. У Вас и почта новая будет (которой, кстати, совсем необязательно пользоваться) и облако.

Конечно, есть и другие сайты, на которых можно бесплатно получить облачный сервис. Но у большинства из них в бесплатных версиях имеются разные неприятные ограничения.
Но есть один, который выгодно отличается от всех остальных (в том числе и от «почтовых»). Он лучше всего подходит для передачи файлов другим людям. Его адрес: mega.co.nz
Mega - этим сервисом имеет смысл пользоваться тем, кто размещает файлы для скачивания. Дело в том, что через специальные программы-загрузчики типа MiPony их очень быстро и легко можно сохранить на компьютер. Гораздо легче и быстрее, чем с других облачных сервисов. Бесплатно выделяется объем 50 ГБ.

Изначально сайт открывается на английском языке. Для перехода на русскую версию щелкните по кнопке Menu (вверху справа), из списка выберите пункт Language, затем нажмите на Русский и на кнопку Save.
На всякий случай, приведу еще два неплохих облачных сервиса:
Dropbox - бесплатно выделяется 2 ГБ.
One Drive - 7 ГБ бесплатно.
Как управлять облаком
Управлять им можно на том самом сайте, где его получили. Заходите туда под своим логином и паролем, переходите в определенный раздел и получаете доступ к облаку.

А можно это делать еще проще, удобнее и, что самое главное, намного быстрее: при помощи небольшого приложения (программы).
У каждого сервиса она своя, то есть загружать ее нужно именно с того сайта, на котором у Вас облако.
Это приложение позволяет быстро и легко загружать, смотреть, скачивать файлы и папки с файлами с Вашего облачного сервиса. Занимает оно совсем немного места, и установить такую программу можно на любой компьютер или смартфон (не только на Ваш).

Как установить приложение . Открываете свое облако и в нем на видном месте будет ссылка или кнопка на скачивание. На картинках ниже показано, где такая кнопка в «почтовых» облачных сервисах.

Загружаете файл программы и открываете его. Начнется установка. Чуть ниже дана иллюстрированная инструкция для каждого «почтового» сервиса. Делайте все так, как на картинках, и приложение установится.
Яндекс.Диск:

Облако Mail.ru:


Как пользоваться приложением
После установки приложения на Рабочем столе появляется ярлык программы. При помощи него мы и будет работать с облаком.

При первом запуске программы Вас попросят ввести данные от облака. Печатаете адрес своей почты и пароль от нее. Затем соглашаетесь с условиями сервиса и нажимаете «Войти».

Теперь при открытии значка программы будет открываться Ваше облако прямо в компьютере - в обычной папке.

Также вместе с открытием приложения в трее появляется его значок.
Это там, где часы компьютера - в правом нижнем углу экрана (на панели задач, там, где остальные значки).

Этот значок может прятаться под маленькой стрелкой рядом с алфавитом.

При помощи него можно управлять приложением. Для этого нужно щелкнуть по нему левой или правой кнопкой мышки.

Синхронизация файлов/папок . Это самая сложная для понимания часть, но с ней обязательно нужно разобраться для успешной работы с приложением.
Смысл синхронизации заключается в том, что компьютер или смартфон, на котором установлено приложение, должен соединиться с Вашим облаком и закачать с него или на него файлы.

Этот процесс должен обязательно завершиться, иначе мы не сможем пользоваться загруженными данными. Происходит синхронизация через Интернет. То есть без Интернета она просто невозможна.
Рассмотрим следующую ситуацию. На моем облаке уже есть загруженные файлы и папки с файлами.

Кстати, изначально, при получении облака, на нем уже есть кое-какая информация. Так что если Вы специально ее не удаляли, то несколько файлов там имеется.
Я установил на компьютер приложение, открыл его, ввел логин и пароль. Открылась папка с облаком. Так вот все данные, которые были на нем изначально, должны в эту папку закачаться. То есть мое облако и компьютер должны синхронизироваться.

Получается все файлы, которые есть на облаке, скачиваются в мой компьютер в эту самую папку. И если их немного и они небольшого размера, то это процесс произойдет быстро - я его могу даже не заметить.
А вот если файлы большого размера, а Интернет у меня не очень-то быстрый, то синхронизация займет какое-то время.
На практике это выглядит так: я открываю ярлык приложения и вижу пустую папку, хотя точно знаю, что на моем облаке есть файлы.

Обычно в этом случае пользователи начинают нервничать - переживают, что их файлы удалились. На самом деле, все они на месте. А не видим мы их потому, что еще не завершена процедура синхронизации.
И это можно проверить. Когда синхронизация в процессе, значок приложения (тот, который в трее) как будто бы двигается.
И если мы по нему щелкнем, то в открывшемся меню будет пункт, свидетельствующий о продвижении процесса.

Фактически в этот момент происходит скачивание файлов из Интернета. То есть сам Интернет может из-за этого работать медленнее.
При необходимости синхронизацию можно выключить. Для этого щелкнуть по значку приложения в трее и выбрать в меню соответствующий пункт. Кстати, там же можно полностью выйти из программы.
В общем, пока идет синхронизация, файлы не будут доступны. То же самое происходит и при переносе информации с компьютера на облако.
Как закачать файл (папку с файлами) на облако . Для этого нужно всего лишь скопировать нужные файлы, а затем вставить их в папку приложения.

Копирование/вставка происходит как обычно, но вот после этого все перенесенные файлы должны синхронизироваться. Иначе они не будут загружены в Интернет на Ваше облако.
В приложении Облако Mail.ru этот процесс происходит мгновенно. Причем, даже для файлов большого размера (от 1 ГБ).
В программе Яндекс.Диск синхронизация занимает какое-то время, но все равно происходит быстро.
У меня при достаточно медленном Интернете файл размером 1 ГБ загрузился всего за несколько минут. При прямой закачке его на облако (без приложения) этот процесс занял бы более часа.
А вот Google Диск в этом плане отстает. Видимо, данное приложение работает по другой технологии, и синхронизация занимает столько же времени, сколько обычная загрузка файла.

Мои результаты могут отличаться от Ваших. Возможно, у Вас процесс синхронизации будет происходить быстрее или наоборот медленнее, чем у меня.
Как скачать файл (папку с файлами) с облака . Все файлы, которые Вы хотите скачать на свой компьютер или телефон с приложения, должны быть полностью синхронизированы.

Перенести их на компьютер можно обычным копированием. То есть открываете приложение, копируете нужные файлы и вставляете их в выбранную Вами папку компьютера. Вот и все! Пару секунд - и файлы скачаны.
Минусы облачных сервисов
У всего есть как плюсы, так и минусы. И у облачных сервисов они также имеются. Перечислю основные:
1. Потребление памяти . Другими словами, работа облачных сервисов «напрягает» компьютер. В случае с Яндекс.Диском и Облаком.Mail.ru нагрузка несущественна, а вот Google Диск довольно прожорлив. Современные компьютеры этого могут и не заметить, а вот стареньким придется попыхтеть.

2. Безопасность . Так как облако - это Интернет-сервис, то всегда есть определенная вероятность того, что Ваши файлы могут попасть в чужие руки. Конечно, современные технологии защиты данных эту вероятность сводят к минимуму, но риск есть всегда. Тем более, что сервис публичный.

3. Нужен Интернет . Без Интернета Вы не сможете пользоваться ни одним облачным сервисом.

Дополнительная информация
На случай, если Вам недостаточно информации, предоставленной в данном уроке.
У каждого облачного сервиса есть подробная инструкция по использованию. Пользователи ее не особо жалуют, но в ней действительно много полезной и интересной информации.
Яндекс Диск 3.1.6.2833
Яндекс Диск скачать бесплатно, Яндекс файлообменник
Яндекс.Диск - облачный сервис компании Яндекс, предназначенный для хранения ваших файлов. Чтобы создать такое хранилище, можно бесплатно скачать и установить на компьютер приложение Яндекс.Диск. По ходу установки создаётся виртуальный жёсткий диск, а его значок появляется в папке «Мой компьютер» в общем списке всех дисков устройства. Яндекс диск скачать бесплатно можно на нашей странице по приведённой внизу специальной ссылке.
Сущность облачной технологии состоит в том, что любые файлы: тексты, графику, архивы, книги, видео (или их резервные копии) - вы можете надёжно сберечь на удалённом сервере Яндекса, тем самым исключив риск случайной потери информации. Бывает, что пользователь по ошибке удаляет документ или папку, либо файлы становятся недоступными вследствие банальной неисправности компьютера.
Но если вы заранее побеспокоитесь о безопасности своих документов, скачаете Yandex Диск и создадите собственный банк данных, то ваша бесценная информация никогда не будет утрачена. Вы всегда сможете открыть и скопировать необходимые файлы, воспользовавшись другим компьютером, планшетом или смартфоном. Понадобится только стабильное подключение к интернету, и ваш виртуальный кабинет окажется в вашем распоряжении. Доступ к диску можно осуществить с помощью веб-интерфейса, если программа Яндекс.Диск на новом электронном устройстве не установлена.
Возможности Яндекс.Диска:
- сохраняет информацию и позволяет только вам управлять вашими файлами - перемещать, удалять;
- загружает файлы с компьютера простым перетаскиванием мышью; позволяет обмениваться данными с другими пользователями с помощь почты или социальных сетей;
- имеет встроенный фоторедактор - вы можете изменять и улучшать ваши картинки по своему усмотрению;
- разрешает доступ к вашим папкам других пользователей согласно вашим настройкам;
- все файлы диска проверяются антивирусной программой.
Виртуальный диск понятен и прост, а в распоряжение пользователя сразу же после регистрации бесплатно предоставляется 10 ГБ свободного места на сервере, и этот объём можно увеличить до 20 ГБ и более. Компания разработала для своих клиентов универсальный аккаунт; если у вас есть почтовый ящик на Яндексе, то имеется и доступ к диску. Однако надёжнее программу Яндекс.Диск для Windows скачать на компьютер, тогда можно настроить синхронизацию работы с документами: редактирование, удаление, перемещение файлов будут автоматически повторяться на сервере. Вы сможете также с помощью несложных действий обеспечить автозагрузку изображений с цифровых фотоаппаратов или сотовых телефонов. Программа Yandex.Disk отлично зарекомендовала себя, получает много благодарных отзывов и продолжает находить всё новых поклонников.
Яндекс Диск скачать на компьютер бесплатно
Скачайте бесплатно Яндекс Диск на компьютер с официального сайта. Наш сайт отслеживает все обновления программ для того, чтобы у Вас была последняя версия Яндекс Диск.
Начинающих пользователей интернета может заинтересовать, что такое Яндекс Диск. Сразу поясню — это облачное хранилище, дисковое пространство которое предоставляется любому пользователю имеющему доступ в интернет.
Для чего нужен Яндекс.Диск
Он помогает хранить файлы, редко использующиеся на персональном компьютере (архивы, образы программ, фотографии).
Обратите внимание! Объем выделяемого дискового пространства обычно составляет 10 гигабайт.
Использование Яндекс Диска часто спасает ценные данные, которые были предварительно продублированы на компьютере и в облачном хранилище.
Например, если операционная система не запускается в результате сбоя или поломался жесткий диск, владелец файлов может зайти в свой Яндекс аккаунт и скачать их на новое устройство. Такая предусмотрительность сохраняет много времени и денежных средств.
Остается только узнать, как пользоваться Яндекс Диском – чтобы получить возможность лично испытать все преимущества проекта.
Регистрация почтового ящика
К сожалению, создатели сервиса не предусмотрели возможности использования Яндекс Диска без почты. Поэтому сначала необходимо зарегистрировать личный ящик:
Отройте сайт www.yandex.ru и перейдите по ссылке « », находящейся в углу страницы.
Введите имя и фамилию. Можно использовать придуманный псевдоним или реальные личные данные, разницы нет.

Для установки Яндекс.Диска открываем аккаунт на Яндексе
- Придумайте логин. Он должен состоять из латинских букв, а также не дублировать существующий.
- Задайте надежный пароль – пользуясь хранилищем, важно уделять внимание безопасности.
- Нажмите клавишу «Зарегистрироваться» и подождите, пока сервер обработает запрос и создаст аккаунт.
Использование Яндекс Диска
Почтовым ящиком пользоваться не обязательно, он требуется лишь для входа в облачное хранилище. Оно располагается в пользовательской вкладке по ссылке «Диск», также зайти туда можно с помощью ввода адреса disk.yandex.ru в строке браузера.

На экране отобразится приветствие нового пользователя и уведомление, что вам предоставлено 10 гигабайт дискового пространства в вечное пользование. Его разрешается беспрепятственно использовать для сохранения файлов самых разных форматов.
Если выделенных 10Гб вам недостаточно – есть возможность приобрести дополнительные гигабайты дискового пространства за деньги.

Как пользоваться Яндекс Диском впервые?
При первом входе в Яндекс.Диск нам предлагается скачать приложение для компьютера («Скачать Диск для Windows»). Думаю, не стоит торопиться с установкой приложения. Для начала лучше оценить все достоинства он-лайн версии. Поэтому, говорим «спасибо» и закрываем окно с приглашением.

Далее переходим в основную вкладку «Файлы». Там есть возможность загружать или скачивать данные, а также создавать новые директории. Чтобы добавить свой первый файл в облачное хранилище, достаточно щелкнуть по соответствующей клавише и выбрать его на компьютере.

Процесс выполнения задачи зависит от размера файла и скорости соединения, обеспечиваемой провайдером. По завершению операции в основной или предварительно выбранной папке появится новый элемент.

После этого полученный адрес требуется скопировать в буфер обмена и переслать любому пользователю. Скачать информацию сможет любой человек по прямой ссылке – даже если он не понимает, что такое облачное хранилище Яндекс и как им пользоваться.
Программа для Яндекс Диска
Пользоваться сервисом хранилища можно не только посредством веб-интерфейса, но и официальной программы на компьютере. Но делать это лучше когда вы освоите он-лайн версию диска.
Приложение Яндекс.Диск оптимизировано для работы с файлами. В то время как обычный браузер часто ошибается при загрузке больших объемов информации и даже автоматически закрывается на середине процесса.
Скачать приложение можно на сайте https://disk.yandex.ru/client/disk и бесплатно установить на ПК. В этом поможет наша инструкция:
Зайдите в Яндекс Диск и выберете из предложенного списка свою операционную систему.

Загрузите установочный образ на жесткий диск и запустите, щелкнув по нему клавишей мыши.

Примите лицензионное соглашение, дождитесь установки, и программа появится в реестре вашего компьютера.
В открывшемся окне следует ввести адрес почты и пароль, чтобы получить доступ к персональному файловому хранилищу.
После этого отобразится главная директория со списком файлов, а также папки и разделы. Для загрузки новой информации, будь то архив, видео или изображение, достаточно перетащить его мышью в окно программы и подождать начала выполнения задачи.

В целом, работа с элементами хранилища полностью аналогична веб-интерфейсу, за исключением возросшей скорости обработки данных и высокого удобства.
Особенностью установленного Яндекс Диска на компьютере является интеграция в операционную систему. После установки пользователь увидит, что в папке «Мой компьютер» появился новый диск. Именно на нем будут дублироваться файлы, загружаемые в облако – для большей безопасности.
По желанию Яндекс Диск для Windows можно детально настраивать, управляя синхронизацией, количеством выделенного пространства и другими важными аспектами. Это делает приложение гибким, функциональным и очень удобным для пользователя.
Для настройки Яндекс.Диска находим значёк в правом нижнем углу экрана вашего компьютера. Кликаем по нему переходим в настройки диска.

Далее, зайдя в настройки, мы можем обозначить папки которые будут автоматически синронизированы. То есть их содержимое будет на автомате дублироваться в облаке яндекс диска. Для этого заходим во вкладку «синхронизация» настроек диска и снимаем отметки с папок, которые не нужно синхронизировать.

Таким образом, вы узнали, как установить и пользоваться Яндекс Диском. Это облачное хранилище поможет освободить память своего компьютера и обезопасить ценные файлы – при этом платить денежные средства понадобится только случае, если захочется увеличить размер выделенного пространства. А освоить облако может даже начинающий компьютерный пользователь. Необходимо лишь придерживаться этой инструкции и иметь желание научиться работать с сервисом.
Яндекс.Диск - это облачное хранилище файлов от известного в нашей стране поисковика. Сервис позволяет в одном месте сохранить различные документы, а затем открывает возможность их использования к ним со всех ваших устройств. Благодаря этому сервису вы можете сохранять фотографии, музыкальные файлы и другие документы на компьютере, а затем пользоваться ими со смартфона. И наоборот.
Навигация
Сегодня Яндекс.Диск, на ряду с Google.Drive и Облако@Mail.ru являются самыми популярными удаленными хранилищами файлов, работающими по технологии облачных вычислений. И если вы еще не зарегистрировались в одном из них, то пора это сделать.
Мы уже писали, . В этой статье вы узнаете, как войти в свой аккаунт, а также открыть доступ к документам для других пользователей.
С компьютера
Для того, чтобы войти на свою страницу этого сервиса со своего компьютера, необходимо войти в свой аккаунт Яндекса. Для этого переходим на страницу www.yandex.ru и в правом верхнем углу заполняем свой данные: логин и пароль.
ВАЖНО: Если вы не зарегистрированы на сервисах Яндекса, то можете сделать это с помощью вышеописанной формы.
Вход в почту Яндекса
После того, как вы заполнили данные, жмите на кнопку «Войти» и переходите во вкладку «Диск». Она располагается в верхней части экрана.
Меню Яндекса
В «Яндекс.Диск» можно также зайти и с главной страницы этого сервиса. Наведите курсор на ссылку «Еще», которая располагается над поисковой строчкой, и в выпавшем меню найдите слово «Диск» и нажмите на него.

Если вам потребуется зайти в свой «Яндекс.Диск» с чужого компьютера, то воспользуйтесь любым из вышеописанных алгоритмов. Представьте, что вы хотите показать свои фотографии друзьям или коллегам по работе. В этом и прелесть облачных хранилищ. Получить к ним доступ можно с любого оборудования. Главное не забывать свой логин и пароль.
Но, для того, чтобы впоследствии оградить потею своих данных или использование аккаунта третьими лицами, обязательно укажите, что вы заходите в аккаунт с чужого компьютера, а после нажмите на кнопку «Выход».

Выйти из сервисов Яндекса на чужом компьютере
С телефона
Для того, чтобы войти в свой аккаунт этого облачного сервиса с телефона, можно воспользоваться специальным приложением. Его можно скачать в официальном каталоге вашей операционной системы.
После установки приложения нужно ввести данные аккаунта: логин и пароль. Они идентичны тем, которыми вы пользуетесь в десктопной версии «Яндекс.Диска».

Вход в приложение Яндекс.Диска
После того как вы их введете, нужно нажать кнопку «Войти».
Как видите, ничего сложного в возможностях использования «Яндекс.Диска» нет. Приложения существуют для различных мобильных операционных систем: Android, iOS и Windows Phone. Также есть клиенты для Windows, Linux и Mac.
Как загрузить файлы: фото, видео и документы на Яндекс.Диск
После того, как вы узнали о том, как зайти на этот облачный сервис от Яндекса, можно начинать им пользоваться.
Представьте, что у вас есть флешка на 10 Гб. Но, носить ее с собой не нужно. Благодаря смартфону, она всегда с вами. А со временем, (руководители Яндекс.Диска любят делать подарки) этот небольшой, по современным меркам, внешний накопитель может увеличиться в размерах и превратиться в полноценный внешний диск. Но, он, как и флешка, не будет занимать место в кармане, сумке или рюкзаке.
Для того, чтобы воспользоваться таким хранилищем данных, нужно уметь перемещать в него файлы. Это можно сделать с любого устройства. Причем, в некоторых случаях в автоматическом режиме.
Для того, чтобы залить фотографии или другие данные на Яндекс.Диск установите себе на компьютер клиент этого сервиса. Конечно, можно воспользоваться и веб-версией. Но, это не лучший выбор. С помощью клиента пользоваться «Диском» удобнее.

Клиент Яндекс.Диска
После установки клиента (подробнее о том, как это сделать мы рассказывали ), у вас на компьютере появится папка. Сохраняя файлы в нее, они будут автоматически появляться на сервере.
Делать это можно любыми способами, от простого перетаскивания, до использования файловых менеджеров, типа Total Commander.
Что касается, мобильного приложения, то для того, чтобы загрузить файл на свой «Яндекс.Диск» через него, необходимо открыть приложение и нажать на кнопку с крестиком в желтом кружочке.

Добавление файлов в мобильном приложении Яндекс.Диска
В появившемся меню нужно выбрать источник файлы. Это может быть галерея, файлы с устройства, файлы из приложений или фотография с камеры.
Если вы хотите загрузить файл в конкретную папку, то перед выбором документа зайдите в ту папку, в которую нужно сохранить файл.
Как открыть доступ к своим файлам на Яндекс.Диске?
Для того, чтобы сделать файлы публичными, для этой возможности целесообразно использовать отдельную папку.
- Создайте ее, а затем выделите
- В панели свойство нажмите «Сделать папку общей»

Должно получиться примерно вот это
- После этого появится список контактов, среди которых нужно выбрать тех, кому вы откроете возможность пользования папкой
- Для контактов имеется настройка прав (только просмотр или полный функционал).
- После выбора контакта и настройки прав нужно нажать кнопку «Пригласить»

Приглашение контакта
- Открыть право доступа к папке можно и контакту, которого нет в вашей адресной книги. Для этого достаточно просто ввести его адрес в соответствующем поле
ВАЖНО: Сделать это можно только для пользователей почты Яндекса.
- Когда вы откроете доступ пользователю к папке, размещенной в вашем облачном хранилище, ему придет письмо от Яндекса с приглашением. Если пользователь его примет, копия папки появится на его Диске.
При этом вы можете назначить права:
- Только просмотр . С помощью этого права, пользователь может читать и скачивать файлы. Но, ему будет недоступно их редактирование.
- Полный доступ . Пользователю разрешено не только читать и скачивать файлы из публичной папки, но и редактировать их. При таком праве пользователь может удалять, изменять, переименовывать файлы, а также открывать их другим.
Закрыть доступ к файлам и папке можно также легко, как и открыть его. Для этого нужно выделить папку и нажать кнопку «Настроить доступ».

Настройка общего доступа
Настройка производится для каждого контакта, который имеет право пользоваться папкой.

Для того, чтобы полностью закрыть доступ к папке, необходимо в поле, рядом с контактом поставить «Нет доступа»
Также с помощью кнопки «Закрыть доступ всем» можно удалить публичный доступ к папке. При этом, созданная копия папки на Яндекс.Диске того, кто пользовался публичным доступом, будет удалена.
Узнать, каким папкам в своем облачном хранилище файлов вы открыли доступ можно в пункте главного меню «Общие папки».
Видео. Зачем нужен Яндекс Диск и как им пользоваться?
Яндекс диск – один из сервисов от Яндекса, а главная его возможность – это облачное хранение данных. То есть возможность хранения некоторых файлов (программы, документы, музыка и другое), как на нашем компьютере, так и одновременно в "облаке", то есть на серверах компании Yandex.
Это очень удобная функция, особенно когда вы работаете допустим на ноутбуке и компьютере. Либо же пользуетесь ПК на работе. Вам уже не придется постоянно копировать на флешку нужные файлы, либо же . Просто используем на компьютере папку Яндекс диска и все файлы копируются в "облако" через интернет. Для того, чтобы получить доступ к этим файлам, на другом компьютере или даже телефоне, достаточно будет ввести свой пароль и логин на сайте, либо установить специальную программу.
Также можно легко делиться с другими людьми своими файлами, предоставляя им персональную ссылку на скачивание. Одним словом, давайте с Вами рассмотрим процесс регистрации Яндекс диска и основы работы.
Для начала стоит сказать, что если вы уже успели когда-либо , например, создавали почту, то этот шаг смело можете пропускать. Так как имея одну учетную запись от Яндекса можно её использовать абсолютно во всех сервисах.
А мы продолжим.
Чтобы пройти процесс регистрации в Яндекс Диске достаточно ввести минимальное количество своих данных, придумать логин и пароль. Все это по адресу: https://passport.yandex.ru/registration?mode=register . Нажав жёлтую кнопку «Зарегистрироваться » наш аккаунт будет создан.

Теперь в этом же браузере открываем сайт Яндекс Диска. Вот ссылка: https://disk.yandex.ru/client/disk . И нас приветствуют тут, и сразу предлагают скачать Яндекс Диск - программу, с помощью которой мы легко можем управлять нашими файлами. Жмём кнопку в низу окна «Скачать Диск для Windows ».

Теперь нужно установить Яндекс Диск . Процесс лёгкий. Просто запускаем скачанный файл.

И ждем пока нужные файлы скачаются с официального сайта.

После этого снимите галочки, чтобы не менять и ничего лишнего не устанавливать и тогда уже нажмите кнопку "Готово ".

Установка Яндекс Диск завершена и буквально в 5 шагов нас знакомят с возможностями программы:
1. Возможность хранить данные, работать с ними на любых устройствах, обмениваться с друзьями.

2. Запустить Яндекс Диск можно с помощью иконки в Области уведомлений.

3. Переносить файлы в папку Диска и дождавшись загрузки получать к ним доступ с любых устройств (ноутбук, ПК, смартфон, планшет).

4. Можно делиться файлами просто копируя ссылку правым кликом мыши по файлу.

5. А также нам напоминают, что есть приложения для смартфонов.

Первым делом после установки программы нам нужно запустить её и ввести свой логин и пароль от Яндекса.


И на вкладке «Основные » изменить папку, где будут храниться файлы. По умолчанию там выбран системный диск, что не очень хорошо. Указываем какую-нибудь папку на другом диске, например, (D:).

Всё отлично. Теперь попробуйте открыть эту папку (которую указали Яндекс диску в настройках) и помещаем в неё файлы, доступ к которым хотели бы получать с других компьютеров, ноутубков, смартфонов. Вот так выглядит это у меня.

Кстати, зелёная галочка внизу папки означает что файл на сервер успешно загружен.
И ещё. Открыть папку Яндекс диска можно очень быстрым путём. Для этого достаточно зайти в Компьютер и под дисками найти значок Яндекс.Диск .


Открываете, и видите там свои файлы. Можете помещать туда новые, старые удалять при необходимости. Таким образом можно управлять этими файлами на компьютере. Любые сделанные изменения (удаление, редактирование, добавление нового) тут же применяются и на сервере Яндекса.
Если вы теперь откроете Яндекс Диск через или любой другой: https://disk.yandex.ru/client/disk , то увидите там свои файлы.

Здесь с ними также можно работать (открывать, удалять, загружать новые). Это самый простой способ работы со своими файлами с чужого компьютера. Зашёл на сайт Яндекс диска , ввёл свой логин и пароль, выполнил нужную работу и нажал кнопку Выйти. Изменения сохранятся, а когда мы вернемся домой и включим свой ПК, то через интернет пройдет синхронизация последних изменений.
Кстати, в последних версиях Диска появилась функция сохранения скриншотов. Если время от времени вы своего компьютера, то возможно вам эта функция будет интересна. Обратите внимание на рабочий стол. Там появился дополнительный ярлык «Скриншоты в Яндекс.Диске ».

Это дополнительная утилита к Диску, запустив которую мы можем делать скриншоты: всего экрана, выбранной области, активного окна. Всё на ваш выбор.

В дальнейшем после создания скриншота можно его редактировать и сохранять у себя на Яндекс Диске , ну и естественно делиться ссылкой на этот файл, если его нужно предоставить в интернете друзьям или знакомым.
На этом я буду завершать, а если какой-то момент Вам остался не ясен, то прошу задавать вопросы в комментариях, - помогу чем смогу.