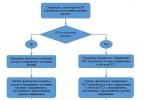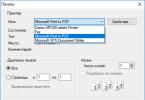Как через Itunes скинуть музыку на Iphone? Загрузить музыку на айфон (Iphone) через айтюнс можно двумя способами:
- путём синхронизации;
- путём перемещения музыкальных файлов отдельно.
Переместить медиафайлы на Apple – устройство, можно выполнив следующие действия:
1. Открыть программу iTunes
на компьютере;
2. Подключить
айфон (Iphone) , айпад (Ipad) или другой Apple - девайс
через USB – интерфейс шнуром lightning;
3. Выбрать Ваш айфон в меню устройств. Для этого нужно перейти в раздел «Устройства»
вкладки «Обзор»
и кликнуть на кнопку с именем Вашего устройства.

4. В меню «Параметры» необходимо установить галочку на пункте «Обрабатывать музыку и видео вручную» , что позволит пользователю настраивать синхронизацию собственноручно.


6. В случае, если Вам необходимо скопировать всю библиотеку музыки на Ваше apple – устройство, поставьте отметку напротив пункта «Всю медиатеку» .

7. Если Вы хотите переместить на айфон (Iphone) , айпад (Ipad)или другое apple – устройство отдельные плейлисты или некоторые музыкальные композиции, поставьте галочку напротив пункта «Избранные плейлисты, артисты, альбомы и жанры».
Кроме того, автоматическое заполнение свободного пространства устройства станет доступным для использования.
8. Выберите плейлисты и композиции, которые хотите скопировать на Ваше устройство.

9. Последним этапом настройки синхронизации iTunes с Apple – устройством будет нажатие кнопки «Применить» . После завершения процесса синхронизации копирование музыкальных файлов на Ваше устройство можно будет завершен.

Этот сложный способ копирования файлов медиатеки имеет несколько преимуществ, таких как:
- возможность настройки изображений – обложек
медиафайлов, которые будут отображаться на устройстве во время проигрывания музыки;
- возможность изменения параметров эквалайзера и уровня громкости
проигрывания музыки для конкретного музыкального файла;
- возможность сортировки
и перемещения файлов в зависимости от названия группы или имени артиста, жанра исполнения и так далее.
Порядок действий, необходимых для копирования музыки этим способом:
1. Посетите официальный сайт разработчика Apple и загрузите программу iTunes на свой компьютер.

2. Нажмите кнопку «Файл», выберите пункт «Добавить в медиатеку», после чего укажите местоположения музыкальных файлов.

3. Настройте содержимое Вашей музыкальной библиотеки.
Важно! Название файлов в медиатеке может не совпадать с изначальным названием файлов. Изменить название медиафайла, в случае неправильного отображения можно нажав на композицию правой кнопкой мыши, в контекстном меню выбрать пункт «Сведения» и в поле «Название» ввести необходимые данные.
У пользователей, которые раньше пользовались смартфонами на базе Android, а теперь приобрели iPhone, часто возникают проблемы с переносом различных файлов с компьютера на iPhone и обратно. Например, очень часто пользователи не знают, как перенести с компьютера любимую коллекцию музыки. Именно об этом вы и узнаете в этой статье.
Самый простой способ переноса музыки с компьютера на Айфон это перенос через программу iTunes. Если у вас еще нет программы iTunes, то первым делом скачайте ее с сайта и установите на свой компьютер. После установки запустите iTunes и перейдите в раздел «Моя музыка».
Скорее всего, в вашем iTunes раздел «Моя музыка» будет пустым. Это нормально, ведь раньше вы туда ничего не загружали. Для того чтобы исправить это откройте меню «Файл – Добавить папку в медиатеку» и выберите папку с музыкой, которую вы хотите перенести на Айфон. Также вы можете добавлять музыку в медиатеку по одной композиции с помощью меню «Файл – Добавить файл в медиатеку».

После выбора файлов, начнется процесс добавления файлов в медиатеку iTunes. Это может занять некоторое время, в зависимости от количества файлов, которое вы добавляете. На этом этапе нужно просто подождать, пока iTunes добавит все файлы.
После добавления выбранная вами музыка появится в медиатеке программы iTunes. Вы можете просмотреть содержимое медиатеки с помощью ссылок, которые находится в левой части окна (Последние добавленные, Артисты, Альбомы, Песни, Жанры).

После наполнения медиатеки нужной музыкой, можно приступать к переносу этой музыки с компьютера в память Айфона. Для этого нужно подключить Айфон к компьютеру при помощи USB кабеля и кликнуть по иконке Айфона в программе iTunes (данная иконка появится в области левого верхнего угла окна).

Таким образом вы попадете в настройки Айфона. Здесь нужно перейти в раздел «Музыка» и включить там опцию «Синхронизировать музыку».

Также здесь можно выбрать какую именно музыку нужно синхронизировать. Если выбрать вариант «Всю медиатеку», то на Айфон будет перенесена вся музыка, которую вы загрузили в медиатеку. Если же выбрать вариант «Избранные плейлисты, артисты, альбомы и жанры», то можно будет выбрать, какую музыку переносить, а какую нет.

Для того чтобы начать перенос музыки из медиатеки в память Айфона, нужно нажать на кнопку «Готово», которая находится внизу окна.

После этого появится предупреждение о внесении изменений в память Айфона. Здесь нужно нажать на кнопку «Применить».

Перенос музыки через iTools
Кроме вышеописанного способа существуют и другие, альтернативные способы переноса музыки с компьютера на Айфон. Например, можно воспользоваться программой iTools. Данная программа не является официальной, ее разрабатывают китайские программисты. Из этого следуют как преимущества, так и недостатки. С одной стороны, программа iTools намного проще чем iTunes, а с другой у нее бывают проблемы с совместимостью, иногда она просто отказывается работать.
Загрузить программу iTools можно на сайте либо на форуме . Там же можно получить больше информации об этой программе.

Для того чтобы перенести музыку с компьютера на Айфон с помощью программы iTools, нужно подключить Айфон, запустить программу iTools и перейти на вкладку «Music». Здесь нужно нажать на кнопку «Import» и выбрать нужную музыку.
В дополнение к многочисленным преимуществам аппаратов iPhone, многим пользователям хотелось бы скидывать на устройство и слушать музыку «с компьютера».
О том, как закачивать музыку на Айфон с компьютера, написана данная статья. В ней мы рассмотрим 2 основных способа загрузки музыки на мобильное устройство:
- через программу iTunes;
- задействовав файловый менеджер iTools.
Для загрузки аудиофайлов на iPhone требуется установка iTunes. iTunes – приложение, через которое осуществляются все операции по копированию файлов на аппараты производства Apple.
Форматы, поддерживаемые приложением iTunes: MP3,WAV, AAC Protected, AIFF и другие. Последняя версия программы доступна на официальном сайте компании Apple . Чтобы перенести музыку на айфон, сначала надо загрузить её в iTunes. Для этого нужно проделать следующие действия:
Все — треки с любимыми песнями в приложение загружены!
Теперь осталось подключить компьютер к устройству и перекопировать на него требуемые аудиофайлы. Как подключить айфон к компьютеру, можно прочитать . Так как файлов для загрузки может накопиться великое множество, лучше всего перед загрузкой их расставить в заранее созданные плейлисты:
Жмем на кнопку справа вверху — «Плейлисты».

Создаем новый плейлист командами с соответствующими названиями в меню «Файл».

Даем название плейлисту, в нашем случае это «Песни 2015».

Песни добавляются в созданный с нуля плейлист после нажатия кнопки «Добавить» в верхнем углу справа.

Как только мелодии перенесены в поле с изображением ноты, нажимается кнопка «Готово».

Создание плейлиста завершено успешно.


Жмем пункт «Настройки» — «Музыка», вверху ставим галочку на пункте «Синхронизировать музыку». На этой же странице ставим маркер в положение: «Избранные плейлисты, артисты и т.д.». Также кликаем на галочки напротив нужных плейлистов, завершаем все операции нажатием кнопки «Применить» справа в самом низу.

Если вы часто используете iPhone для развлечения музыкой на ходу, вам следует подумать о том, как передавать музыку с компьютера на телефон. Всем известно, что нужно использовать iTunes. Это, несомненно, один из способов, известных большинству пользователей Apple. В дополнение к этому, есть и другие простые методы, которые вам полезны. Эта статья поможет вам перенести музыку с компьютера на iPhone с подробными инструкциями.
Способ 1 . Как закачать музыку на айфон с компьютера через айтюнс
Шаговая инструкция:
1.Подключите ваш айфон к личному компьютеру.
2.Проверите серию приложения и откройте iTunes на компьютере.
Если вас приветствует сообщение с предложением "обновить iTunes", тогда нажмите «Обновить iTunes» и перезагрузите компьютер после выполнения полного процесса обновления.
3.Нажмите «Доверьтесь этому компьютеру» при появлении запроса на экране компьютера.
Вам, также, может быть, понадобится нажать то сообщение на экране своего iPhone.
4.Щелкните по значку «Устройство» в виде телефона, выберите нужный айфон и перейдете на страницу своего устройства.
5.Нажмите «Файл» в верхнем левом углу окна iTunes и появится раскрывающееся меню.
6.Нажмите «Добавить папку в библиотеку».
Этот параметр примерно находится в середине раскрывающегося меню. При нажатии на это появляется всплывающее окно.
7.Выберите свою музыкальную папку. Щелкните папку, в которой хранятся ваши песни.
8.Нажмите «Выбрать папку» в нижнем правом углу окна.
Это начнет импортировать ваши файлы в библиотеку.
9.Перейдите на вкладку «Музыка». Он находится в разделе «Настройки» вкладок в левой части окна iTunes.
10.Установите флажок «Синхронизировать музыку» в верхней части страницы. Установите флажок «Вся музыкальная библиотека», чтобы гарантирует, что вся музыка из выбранной вами папки и любых подпапок будет загружена на ваш iPhone.

11.Нажмите «Применить» в нижнем правом углу страницы.
Песни будут скопированы в приложение apple музыку (на iPhone). Теперь все выбранные песни можно открыть на iPhone в любое время, даже если устройство не подключено к интернету.
Способ 2. Как перенести музыку на айфон с компа с помощью Google диска
1. Откройте Google диск на компьютере.
Перейдите на страницу https://www.drive.google.com/ в любом браузере.
А если вы пока не вошли в свой аккаунт, нажмите кнопку «Перейти в Google диск» (если доступна), а потом введите информацию о своей почте.
2. Кликните на кнопку Создать.
Затем и откроется выпадающее меню.
3. Нажмите опцию Загрузите файлы, находящуюся в выпадающем меню.
4. Выберите музыкальные файлы.
Выберите тот музыкальный файл, который вы хотите загрузить в Google диск;
Чтобы выбрать отдельно, удержите клавишу ^ Ctrl (Windows) или ⌘ Command (Mac) и щелкните по предназначенным музыкальным файлам;
Если необходимо перекинуть все файлы в папке, кликните на любой, а затем же нажмите ^ Ctrl+A (Windows) или ⌘ Command+A (Mac).
5. Нажмите Открыть в нижнем правом углу окна.
Одновременно и начнется процесс загрузки в Google диск.
6. Откройте Google диск на айфон после завершения загркзки всех файлов. Нажмите на значок в виде сине-зелено-желтого треугольника на белом фоне, который открывает переход на главную страницу Google диска, если вы уже авторизовались.
7. Выберите музыкальные файлы.
Нажмите и выберите всех нужных файлов.
8. Нажмите ⋯ в нижней правой части экрана, затем же и появится всплывающее меню.
9. Нажмите Сделать доступным офлайн во всплывающем меню.
В этом случае вы сможете открыть все любимые песни в приложении Google диске вашего айфона, даже если он не подключается к интернету.
Следует отметить, что в приложении «Файлы» есть опция «Google диск», но музыки нельзя скопировать из приложения Google диск в приложение «Файлы» (как в других приложениях облачных хранилищ).
Способ 3. Самый быстрый способ перекинуть песни с компьютера на айфон
Приложение поддерживает перемести 9 типов файла: контакты, музыки, приложение, видео, фото, заметки, календарь, Bookmark, iBooks с ПК на iРhone XS/XR/X/8/7/7 Plus/SE/6s Plus/6s/6 Plus/6/5s/5c/5/4s/4. Оно полностью совместимо с Windows 10/8.1/8/7/XP/Vista and Mac OS X 10.14 EI Capitan, 10.10 Yosemite, 10.9 Mavericks, 10.8, 10.7, 10.6, 10.5.
Шаговая инструкция:
Шаг 1. Подключите iPhone к компьютеру через USB-кабель.

Запустите программу. Шелкните по кнопке "Управление" из основного интерфейса.

Шаг 2. Выберите тип файла для передачи.
На этой странице появляются всего 9 типов файлов. Чтобы двигаться дальше, Вам нужно нажать на файлы, которые требуется скинуть, в этом случае, музыку.
Шаг 3. Выберите опцию «Импорт», после чего выберите музыку в папке компьютера, которые необходимо загрузить на Ваш iPhone.

С помощью iTunes невозможно выбрать музыки, которые вы хотите перекинуть, но в программе Tenorshare iCareFone удобно просмотреть все файлы по типам и определено выбрать, функция "Управление" позволяет управлять 8 типами файлов: , контакты, сообщения, приложения, книги и закладки (Safari). В то же время, обратите внимание, Tenorshare iCareFone не полная бесплатная, она позволит передать 20 файлов. Если вы хотите перенести больше, то обновите до версии Pro. Ссылка покупки ниже представляется.
Конечно, кроме управления данными айфона, Tenorshare iCareFone является инструментом все-в-одном, чтобы исправить все вопросы для iPhone, iPad и iPod. С этим удивительным инструментом, вам легко очистить от ненужных файлов и ускорить ваши устройства, созлать резервные копирования и восстановить iOS устройства в случае потери данных и т.д.
Все эти способы весьма полезны. Вы можете выбрать наиболее подходящий для перемещения музыки с компьютера на iPhone. А если вы хотите перенести приобретенную музыку из iTunes Store и скопировать песни, которые не купили в iTunes Store, iCarefone – тоже отличный вариант.
Пользователи мобильных телефонов iPhone, планшетов iPad или мультимедийных проигрывателей iPod Touch знают, как проблематично загрузить музыку в память. Чтобы это сделать, приходится учиться работать с iTunes - оригинальным плеером компании Apple. Но это даже на пользу: с медиаплеером можно создавать качественный контент. В то же время пользователям телефонов и планшетов на Андроид такая проблема не знакома: они легко могут загрузить любой музыкальный контент.
Есть три способа решить проблему загрузки медиаконтента владельцам телефонов iPhone: с помощью сети, менеджера файлов iTools, проигрывателя iTunes.
Как загрузить музыку на айфон
Медиаконтент в планшеты, проигрыватели и телефоны iPhone загружаются тремя способами:- с помощью сети и без компьютера (для телефонов, планшетов, поддерживающих джейл);
- с использованием проигрывателя iTunes и компьютера;
- с использованием менеджера файлов iTools и компьютера.
Формат музыки для айфона
С помощью iTunes можно загрузить такие аудиоформаты:- Advanced Audio Coding Pro Apple (частный формат, имеющий преимущества по сравнению с MP3, - меньшую потеря качества воспроизведения при низких битрейтах);
- MPEG-1/2/2.5 Layer 3 (лицензионный формат третьего уровня, самый распространенный и известный);
- MP3 Variable Bit Rate (переменный битрейт, способный динамически меняться специальным приложением-кодером);
- Waveform Audio File (формат-контейнер, где сохраняется несжатый звук);
- Audible (закрытый записывающий формат);
- Audio Interchange File Format (формат для компьютеров);
- Lossless Encoder (открытый формат от Apple, сжимающий музыку без потерь качества).
Теперь вы можете добавлять все вышеперечисленные форматы в медиаплеер iTunes, а те файлы, что добавить невозможно (нет поддержки), можно конвертировать в любой из списка.
Как загрузить музыку в iPhone через iTunes
Этот способ непрост, длителен по времени, не так удобен, но зато обладает рядом неоспоримых достоинств:- в медиаплеере iTunes можно удобно сгруппировать все загруженные треки, а затем синхронизировать в айфоне;
- в медиаплеере iTunes можно использовать ID3 подписи о треках, артисте, альбоме, что позволяет организовать удобный поиск, настраиваемый под свои музыкальные вкусы;
- из медиаплеера iTunes можно синхронизировать в телефон весь медиаконтент, оформив плейлисты, исполнителей, альбомы, жанры;
- медиаконтент в телефоне можно оформить на свой вкус, используя для украшения музыкальных треков красивые обложки;
каждый отдельный медиафайл можно прослушивать с собственными настройками эквалайзера.
Прежде чем музыкальный контент окажется в Айфоне, он должен быть загружен в хранилище iTunes.
Шаг первый Запустите обновленную .

Шаг второй Откройте сначала «Файл», затем «Добавить в медиатеку» и, наконец, папку, в которой находится музыкальный контент. Используйте сочетание горячих клавиш (для Windows (Ctrl+o) и (Command+o) для Mac), либо просто перетащите всю папку или отдельный медиафайл в плеер iTunes.

Шаг третий Сформируйте медиаколлекцию по своему вкусу (обложки, метаданные, музыкальные подборки). Когда музыкальные дорожки загружаются в медиаплеер, они могут быть переименованы (названия будут отличаться от тех, что на компьютере) в соответствии с заполненными вами метаданными.



Шаг четвертыйОформленную медиаколлекцию можно загружать в Айфон.

Все, что не загрузилось в хранилище медиаплеера, не поддерживается и должно быть конвертировано в другой формат, кроме WMA от Windows (такие файлы преобразовываются в автоматическом режиме).
Синхронизация музыки из iTunes с iPhone
Сохраненный в хранилище медиаплеера iTunes контент загружается в память iPhone с помощью синхронизации. Для этого необходимо выполнить десять шагов:Шаг первый Подключение Айфона к компьютеру (с помощью кабеля или технологии Wi-Fi).
Шаг второй Откройте медиаплеер iTunes.
Шаг третий Перейдите на вкладку: «Обзор».

Шаг четвертый Во вкладке «Параметры» установите флажок «Обрабатывать музыку и видео вручную». Это необходимо для более тонких настроек музыкальной коллекции (весь медиаконтент или отдельные файлы, жанры, альбомы, списки воспроизведения, исполнители).

Шаг пятый Откройте «Музыку» и установите флажок «Синхронизации файлов». После этого можно будет воспользоваться всеми возможностями, чтобы синхронизировать медиаконтент по вкусу.

Шаг шестой Желая синхронизировать всю медиаколлекцию iTunes, надо выбрать «Всю медиатеку».

Шаг седьмой Для синхронизации отдельных исполнителей, списков воспроизведения, жанров, альбомов, надо воспользоваться «Избранным».

В случае если память Айфона загружена не полностью после синхронизации, медиаплеер предложит заполнить другими треками. Можно отказаться от автоматического заполнения.
Шаг восьмой Напротив отдельных жанров, музыкантов, альбомов и списков воспроизведения поставьте флажки. При установлении того или иного флажка медиаплеер подскажет насколько заполнено пространство Айфона. Вы можете менять выбор, применяя клавишу «Вернуть».
Шаг девятый Выбрав музыкальный контент для синхронизации, воспользуйтесь клавишей «Применить» и подождите окончания процедуры.

Шаг десятый Успешно завершенная синхронизация открыла доступ музыкального контента из медиаплеера Apple в Айфон. Слушайте с удовольствием!
Как загрузить музыку в iPhone с компьютера с помощью iTools
Загрузка с помощью медиаплеера iTunes хоть и имеет ряд достоинств, но процедура длительная. А вот с помощью менеджера файлов музыкальный контент можно загрузить быстро и удобно, при этом не синхронизируя. Для этого понадобится персональный ПК (с Windows или Mac) и сама программа-менеджер, позволяющая работать с медиафайлами (музыка, ролики).Также программа управления файлами позволит переносить медиаконтент с ПК на iPhone, и наоборот.
Сформировать по вкусу медиаконтент как в плеере iTunes невозможно, но этот способ для тех, кто просто желает переносить музыку быстро, легко, удобно (без расширенных функциональных возможностей).
Шаг первый Подключение Айфона к ПК и запуск iTools.

Шаг второй Откройте вкладку «Music» (Музыка), щелкните на пустое место правой кнопкой мыши и нажмите «Add» (добавить).

Шаг третий Выбирайте медиаконтент и нажмите «Import».

Шаг четвертый Выделите весь медиаконтент и нажмите «Import to Device».

Все, что выбрано, загружено и доступно для прослушивания.


В случае использования двух способов загрузки в памяти Айфона могут быть два медиафайла под одним именем.
Достоинства iTools:
- бесплатная программа;
- экономит время, не затрачивая его на синхронизацию (чем больше коллекция, тем дольше процедура);
- не использует джейлбрейк;
- файлы доступны в приложении;
- быстро загружаются.
- не редактируются метаданные после загрузки;
- программа-менеджер на английском, французском языке (но интуитивно понятна русскоговорящим пользователям);
- дублирующие медиафайлы при загрузке двумя способами.
Как скачать музыку на айфон (из интернета без iTunes)
Этим способом можно воспользоваться при наличии джейлбрейка - неофициальной операции, дающей возможность доступа к файлам планшета или Айфона. В случае отсутствия джейлбрейка возможно использование любого загрузчика с плеером, скачанного в . Только есть один существенный минус: медиаконтент будет сохранен в приложении. И музыкальные файлы, находящиеся в Айфоне и приложении, придется слушать отдельно. Поэтому такой способ и не всем подходит.При наличии джейлбрейка музыкальный контент может быть загружен из сети в само хранилище планшета или Айфона. Но должно быть установлено Джейл расширение Bridge (в частности твик Cydia). Расширение, поддерживающее все версии, можно найти в хранилище «BigBoss».
У расширения Bridge ряд достоинств, но есть правила закачки музыкальных файлов: к ним должна вести активная, не переадресовывающая ссылка и не требующая паролей, имен, «captcha». При наличии таких ссылок, загрузка через расширение легка и удобна.
Шаг шестой После закачки медиафайла вы сможете его подписать (номер, название, певец, категория, альбом, обложка из приложения). После составления метаданных с помощью приложения можно проиграть скачанную музыкальную композицию.

Шаг седьмой Метаданные не обязательно заполнять, в этом случае название музыкального файла не изменится. После этого нажмите «Импорт». После завершения процедуры копирования музыкальный файл сохранится в памяти iPhone с назначенными надписями или автоматическими, и можно слушать его в любой момент. Вот таким удобным, эффективным, а главное прямым способом вы закачали любимые музыкальные произведения и скопировали, сохранили на iPhone.

Любой медиафайл из сети, имеющий не редиректную ссылку, может быть сначала закачан, а затем и скопирован в Айфон прямым способом не только с использованием расширения Bridge (Бридж). По желанию можно проверить работоспособность удобного приложения MewSeek (старое название iSlsk), позволяющего обмениваться музыкальными файлами для iPhone. Программа MewSeek даже более удобна благодаря отличной функциональности, но единственное ее отличие от Bridge - высокая стоимость (около десяти долларов).
В MewSeek также есть встроенный поисковик с удобными функциями, созданный на основе лучших движков такого плана. Его просмотр позволит сравнить два способа закачки, сохранения музыкальных файлов, для того чтобы пользоваться в дальнейшем наиболее удобным методом. Приложение можно найти там же, где и Bridge - в хранилище «Бигбосс».
Вот такими способами (легкими, удобными или более длительными по времени, но с расширенными возможностями) можно скачать, сохранить, загрузить в память Айфона, оформить любые музыкальные файлы и слушать их свое удовольствие в любое время. Выбирайте тот способ, который удобен именно вам.