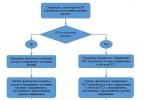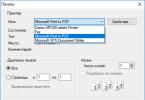Всем привет! Вчера мы говорили о том, как пользоваться Фрапсом, ну а сегодня давайте посмотрим, как пользоваться Бандикамом, который является главным конкурентом Фрапса. Если Вы не читали прошлую статью, и хотите с ней ознакомиться - то сделать это Вы можете по данной ссылке .
Сегодня я подробно, шаг за шагом расскажу о том, как пользоваться Бандикамом. Мы начнем с установки программы, а закончим рассмотрением всех основных настроек и функций, которыми обладает Бандикам. После прочтения данной статьи, Вы легко сможете пользоваться всеми преимуществами программы и что самое главное - будете знать, что к чему и зачем оно вообще нужно.
Небольшое примечание. Версия Бандикама, которую мы сегодня будем рассматривать, следующая: 2.3.3.860 , то есть самая новая, и так как она может не совпадать с Вашей версией, то советую Вам обновить свой Бандикам или скачать 30 дневную триал-версию с официального сайта: "Bandicam.com ". Впоследствии, Вы легко сможете перейти на полную версию программы.
Как пользоваться Бандикамом. Установка
Для начала, давайте посмотрим, как установить Бандикам. После загрузки инсталлятора Бандикама, запустите его двойным нажатием левой кнопки мыши. Сделав это, перед Вами появится окно с выбором языка установки:

Выберите самый первый пункт, то есть русский язык (по желанию, можете выбрать любой другой), и нажмите кнопку "ОК ", чтобы перейти далее:

Это начальное окно с приветствием, в котором Вам нужно просто нажать кнопку "Далее ":

Здесь Вам нужно будет принять лицензионное соглашение (хоть его никто и не читает, но Вы можете стать исключением), нажав по кнопке "Принимаю ":

На этом шаге Вы можете выбрать, где будет находится ярлык программы после ее установки. Поставив галочку на "Program Group ", после установки программы, ярлык создастся в программной группе, "Desktop Icon " - на рабочий стол, а "Pin to Taskbar " - на панель задач.

Здесь Вы можете выбрать папку для установки. Сделав это, нажмите кнопку "Установить ", чтобы перейти к самой установке программы.
Дождавшись завершения установки Бандикама, появится новое окно, где, не снимая галочки с пункта "Запустить Bandicam ", нажмите кнопку "Готово ". Установку Бандикама можно считать завершенной.
Теперь перейдем к рассмотрению интерфейса программы, и начнем мы с самого первого меню, под названием "General ".
Меню General

Здесь (1) , в верхней части, Вы можете выбрать папку, куда будут сохранятся снятые видео. Опять же, выбирайте только ту папку, которая находится на жестком диске, имеющим много свободного места, если не хотите потерять все свои видео при записи.Так же, немного ниже, находятся три пункта и кнопка "Advanced ":
- Bandicam window always on top . Выбрав этот пункт, Бандикам всегда будет находится выше всех остальных окон.
- Start Bandicam minimized to tray . При запуске Бандикама, программа автоматически будет сворачиваться в трей компьютера (который находится в нижней правой части экрана).
- Run Bandicam on Windows startup . Здесь, как понятно по описанию, можно сделать так, чтобы Бандикам запускался вместе с Windows.
Тут, с помощью второго пункта (2) , Вы можете поставить таймер для авто записи видео.
Ну а здесь (3) , нажав кнопку "Setting ", Вы можете определить, через сколько времени или места должна завершится запись видео, а так же, что делать после этого.
Давайте посмотрим, что находится за кнопкой "Advanced ":
Вкладка General

В первой вкладке, "General ", находятся несколько нам уже знакомых и несколько новых пунктов. Рассмотрим только вторые из них, то есть новые.
Начнем мы с трех верхних пунктов (1) :
- Show FPS in captured video/image (Only in "Game Recording Mode") . Позволяет записывать количество кадров в игре в отдельный текстовый файл.
- Show tip/information bar . Здесь Вы можете спрятать нижнюю информационную панель Бандикама. Данная функция работает только в полной версии программы.
- Turn off tray balloon notifications . Поставив здесь галочку, больше не будут показываться уведомления из трея.
Start full-screen recording on Bandicam startup . Этот пункт (2) позволяет автоматически запускать запись полного экрана после запуска программы.
Вкладка Output

Здесь, опять же, находится один нами уже рассмотренный и пара новых пунктов.
Два первых пункта (1) :
- Create output sub-folder when writing a file . Позволяет, для удобства, создавать субпапку, куда будут сохранятся файлы.
- Enable write caching on the disk . Делает возможным кэширование снятых видео на диске.
Здесь (2) Вы можете поменять формат именования файлов. Допустим, Вы можете сделать так, чтобы в первой части названия видео было не название той или иной игры или программы, а Ваше имя, а во второй - порядковый номер видео.
Вкладка Hooking

В этой вкладке Вы можете сделать так, чтобы Бандикам перестал распознавать приложения, которые работают на определенных версиях DirectX и OpenGL. Просто нажмите на нужном пункте и отмените поддержку Бандикамом той или иной версии библиотек. Если Вам это нужно, конечно.
Вкладка Language
В этой вкладке Вы можете поменять язык программы.
Вкладка Others
Эту вкладку мы рассмотрим немного позднее.
Меню FPS

- Здесь Вы можете поменять быструю кнопку изменения расположения счетчика кадров в секунду и активировать показ счетчика в определенном месте экрана.
- Ну а здесь Вы можете включить лимит кадров в секунду и изменить соответствующую горячую клавишу.
Меню Video

Мы подошли к основному меню программы, "Video ", в котором можно поменять те или иные настройки видео и аудио.
В самом верху (1) находятся пять следующих пунктов:
- Record/Stop Hotkey . Изменить быструю клавишу записи видео.
- Pause Hotkey . Изменить быструю клавишу для паузы видео.
- Show mouse cursor . Показывать курсор мыши при записи видео.
- Add mouse click effects . Позволяет добавлять при щелчке мыши, вокруг курсора, специальную анимацию.
- Add webcam overlay . Добавить наложение на записываемое видео, видео с веб-камеры.
Нажмите на кнопку "Settings ", чтобы перейти к подробным настройкам.
Вкладка Sound

Сначала рассмотрим два первых пункта (1) :
- Record sound . Активирует запись звуков.
- Save audio tracks while recording (.wav) . Сохранять аудио файлы отдельно от видео, в формате.wav.
Здесь (2) , Вы можете выбрать основное звуковое устройство компьютера. Нажав на кнопку "Settings " немного правее, откроется окошко с настройками звука Windows.
Здесь (3) выбирается второе звуковое устройство и, в основном - этим устройством является микрофон. Опять же, нажав кнопку "Settings ", Вы перейдете к звуковым настройкам Windows, а именно - в раздел "Запись ".
Вкладка Webcam

В этой вкладке Вы можете активировать запись с веб-камеры, поменять расположение веб-камеры и т.д.
Add webcam overlay to video (1) . Добавить видео с веб-камеры при записи.
В левом столбце (2) находятся следующие пункты:
- Webcam . Выбор вебкамеры.
- Video size . Изменить размер видео с вебкамеры. По-умолчанию, 20%.
- Position . Изменить позицию видео с веб-камеры на экране.
А теперь правый столбец:
- Settings . Переход к программным настройкам веб-камеры.
- Preview . Посмотреть, как будет выглядеть видео с веб-камеры при записи.
- Left/R Margins . Отступ видео с веб-камеры слева и справа (в процентах).
- Top/B Margins . Отступ видео с веб-камеры сверху и снизу (в процентах).
И нижние два пункта (3) :
- Preview webcam on a screen (Only DX 8 or later, and OpenGL) . Показывать видео с веб-камеры при записи видео. Будет работать, только если игра или приложение поддерживает DirectX версии 8 и выше или OpenGL.
- Enable preview toggle hotkey . Видео с веб-камеры будет появляться только при нажатии определенной клавиши, которую Вы можете поменять.
Вкладка Logo

С помощью вкладки "Logo ", Вы можете добавлять логотип на свои видео. Чтобы изменить логотип (водяной знак), нажмите правее надписи "Image ". Контроллировать прозрачность изображения можно с помощью ползунка "Opacity ".
Остальные пункты очень похожи на те, которые были в прошлой вкладке, поэтому, чтобы сэкономить время, мы не будем их рассматривать.
Вкладка Effects

Здесь настраиваются анимационные эффекты мыши. В верхней части выбирается цвет анимации при нажатии левой и правой кнопок мыши, а в нижней - светового блика от курсора.
Вкладка Options

В последней вкладке настроек записи находятся следующие пункты:
Здесь (1) изменяется приоритет программы. То есть, это значит, сколько оперативной памяти будет уделяться системой для Бандикама и забираться от остальных программ.
Еще три пункта (2) :
- Skip recording while frame is not updated . Пропускать запись когда не обновляются кадры.
- Use enhanced capture method (faster, only DirectX 9) . Использовать расширенный метод захвата, благодаря чему повышается скорость приложения. Действует только, если приложение поддерживает библиотеку DirectX 9.
- Use enhanced capture method (faster, only Windows 8 or above) . Использовать расширенный метод захвата, благодаря чему повышается скорость приложения. Действует только на Windows 8 и выше.
Нажмите кнопку "Ок ", чтобы вернутся назад.
Снова вернемся к меню Video . Здесь (2) показывается формат записываемых видео, а так же аудио, которых в нем располагаются. Нажав на кнопку "Settings ", откроется новое окно с настройками формата:

Выбор формата записываемых видео (AVI или MP4) (1) . Об этом я писал в статье: "Какой формат видео лучше для Youtube. # 1 ". Если Вы снимаете видео на Youtube, то рекомендую прочесть данную статью.
В середине окна находятся следующие пункты:

Перейдем к аудио настройкам (3) :
- Codec . Кодек для сжатия аудио файлов.
- Bitrate . "Битрейт" аудио файлов. Чем выше значение - тем лучше качество аудио.
- Channels . Каналы аудио. Stereo - это два канала (правый и левый), а Mono - один.
- Frequency . Частота аудио в герцах.
Снова жмем кнопку "Ок ", чтобы вернутся назад.
В этой вкладке нам осталось рассмотреть еще одну кнопку, под названием "Presets ":

Здесь Вы можете выбрать шаблон, по которому будут записываться Ваши видео, или если другими словами - на что будут ориентированны Ваши видео. Например, выбрав пункт "YouTube (720p) ", Ваше видео будет "заточено" под сайт Youtube, и иметь разрешение 1280x720.
Меню Image

А мы все ближе подходим к концу. Перейдем к рассмотрению меню "Image".
Область Capture (1) :
- Hotkey . Выбор "горячей клавиши" для съемки скриншотов.
- Repeat screen capture XX seconds . Автоматически снимать скриншоты каждые XX секунд.
- Show mouse cursor . Показывать курсор мыши на скриншотах.
- Enable shutter sound . Воспроизводить звук фотоаппарата при съемке скриншотов.
В этой области (2) Вы можете выбрать формат скриншотов, вроде: BMP, PNG, JPG (Normal) и JPG (High quality).
Меню Output

Здесь Вы можете посмотреть на последние записанные видео и скриншоты. Нажмите на "Play ", чтобы проиграть видео, "Edit ", чтобы редактировать видео (понадобиться сторонняя программа Bandicut), "Upload ", чтобы загрузить видео на сайт Vimeo.com и "Delete ", чтобы удалить видео или скриншот.
Меню About

И последнее меню, в котором находится информацию о Бандикаме, вроде версии, лицензии, домашней страницы и так далее.
Как пользоваться Бандикамом. Запись видео
Чтобы записать видео с помощью Бандикама, выберите один из двух режимов в верхней части окна и нажмите на кнопку записи. Кто не знает, где можно поменять эти режимы, что вот Вам скриншот (слева находится игровой режим, а справа - оконный режим):

Вот вроде бы и все. Я рассказал Вам о том, как пользоваться Бандикамом, и теперь Вы знаете обо всех основных настройках и функция, которые присутствуют в программе. Напоследок, пожелаю Вам удачи в съемках!
Bandicam предназначена для записи видео с экрана персональных компьютеров. Она является одной из самых лучших среди аналогичного программного обеспечения. Ее отличает хорошая производительность даже на самых примитивных устройствах.
Процесс использования Bandicam
Устанавливается она довольно просто. После скачивания установочного файла с официального сайта компании, нужно запустить процесс установки, который русифицирован. Это поможет с легкостью установить данный софт. Из-за того, что она весит немного, она быстро устанавливается в выбранную папку на жестком диске. Стартовое окно этого софта после запуска начинается с домашней вкладки . На ней можно выбрать режим сохранения видеоролика с экрана.
На выбор у пользователя есть такие режимы как: прямоугольная и полноэкранная съемка, запись игры и вокруг курсора или же со стороннего устройства. В режиме съемки «Прямоугольная область » фиксируется все что происходит в окне с определенным разрешением, которое можно выбрать перед началом съемки, также до начала выбираются горячие клавиши при помощи которых начинается и заканчивается запись. В полноэкранном режиме программа записывает все что происходит на экране. Помимо описанных выше способов, предусмотрена возможность сохранения видео во время прохождения игр. Он отличается тем что во время записи используется программа DirectX.
Bandicam обладает широким набором настроек
, которые сделают запись видео намного легче. Здесь можно настроить место хранения файлов, режим запуска программы, установить таймер автозапуска сохранения видеоролика с монитора определенным способом. Можно также назначать горячие клавиши
, помогающие ускорить процесс создания роликов. Предусмотрена возможность выбора формата, в котором будет описываться видеоролик, а также качество звука.
При помощи этого ПО можно делать быстрые скриншоты назначив для этого горячую клавишу. Можно также выбрать директорию
, в которую они будут сохраняться. Разработчики предоставили дополнительно выбор формата сохраненного изображения, возможность делать скриншоты с определенной периодичностью, показывать или скрывать курсор, добавлять логотип. Еще можно включить звук затвора, предварительно настроив его.
Выбрав нужный режим и произведя необходимые настройки, можно нажать кнопку «Rec» , расположенную в правом верхнем углу, чтобы начать запись видео. Здесь же располагаются кнопки паузы и фотографирования экрана. На этой вкладке отслеживается также появление новой версии программы.
В разделе «О программе
» можно прочитать всю информацию о Bandicam, ее версии, узнать зарегистрирована она или нет и стоимость полной версии
. Здесь можно также купить полную версию программы.
Bandicam распространяется на платной основе , однако, для начинающих пользователей предусмотрен бесплатный вариант с рядом ограничений. Обладатели бесплатной версии не могут снимать видео длиннее 10 минут и на каждый отснятый ролик размещается лейбл.
Программа Bandicam позволит сделать высококачественный видеозахват ваших действий происходящих на мониторе, не важно, будет это игра, кино, стрим, или операции в браузере. Вопросом как пользоваться Bandicam задаются все пользователи решившие записать ролик со своего монитора с помощью этой программы.
При пользовании Bandicam вы сами сможете регулировать показатель качества и размера, стоит только заметить, что максимальное разрешение ограничивается 2560x1600 пикселями. В отличие от знаменитого аналога Fraps, Bandicam более качественно сжимает видео, обладает более широким набором функций и гибкостью настроек, ну и как по мне, более дружелюбным интерфейсом. С этой программой можно забыть о 3-х минутных роликах, объёмом в 1,5 гигабайта.
Разбираем интерфейс Bandicam
1. Длительность созданного видео. 2. Текущий размер записываемого файла и объём записи Максимального размера (на жестком диске), можно следить за изменениями. 3. Если вы хотите записать игру с экрана своего ПК, нажмите DirectX / OpenGL кнопку. 4. Если вы хотите записать часть экрана, нажмите кнопку в виде прямоугольника. 5. С помощью этого пункта вы можете открыть папку с записанными видео. 6. Во время использования Bandicam доступно создание фотоснимков во время записи видео. 7. Когда всё готово для записи видео, нажмите на "Запись". 8. Кнопка “Пауза” доступна только во время записи. 9. На дисплее отображается информация о записываемом видео. 10. Опции. 11. Настройка Bandicam (пункт “Как пользоваться Bandicam Настройками” описан ниже). Использование основных пунктов меню
В горизонтальном меню, мы можем выбрать два режима записи: Оконный (в виде прямоугольника) и Полноэкранный (в виде игрового джостика).
Оконный режим предпочтительней, когда вам нужно записать небольшую область экрана, например, тот же стрим, браузерную игрушку, или некую область монитора. Все просто - чем меньше область вы "пишите", тем меньшего размера получится итоговый файл.
Как пользоваться Bandicam для записи игр. Для записи полноэкранных игр, обрезков фильмов лучше использовать полноэкранный режим, если конечно не хотите чтобы от зрителя ушли подробности вашего отснятого материала. В этом же меню задается папка, в которой сохранится само видео. Функция автозавершения записи вам пригодится, если вы хотите ограничить видео по времени, либо размером, лично у меня она всегда выключена.
Следующая вкладка FPS, в ней можно задать расположение индикатора количества кадров в секунду, и что более важное, принудительно ограничить количество кадров в записи. Эта функция будет полезна потому, что при записи бытовых видео, например, при 30 FPS, разница зрителю будет практически не заметна, а размер отснятого файла получится в 2 раза меньшим! Смысл записи в 60 FPS есть только в том случае, если вы собираете в дальнейшем обрабатывать видео: ускорять/замедлять его, и накладывать другие специальные эффекты.
Во вкладке "Видео" выполняются самые главные настройки: в чекбоксах назначаем клавишу Старт/Стоп записи, паузу, скрыть курсор. Стоит отметить, наличие опции паузы как еще одно положительное отличие от Fraps. Тем кто перезаписывал видео, из-за того что надо было отвлечься, а оно "наматывало" лишний гигабайт, понимают о чем я.
В этом меню есть две кнопки Настройки, в первой вы разрешаете запись звука и выбираете устройство записи. Можно, например, задать запись внутренних звуков игры, а микрофон включать по клавише пробел. Во второй назначаем средний FPS записи, задаем кодеки, как для аудио, так и для видеозахвата. Тут же из большого списка можно выбрать разрешение, в котором делать запись, а также подобрать оптимальное соотношение "размер качество". Значение 10 означает, что качество будет минимальным, а 100 максимальным. Выбираем битрейт аудио и, в общем-то, с этой вкладкой мы закончили. Можно еще поиграть с шаблонами, но я бы не советовал, лучше все настроить индивидуально под себя, для того что бы пользоваться Бандикам было удобно. Image
Ну и последняя часть - "Изображения", использование этого пункта интуитивно понятно. Можно назначить клавишу снимка экрана, можно задать интервал, по которому программа сама будет делать скриншоты, а также задать формат сохраняемых изображений.
(adsbygoogle = window.adsbygoogle || ).push({});
"Бандикам" - это программа, предназначенная для съемки видео с монитора экрана. Популярной она стала по одной причине - у нее очень простой интерфейс, который дружелюбно относится к неопытным пользователям. Однако случается и такое, что некоторые люди впадают в ступор при попытке начать съемку с помощью этой программы. Именно для таких пользователей и предназначена данная статья, в ней мы поговорим, как несложно догадаться, о программе "Бандикам": как пользоваться ею и как производить настройку всех параметров.
Как и где скачать программу
Продолжаем говорить о программе "Бандикам". Как пользоваться ею, мы расскажем немного позже, а сейчас стоит поговорить о том, где и как ее скачать.
Во-первых, "Бандикам" нужно скачивать исключительно с официального сайта, так как взятая с сомнительных источников, она может нести в своем коде вирусы, которые впоследствии могут существенно навредить вашему компьютеру.
На сайте программы вы можете как скачать ее бесплатно, так и купить за деньги. В том случае, если вы решили не жертвовать деньги, будут наложены некие штрафы. Выражаются они в том, что при записи, на видео будет размещен водяной знак, в виде адреса сайта, а это существенно ухудшает качество записи. Также вы не сможете снимать видео длительностью свыше 10 минут. Но как пробная версия программа в этом случае показывает себя наилучшим образом. Так, вы сможете опробовать все ее функции и решить, стоит ли покупать "Бандикам". Как пользоваться ею, вы за это время разберетесь на сто процентов.
Как начать запись
Сначала стоит поговорить о том, каким способом начинается запись видео. Здесь все очень просто. Первое, что вам нужно сделать, это открыть программу. Кстати, чтобы не вышло недопонимания, стоит упомянуть, что в статье ведется речь о версии Bandican 3.3.0.1. После открытия перед вами на выбор (в ряд) будут представлены различные режимы съемки, среди которых:
- съемка выделенной области;
- игровая съемка;
- запись видео с веб-камеры.
Теперь обо всем по порядку.

Для того чтобы захватить окно, вам потребуется:
- Нажать на пиктограмму окна в верхней панели программы.
- Выбрать необходимое вам разрешение.
- Разместить контур окна в нужное вам место.
- Нажать на кнопку Rec в программе.
После этого начнется запись, и чтобы ее остановить, нужно нажать на значок "стоп" на окне съемки.
Чтобы начать игровую съемку, вам нужно:
- Нажать на пиктограмму геймпада, на той же панели инструментов.
- Открыть игру.
- Нажать клавишу F12.
После этого начнется запись видео. Чтобы прекратить ее, нажмите ту же клавишу - F12.
Чтобы приступить к записи видео с веб-камеры, нужно:
- Нажать на значок веб-камеры.
- В появившемся окне определить устройство.
- Выбрать формат съемки.
- Нажать кнопку "ОК".
Как включить микрофон
Итак, продолжаем изучать "Бандикам". Как пользоваться инструментами на панели, мы разобрались, теперь поговорим более детально о настройках, а точнее о том, как настроить микрофон для записи голоса и системных звуков.

Чтобы активировать микрофон, нужно зайти в настройки записи. Для этого:
- Перейдите на вкладку "Видео".
- Нажмите на кнопку "Настройки", которая располагается в графе "Запись".
- Во вкладке "Звук" поставьте галочку напротив "Запись звука".
- В поле "Основное устройство" выбирайте "Win7 Sound (WASAPI)".
- Нажмите "ОК".
После этого при записи видео будет также записываться и звук с выбранного вами микрофона.
Как улучшить качество записи
Мы уже разобрались, как скачать и пользоваться "Бандикамом", также выяснили, как включить микрофон. Теперь стоит поговорить о том, как улучшить качество записи звука в программе.

Для того чтобы это сделать, нужно:
- Открыть вкладку "Видео".
- В графе "Формат" нажать на кнопку "Настройки".
- Теперь следует в поле "Звук" изменить все настройки на максимальные, лишь кодек оставить стандартным.
- Нажать "ОК".
Наверняка вам будет интересно, за что отвечает каждое из полей. Так, битрейт - это показатель, который определяет, сколько информации пройдет в одну единицу времени. И однозначно, чем показатель выше, тем качество звука лучше, но в целом нет смысла делать его максимальным. Например, для формата MP3 стандартным битрейтом принято считать 128 кбит/сек, и если это значение повышать, то значительную разницу услышать не удастся.
Зато с частотой все просто: чем показатель выше, тем лучше, эти переменные прямо пропорциональны.
Как русифицировать программу
Если вы интересуетесь, как пользоваться "Бандикам" на русском языке, то, скорее всего, вы скачали ее англоязычный вариант. Сейчас мы поговорим о том, как русифицировать программу.
Для того чтобы это осуществить, первое, что вам нужно сделать, - скачать русификатор. Благо на просторах Интернета их полно. Можете смело загружать его на компьютер с первого попавшегося сайта.
Однако стоит предостеречься и перед распаковкой архива проверить его на вирусы своей антивирусной программой, так как множество злоумышленников пытаются напичкать его всякой гадостью. Если все с архивом в порядке, то смело разархивируйте программу и, следуя инструкциям, устанавливайте русский язык для Bandicam.
Вот и все. Теперь вы знаете не только, как пользоваться программой "Бандикам", но и как ее настроить и русифицировать.
— Используем Бандикам для записи видео
У каждого случается, такой момент, когда хочется записать видео со своего монитора компьютера. Существует очень много программ способных помочь это сделать, но многие из них требуют мощной начинки вашего ПК, а такое не каждый может себе позволить. Безусловно, все они запишут картинку с вашего монитора, но прежде всего должно быть качество. позволяет это сделать на любом компьютере, даже с маленькими характеристиками процессора и материнской платы. Эта программа может записать любую точку монитора, позволяет снимать как весь монитор, так и только выделенную область или только одно окно. Bandicam позволяет записать видео высокой четкости изображения, позволяет записать звук с вашего микрофона, это очень большой плюс. Никто не хочет сначала сделать запись видео а потом уже под видео отдельно записывать звук и подкладывать.
Сейчас мы рассмотрим основные функции и настройки программы:

При запуске программы у вас запустится вот такое вот окно. Мы видим «Цель» - та область, которую мы хотим записать. Ниже приведены разделы основных настроек программы.
«Цель» - может принимать два значения: область экрана и окно DirectX \OpenGL . В этом все довольно просто, проблем не должно возникнуть. Также если выбрана цель область экрана панель настроек FPS исчезнет. Но вы сможете настроить разное качество видеозаписи. Но об этом чуть позднее.
«Папка вывода» - тот путь, в который Bandicam будет сохранять записанное видео. Открыв подраздел «Расширенные» мы будем иметь возможность изменить язык интерфейса программы, перехват изображений, а также основных настроек, к примеру таких как:

И так, панель настроек FPS :

FPS - количество кадров в секунду. Чем больше стоит количество FPS тем больше памяти будет занимать ваш видео файл. Но и очень маленьким его не нужно ставить, иначе вы будете смотреть анимацию, а не видео ролик. Сделав наложение FPS на видео, вы сможете в том месте монитора, в котором укажете позицию размещения. Так же можно ограничить количество кадров в секунду, воспользовавшись блоком специальных настроек.

Открыв настройки записи, мы сможем выставить настройки записи звука, а так же выставить логотип на наше видео. Открыв настройки формата, мы сможем выставить расширение и качество видео и звукозаписи, вот такое окошко вы увидите:

И так, основное устройство выбираете микрофон из списка, программа сама обнаружит оборудование вашего компьютера. Самое сложное для пользователя в данном случае выбрать правильное устройство и настроить его. Также выбрав ваш микрофон в дополнительном устройстве, вы сможете записывать звук при помощи нажатой определенной клавиши, которую можно выставить каждому под свое усмотрение. Нажав на клавишу настройки микрофона, вам откроется панель управления записью, там вы сможете уже настроить дополнительные параметры микрофона, чувствительность и прочее. Но это уже данной программы не касается.
Также полезная кнопочка «Шаблоны», которая уже содержит определенные сохраненные параметры качества.
И вот предпоследняя вкладка - Изображение:

Здесь все очень просто. Можно выставить чтобы при записи видео через определенный интервал времени делался скриншот вашего монитора, меняется формат изображений.
И во вкладке «О программе» вы сможете посмотреть информацию о действующей лицензии или о ее отсутствии. Если у вас нету лицензии на данное приложение, вы не сможете сменить логотип программы.
Ниже будет выложен видео файл, в котором показано на примере как записать видео с игры LineageII .