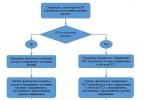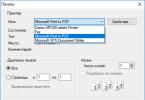Проблема с печатью может вызвать недоумение, если при этом не выскакивает кодов ошибок либо окошек на экране компьютера с описанием неисправности. Что же это может быть?
- Проблема с . Это связано с неисправностью или старением драйверов, сбоями в настройках программного обеспечения либо неверным соединением проводов между ПК и принтером.
- Недостаток краски в картриджах либо засор каналов подачи чернил в СНПЧ, а также засор печатающей головки.
- Пожалуй, самая важная возможная причина поломки - это внутренний дефект аппаратуры. Если внутри что-то сломалось, то здесь уж придётся бежать в сервис.
Разумеется, если вышел из строя шнур подключения или сетевой шнур, можно пойти в магазин и купить новый к модели своего устройства, но эту проблему нужно уметь диагностировать.

Способы отличия аппаратных неисправностей принтера от его внутренних ошибок
Если дисфункция принтера связана с системными причинами, на экране вашего компьютера, как и на мониторе самого ПУ (печатающего устройства) появится какое-то сообщение. Когда же ничего не происходит - можно задуматься о внутреннем нарушении работоспособности.
Для каждой проблемы характерны свои симптомы. Например, проблема лазера сопровождается блеклыми полосами и бледным текстом на листах. Кроме того, на мониторе высвечивается общая ошибка принтера. А вот повреждение транспортного механизма для бумаги будет отмечено горением оранжевого индикатора на рабочей панели принтера.
Программные ошибки, связанные с работоспособностью принтера
ПОЛЕЗНО ЗНАТЬ!
После сканирования на вирусы и удаления их системой обязательно произведите деинсталляцию и повторную установку ПО для принтера. Это поможет очистить приложение от нежелательных угроз.


Аппаратные ошибки принтера и их расшифровка
Помимо программных причин, могут возникнуть и аппаратные. Они делятся на лёгкие и серьёзные. Если первый вариант проблем с печатью можно устранить своими руками, то второй требует вмешательства опытного мастера.
Повреждение соединительного кабеля и USB-разъёма

Увидели, что принтер выключается или пытается перезагрузиться самостоятельно? Наверняка проблема в проводке прибора. Проверить это можно путём поочерёдного подключения USB-штекера в соответствующие гнёзда на системном блоке.
Если дисфункция не устранилась, вероятно, из строя вышел сам кабель. Ничего не остаётся, кроме как купить новый.
Что делает, если не работает принтер из-за проблем с картриджами

ПОЛЕЗНО ЗНАТЬ!
Если отключился механизм контроля за уровнем чернил, значит датчик пришёл в негодность. Единственный выход - это купить новый. А если хотите, можете просто каждый раз заглядывать и доставать чернила для проверки.

Если не печатает принтер HP («Эйч Пи»), что предпринять?

Если вес носителя слишком большой, ролики захвата бумаги могут не крутиться,
Никакая техника не предназначена для бесконечной безотказной работы. Если так случилось, что не печатает техника HP, нужно срочно в этом разбираться.
Неправильная настройка ПО принтера часто выдаёт ошибку в операционной системе Windows, поэтому обязательно в процессе инсталляции проверяйте все сообщения и следите за каждым этапом. Также принтер HP может отказать в выводе информации на бумагу из-за внутренних поломок.

Самая банальная причина отсутствия печати - это недостаток чернил. Неправильно подключённый кабель тоже может вызвать подобную ошибку. Поэтому внимательно проследите, свободны ли все выходы и чистые ли контакты на штекерах.
Часто пользователи по неопытности устанавливают чернильные картриджи неправильно, о чём принтер сообщает ошибкой или попросту не распознаёт предметы внутри гнёзд. Да и эти гнёзда очень легко засоряются при попадании пыли или мелкого мусора.

Не печатает принтер Epson («Эпсон»)
Принтер марки Epson - дорогие, престижные и в течение долгого времени сохраняют работоспособность. Давайте разберем, с чем всё же может столкнуться владелец «Эпсона».
- Неполадки в работе операционной системы либо её некорректная установка.
- Если компьютер не видит принтер в диспетчере, пришло время переустановить ПО и обновить драйверы.
- Обнаруживаются вертикальные или горизонтальные полосы при печати - пора откалибровать и прочистить печатающую головку.
- Полоски тёмного цвета могут появиться из-за неисправности магнитного вала, который подлежит замене.
- Если принтер не печатает чёрным, возможно, закончилась краска этого цвета. Дополните картридж или замените его.
- Если не пропечатываются и другие оттенки, нужно почистить сопло каждого из картриджей.

Мы сделали разбор самых популярных проблем, связанных с серьёзными и банальными причинами. Далее рекомендуем ознакомиться с рядом вопросов и ответов - возможно, вы найдёте какие-то интересные моменты.
Часто задаваемые вопросы по работе принтера
Если вы не нашли ответа на свою проблему, связанную с принтером, читайте далее. Мы отобрали самые популярные вопросы по этой теме.
Что делать, если принтер печатает пустые листы

Пропуск листов через печать в принтере без каких-либо символов на выходе вызвана не только неправильной настройкой печати, но ещё засором печатающей головки. В первую очередь вам необходимо поправить все настройки в приложении к принтеру, затем перезагрузить ОС и наслаждаться работоспособностью устройства.

Если причина в печатающей головке, вы должны её прочистить. В каждом из устройств это выполняется индивидуальным образом. Чтобы выполнить манипуляцию на приборе Epson, вам необходимо зайти во внутренние настройки приложения для работы с принтером, найти вкладку «Сервис» и здесь выбрать операцию «Прочистка печатающей головки». После окончания процедуры нажмите кнопку «ОК».

Что делать, если принтер не захватывает бумагу
С такой проблемой сталкивался буквально каждый. Причина у каждого своя, но зачастую проблема появляется из-за следующих факторов:
- инородный предмет в лотке для бумаги. Достать его можно с помощью пинцета, а если не получается - отсоедините прибор от проводов и слегка потрусите;
- использование некачественной бумаги или бумаги недостаточной плотности. Перед покупкой листов убедитесь в их совместимости с вашей моделью принтера. Если прибор не захватывает фотобумагу, проверьте её толщину и наличие соответствующей опции;
- сбой в программном обеспечении или нехватка напряжения может стать причиной плохого захвата бумаги. Проверьте питание принтера и перезапустите прибор.
Если ранее у вас возникали проблемы с захватом, либо бумага мялась при печати, где-то могли остаться её кусочки. Со временем они размокают и мешают нормальному прохождению листов. Здесь уже придётся разбирать ПУ и устранять помеху.
Уважаемые читатели, надеемся, что вы сумели решить проблему отсутствия печати. Если нет - обязательно задавайте вопросы в комментариях, мы с радостью ответим на них.
Использование компьютера для создания документов – распространенное явление в домашних и рабочих условиях. Офисные пакеты позволили создавать качественные материалы, не прибегая к услугам профессионалов.
При этом часто требуется распечатать документ на бумаге. Но иногда пользователи попадают в сложную ситуацию. Отправленный на печать файл исчезает бесследно.

Принтер при этом не реагирует несколько совсем или подумав 10-30 секунд останавливает работу
Важно! 98% проблем, когда принтер перестал печатать, не являются поломками. Опытные пользователи устранят их, следуя руководству за 3-10 минут.
Распространенные причины, из-за которых не получается печатать:
- проблемы с подключением;
- выбрано неверное устройство;
- глюк, завесивший очередь печати;
- отсутствующая или застрявшая бумага;
- ошибки, связанные с драйверами;
- закончившийся или плохо заправленный картридж.
Это распространенные проблемы, которые пользователь может решить самостоятельно. Подробно останавливаться на технических вопросах, почему принтер печатает пустые листы или не видит картриджа в этой статье не будем. Их должны решать профессионалы в сервисных центрах.
НЕПРАВИЛЬНОЕ ПОДКЛЮЧЕНИЕ УСТРОЙСТВА
Как бы банально ни звучало, но самая распространенная причина из-за которой не удается распечатать – неправильное подключение устройства. Чаще всего пользователи просто забывают включить электропитание, но возможны и технические неполадки с подключением.
Перед тем как искать причину, из-за которой принтер перестал печатать:
- проверьте, включен ли провод питания в розетку и правильность подключения к устройству;
- перезагрузите принтер и ПК;

Совет. При подаче электропитания загораются светодиодные индикаторы. Они позволяют определить нормально функционирует печатающее устройство или находится в состоянии ошибки.
ВЫБРАН НЕ ТОТ ПРИНТЕР ДЛЯ ПЕЧАТИ
В Windows пользователю доступно несколько принтеров. При этом к физическим устройствам они имеют отношение не всегда. Пользователи в спешке отправляют документ в виртуальное устройство и удивляются, почему печать на принтере не начинается.
Установите физический принтер устройством печати по умолчанию для исключения ошибки. Для этого:
- Открываем управление принтерами из панели настроек.
- Вызываем контекстное меню на значке устройства.
Устанавливаем галочку «Использовать по умолчанию»

Остается только не забывать указать нужный.
СБОЙ, ВЫЗВАВШИЙ ЗАВИСАНИЕ ОЧЕРЕДИ ПЕЧАТИ
Пользователи Windows иногда испытывают затруднение с печатью документов из-за повисших документов в очереди. Встречается она у локальных пользователей редко, а вот те, кто использует сетевые устройства работать с принтером из-за этой причины не могут частенько. Решение у проблемы одно - очистка очереди печати. При этом придется отменить печать всех документов.
Рассмотрим, как очистить очередь печати принудительно:

рис.1. Заходим в панель управление и переключившись к виду мелких значков открываем категорию управления принтерами

рис.2. Вызываем контекстное меню для устройства, где зависли документы и открываем диспетчер очереди печати

рис.3. Удаляем все документы по очереди или очищаем всю очередь из меню «Принтер»
После выполнения этих действий устройство начинает работать нормально. Но иногда удалить очередь печати на принтере недостаточно. Приходится перезагружать устройство физически для восстановления связи.
Иногда служба, отвечающая за очередь печати, зависает. В этом случае придется очистить очередь печати принтера другим способом:
- Открываем управление службами из раздела администрирование.
- В диалоговом окне найти службу, отвечающую за запуск диспетчера печати и дважды нажать на нее.

Щелкнуть по кнопке «Остановить»
- Удалить все файлы из подкаталога system32\spool\printers\ в папке Windows.
- Запустить службу соответствующей кнопкой.
ОТСУТСТВУЮЩАЯ ИЛИ ЗАМЯТАЯ БУМАГА
Обычно, если бумага застряла или закончилась, то принтер выдает ошибку при печати. Показывая предупреждение на экране или с помощью светодиодных индикаторов. Но иногда этого не происходит.
Замятие бумаги – явление распространенное. Многие пользователи выбирают низкокачественную бумагу для печатающих устройств или используют ее по несколько раз. При этом ровно расположить стопку листов в лотке для подачи не удается, они электризуются и возникает замятие бумаги, а принтер выдает ошибку и отказывается печатать.
Часто застрявший лист видно сразу и его требуется аккуратно удалить, не совершая рывков. Если устройство сигнализирует об ошибке, но лист обнаружить при беглом осмотре не удается, следует достать картридж.

Обзор станет лучше и удалить застрявший лист не составит труда
Важно! Соблюдайте аккуратность. Обрывки от застрявшей бумаги не позволят нормально работать, а для их удаления потребуется полностью разобрать оборудование силами сервисного центра.
ПРОБЛЕМЫ С ДРАЙВЕРАМИ
Драйвер – это управляющая утилита. Она организует взаимодействия Виндовс и устройства. Требуется она для всего оборудования как внутреннего, так и внешнего. Иногда из проблем с драйверами возникают ошибки при работе.
Рассмотрим, после чего происходят проблемы с драйверами:
- Обновления или переустановка Виндовс.
- Установка нового оборудования, вызвавшего конфликты в ОС.
- Программные сбои.
При этом устройство может вести себя по-разному. Например, проблема встречается часто, если принтер печатает пустые листы или происходит самопроизвольная отмена печати.
Для начала необходимо проверить отсутствие конфликтов в ОС. Для этого:
- Заходим в панель управления компьютером.
- Переключаем режим отображения в мелкие значки.

Здесь требуется проверить отсутствие восклицательных знаков. Они указывают на проблемы с управлением устройствами, что вызывает различные сбои. Если есть неполадки их требуется устранить, инсталлировав подходящие драйвера для оборудования.
Часто диспетчер оборудования о неполадках не сообщает, но и печать нормально не идет. В этом случае надо переустановить драйвера полностью, для чего:
- Заходим на официальный сайт производителя, указываем модель устройства и в разделе загрузок скачиваем последнюю версию драйвера для имеющейся ОС.
- Инсталлировать скаченный пакет с драйверами и утилитами.
ПРОБЛЕМА С КАРТРИДЖЕМ
Часто причинами сбоев в работе печатающего устройства являются проблемы с картриджем. Тонер для принтера заканчивается в неподходящий момент и устройство отказывается выводить документ на печать или выпускает белые листы.

Первым делом следует остановить печать на принтере и проверить наличие и уровень тонера или чернил
Делается это из раздела управления печатающими устройствами в свойствах оборудования.
Стоит знать. Для определения информации об уровне тонера или чернил ОС использует показатели принтера. Они могут расходиться с реальными, особенно при использовании заправленных или восстановленных картриджей.
Бывает другая ситуация, когда плохо печатает принтер хотя краска есть. Если используется струник, то стоит выполнить очистку печатающей головки для удаления засохших чернил.
Совет. В лазерниках при окончании тонера начинают выдаваться белые полосы на отпечатках. Ненадолго продлить жизнь картриджа можно достав его из принтера и аккуратно потреся для равномерного распределения тонера.
Тонерам и чернилам, используемым для заправки, следует уделять отдельное внимание. Низкокачественные расходники приводят к проблемам с отпечатками и даже поломки оборудования. Чтобы не задаваться вопросом, почему принтер после заправки плохо печатает приобретайте расходные материалы только известных фирм у проверенных продавцов, так как рынок переполнен подделками.
Но сваливать все на расходные материалы не стоит. Физические повреждения у печатающих устройств возможны. Если принтер печатает черные листы, стоит задуматься об обращении в сервисный центр. Всего скорее поломка внутри устройства и устранить ее самостоятельно будет сложно.
У Вас не печатает локальный принтер.
Почему не печатает локальный принтер? Причины в этом могут быть самые разные, и сейчас постараемся разобрать большинство из них. А также ответить на вопрос, что делать, если принтер перестал печатать. Хотя совсем недавно все работало исправно.
Почему принтер перестал печатать и что делать?
Итак, начнем с одного важного момента. Неважно какой марки ваш принтер, будь то НР (Хью́летт-Па́ккард), Canon (Кэнон), Samsung (Самсунг), Epson (Эпсон), Ricoh (Рикош), Lexmark (Лексмарк) или любой другой бренд. Технология печати может быть струйной или лазерный принципиальной разницы нет - постараемся рассказать про общие неисправности. Именно поэтому, данная публикация сможет Вам пригодиться в решении Вашей проблемы. Начнем с ошибок Windows, а продолжим проблемами с драйвером принтера и службой печати. Сейчас речь пойдет только про программные ошибки и будем надеяться, что механических поломок у Вашего принтера нет.
Принтер не печатает с компьютера
Также неважно, какая версия операционной системы Windows у вас установлена, порядок проверки работы принтера универсален. При ошибке печати, когда Вы отправляете документ на печать, в системном трейе появляется значок принтера с вопросительным знаком. А также всплывает сообщение: «Не удалось напечатать этот документ»
Прежде всего, необходимо проверить работу самого принтера. Проверить наличие бумаги, до конца ли она вставлена в некоторых принтерах стоит датчик наличия бумаги и если он не сработал, то и печать не начинается. Включен ли он, не мигает ли на нём индикатор ошибки? Распечатать пробную страницу кнопкой на принтере (если не печатает проблема тогда в нём самом). У разных принтеров распечатка тестовой страницы активируется по-разному. Для этого надо нажать две кнопки на принтере (как правило, это кнопки продолжить и отмена либо отмена и кнопка питания в основном на струйных) и удержать несколько секунд 3-5 секунд и отпустить кнопки. После этого должна начаться печать тестовой страницы. Пример тестовой страницы, распечатанной принтером HP LaserJet 2200.
Достать и поставить на место картридж, выключить, и заново включить принтер.
После включения он должен немного поработать пройти внутренний тест (пошуметь). Если все хорошо, то должен постоянно гореть индикатор готовности (обычно зеленый). Если эти действия не помогли и принтер не печатает пробную страницу, или вообще не реагирует на какие-либо действия, следует проверить шнур питания, его подключение к принтеру. По возможности проверить шнур питания на другом устройстве, чтобы исключить неисправность шнура.
Если он печатает пробную страницу, значит сам принтер исправен. Но не печатает документы, отправленные с компьютера, то необходимо провести следующие действия, чтобы принтер снова заработал:
— Проверить работает ли у Вас USB (например флешка в системе определяется нормально и позволяет с ней работать). Если есть проблемы, то нужно переустановить драйвер чипсета материнской платы.
— Проверить USB кабель, мог отойти от принтера или системного блока компьютера или просто любимый кот перегрыз. Поэтому лучше проверить USB кабель на другом устройстве. Например, сканер подключить или другой USB кабель попробовать подключить. Принтеры HP очень капризны к длине USB кабеля, можно попробовать кабель покороче.
— Проверить, на какой принтер отправляются документы на печать из программы. Если в системе установлен не один принтер и вы отправляете на другой принтер, который не подключен. Выберете принтер по умолчанию тот, на котором хотите печатать в данный момент. И обратите внимание на какой принтер отправляете в печать из программы.
Проверить, не стоит ли галочка «Приостановить печать» или «Работать автономно».
Отмена приостановки печати делается следующим образом.
Пуск → Устройства и принтеры (В Windows 7), а в Windows XP Пуск → Принтеры и факсы
Если у Вас один значок принтера, а не несколько. Кликнуть правой кнопкой мышки на принтере на котором Вы хотите печатать, зайти в меню «Принтер» и снять (убрать) галочку «Приостановить печать», если она есть.
Если в задании на печать есть какие-то не нужные документы, то необходимо очистить очередь печати.
Принтер → «Очистить очередь печати»
Если очистка очереди печати не помогла или не удаляется, следует удалить содержимое в папке, где находятся задания печати.
Для этого открываем папку C:\Windows\System32\spool\PRINTERS удаляем содержимое. После этого пере запускаем Диспетчер печати.
Как это сделать: На «Моем компьютере» кликнуть правой кнопкой мыши и в открывшемся меню выбрать «Управление».
После этого в открывшемся окне нажать на «Службы и приложения». Затем на «Службы» и находим службу «Диспетчер печати». Выделяем её и пере запускаем (если она была у Вас не запущена, то это и была причина, что принтер не печатал с компьютера).
Затем в окне «Принтеры и факсы» обновите окно, нажмите кнопку F5 на клавиатуре. После этого очередь печати очистится.
Не печатает локальный принтер всё равно.
Перейдём к более жестким мерам. Удалите принтер через меню. Вызываем правой кнопкой мыши на значке принтера и выбрать «Удалить» или «Удалить устройство» в зависимости от версии Windows и удаляем принтер. Отключить USB кабель от системного блока и перезагрузить компьютер. После загрузки компьютера подключить USB кабель в другой USB разъем. Должен появиться мастер установки. Если он не появился, то открыть меню:
Пуск → Настройка → Принтеры и факсы
И проверить, не установился ли принтер автоматически. Если нет, то установить его вручную с помощью мастера установки. Для этого на вкладке «Принтеры и факсы» нажмите «Установка принтера» → «Добавить локальный принтер»,
выбрать интерфейс по которому у Вас подключен принтер, чаще всего это «USB001 (Порт виртуального принтера для USB)» нажимаем «Далее»,
В следующем окне выбираем драйвер для нашего принтера. В левой части окна выбираем производителя принтера, а в правой части модель принтера и жмём далее.
На следующем окне можно изменить имя принтера, например на «Мой принтер», но можно оставить как есть и жмем Далее.
Происходит установка драйвера.
В следующем заключительном окне можно распечатать пробную страницу. И остаётся только нажать «Готово».
После этого Ваш принтер должен печатать. Желаю Вам больше не произносить слов у меня .
Как и любые принтеры, техника HP неспособна безотказно работать бесконечное количество времени. Худшее, что может случиться с печатающим оборудованием - отказ печатать. Происходит это по самым различным причинам. Далеко не все неполадки могут быть устранены рядовым пользователем, но есть и такие, с чем вполне можно разобраться с минимальными навыками в обращении с любой оргтехникой вообще. Далее будут рассмотрены наиболее часто встречающиеся неполадки в работе принтеров HP, а также приведены рекомендации по их устранению.
Программные неисправности принтеров HP
Внезапный отказ любой техники, подключаемой к компьютеру, зачастую связан с программными неисправностями. Неправильные настройки или сбои операционной системы (ОС), повреждение системных файлов и/или драйверов принтера, действия вредоносных программ - все эти неполадки могут быть легко устранены пользователем самостоятельно. Рассмотрим данный вопрос.
Отсутствие вредоносных программ
Вирусы не способны причинить вред самой печатающей машине. Они лишь могут нарушать или полностью блокировать передачу данных с компьютера на принтер, из-за чего последний попросту не будет получать никаких команд от пользователя на распечатку. Даже на компьютере установлен антивирус, не будет лишним проверить работоспособность принтера в отключенном от ПК состоянии. Для этого:
- Отсоедините USB-кабель (или другой интерфейсный кабель) от компьютера.
- Далее предстоит дать команду принтеру на распечатку пробной страницы.
- В зависимости от модели принтера, это делается из панели управления (LCD-экран) либо путем нажатия и удержания определенной клавиши.
- Для принтеров с LCD-экраном нужно проделать следующее: зайдите из главного меню в раздел "Настройка", выберите пункт "Отчеты", затем - "Отчет о качестве печати".
- Для принтеров без LCD-экрана - нажмите и удерживайте кнопку, на которой изображен крестик "Х" (кнопка может отличаться, зависит от модели устройства).
Если принтер распечатает тестовую страницу, значит, проблема заключается в компьютере. Первым делом следует обновить базы антивируса и удалить с ее помощью все вирусы. После перезагрузки компьютера и принтера нужно повторить попытку печати, если не выходит - вариант с наличием вредоносных программ можно исключить. Идем дальше.
Устранение неполадок в автоматическом режиме
Производитель принтеров HP разработал специальную утилиту, помогающую обнаруживать и устранять программные неисправности в автоматическом режиме. Программа называется "HP Print and Scan Doctor", ее можно скачать с официального сайта HP .
После запуска утилиты пользователю достаточно просто следовать инструкциям, выбирая предложенные программой варианты.
Зависание очереди печати
Когда пользователь отправляет документ на печать, создается специальный системный файл со списком заданий для принтера. Какие-либо изменения в файле или его повреждение может привести к тому, что печатающая машина “не поймет”, какой именно документ следует распечатать прежде всего, возникнет зависание. Для устранения этой проблемы достаточно удалить этот файл. Делается это в следующей последовательности (для ОС Windows):
- Откройте на компьютере системное приложение "Службы". Для этого нажмите комбинацию клавиш "Win+R", скопируйте в открывшееся окошко "services.msc" и нажмите "ОК".
- Откроется окно с большим списком. В разделе "Имя" нужно найти службу "Диспетчер очереди печати" (или "Print Spooler").
- Кликните правой кнопкой мыши по названию службы и выберите в контекстном меню "Остановить".
- Далее зайдите в системную папку "PRINTERS", что расположена по адресу "C:\Windows\System32\Spool\". Удалите все содержимое папки.
Теперь осталось перезагрузить компьютер и сам принтер, а затем попробовать выполнить печать.

Перезапуск службы "Диспетчер печати"
При отключенной либо зависшей службе "Диспетчер печати" работа с принтером будет невозможна в принципе. Для ее включения/перезапуска нужно также войти в системное приложение "Службы" и найти в списке соответствующий пункт. Правым кликом мыши вызываем контекстное меню. Если служба отключена, пункт "Запустить" будет активным - кликните по нему. При необходимости перезапустить службу сначала отключите ее ("Остановить"), а затем вновь запустите.
Устройства печати по умолчанию
Если на одном и том же компьютере в разное время использовалось несколько принтеров, вполне вероятно, что операционная система пытается дать команду на печать отключенному в данный момент устройству от ПК. Чтобы это исправить, проделываем следующее:
- Найдите в меню "Пуск" и откройте "Панель управления";
- Зайдите в раздел "Устройства и принтеры";
- Найдите среди прочих значков “проблемный” принтер (по названию модели);
- Кликните по значку правой кнопкой мыши и выбираем пункт "Использовать по умолчанию".
Переустановка драйвера
Даже если принтер отображается в разделе "Панели управления" - "Устройства и принтеры", он все равно может не работать из-за неполадок в функционировании драйвера. Сначала потребуется удалить устройство (драйвер) из системы, для чего достаточно кликнуть правой кнопкой мыши по значку принтера и выбрать "Удалить устройство".
После этого перезагрузите компьютер и установите драйвер с диска либо с файла, который можно скачать на официальном сайте HP (просто впишите в поиск на сайте модель принтера, например - "LaserJet 1018").

Аппаратные неисправлености принтеров HP
Если манипуляции с настройками и драйверами не дали никакого результата, возможно, причина кроется в аппаратной части принтера или компьютера. Начнем с самого простого.
Есть ли чернила в картриджах?
Чтобы посмотреть уровень чернил, выполняем следующие действия:
- Откройте "Центр решений HP" (меню "Пуск", "Все программы");
- Зайдите в раздел "Параметры";
- Затем "Параметры печати", где выберите "Панель инструментов принтера";
- Перейдите во вкладку "Приблизительный уровень чернил".
На экране отобразятся графические изображения установленных картриджей. В случае с Ч/Б принтерами - это будет один единственный картридж. Если он пуст, его следует заменить или заправить. Для цветных принтеров не всегда критично, если пустеет одна из цветных чернильниц - печать все равно состоится, но уменьшиться качество.

Интерфейсный кабель
Современные принтеры, как правило, подключаются к компьютеру посредством интерфейсного USB-кабеля. Даже если компьютер определяет факт подключения устройства, это не исключает возможности повреждения кабеля. Также в некоторых случаях сам USB-порт компьютера может работать некорректно. Поэтому сначала попробуйте подключить кабель в другой порт, а затем (если имеется) замените его на другой.
Застревание бумаги
Здесь достаточно открыть крышку принтера или заглянуть в лоток и посмотреть, не застряла ли там бумага или другой посторонний предмет. Если да - просто удалите его.
Каждая отдельная модель принтеров HP требует использования индивидуальных картриджей. При установке чернильниц, предназначенных для работы с устройствами другой модели, печатающая машина попросту не сможет определить даже факта их установки. То же самое относится и при установке картриджей неоригинального происхождения (подделка).

Чтобы узнать, какие именно картриджи подходят для конкретной модели принтера, нужно прочитать инструкцию к нему либо найти соответствующую информацию на сайте производителя. На каждой чернильнице имеется, индивидуальный номер. Проверив его (также на сайте HP), можно определить, оригинального ли происхождения устройство.
Правильность установки картриджей
При транспортировке принтера, замене или заправке картриджей, последние могут вылезти из своего гнезда либо быть неправильно установленными. Это мелкая неисправность, устраняющаяся путем переустановки чернильниц (как именно сделать это, описано в инструкции к принтеру).
- Не попал ли в отсек, куда устанавливаются картриджи, какой-либо предмет. Если да, его следует удалить.
- Не имеется ли на поверхности картриджа влага. Если да - протираем устройство мягкой тряпкой.
- При установке новых чернильниц - нужно снять защитную пластиковую пленку (многие забывают это сделать).
Засорение сопла картриджа
Если доступ наружу чернилам из картриджа перекрыт, принтер будет издавать характерные звуки процесса печати, но листы будут выходить чистыми или частично отпечатанными. В большинстве случаев закупорка чернильниц связана с высыханием краски на поверхности их сопел. Для их очистки можно воспользоваться следующим советом:
- Положите на дно неглубокой тары (тарелки, например) несколько чистых салфеток.
- Залейте салфетки водой (но лучше использовать специальную жидкость для чистки картриджей) так, чтобы она превышала их толщину лишь на несколько миллиметров.
- Положите картридж на салфетки соплами вниз.
- Подождите пару часов.
- Протрите сопла ватой или мягкой тканью.
- Установите в принтер и попробуйте выполнить печать.
- Если листы выходят частично отпечатанными, повторите процедуру.

Очистка печатающей головке
Прочистка печатающей головки предполагает пропускание через нее чернил под давлением. Выполняется это при помощи ранее упомянутой утилиты "Центр решений HP". Для этого:
- Откройте утилиту и последовательно заходите - "Параметры печати", "Панель инструментов принтера".
- Далее выберите "Службы устройства".
- Затем "Чистка печатающих головок".
Процесс проходит в автоматическом режиме в течение нескольких минут.
Серьезные аппаратные неисправности
Если ни одна из инструкций выше не помогла, возможно, что принтер имеет более серьезные аппаратно-технические неисправности. Они могут быть связаны с функционированием печатающей головки, механизмами подачи бумаги, работой электронных компонентов. Устранение подобных неисправностей требует вмешательства специалистов.